Introdução: Em busca de soluções para um incômodo frequente, vamos abordar o problema do áudio parando aleatoriamente no Windows 10.
Atualizado em July 2024: Pare de receber mensagens de erro e desacelerar o seu sistema com nossa ferramenta de otimização. Adquira agora em este link
- Baixe e instale a ferramenta de reparo aqui.
- Deixe-a escanear o seu computador.
- A ferramenta então reparará o seu computador.
Atualizar o driver de áudio correto
Atualize o driver de áudio correto para corrigir o problema de áudio parando aleatoriamente no Windows 10.
1. Pressione a tecla do Windows e digite Gerenciador de Dispositivos.
2. Abra o Gerenciador de Dispositivos e clique em Controladores de som, vídeo e jogo.
3. Clique com o botão direito do mouse no dispositivo de áudio e selecione Atualizar driver.
4. Selecione a opção Buscar automaticamente software de driver atualizado.
5. Aguarde até que o Windows encontre e instale o driver mais recente.
6. Reinicie o computador para aplicar as alterações.
Essas etapas devem resolver problemas de áudio no Windows 10. Se o problema persistir, você pode tentar outras soluções, como desinstalar e reinstalar os drivers de áudio ou verificar se há atualizações de software disponíveis. Se necessário, consulte o suporte do fabricante do seu dispositivo de áudio para obter assistência adicional.
Além disso, se houver DLLs ausentes ou corrompidas, Fortect pode automaticamente corrigir o erro. No entanto, se a causa do problema não estiver relacionada a esses aspectos, Fortect pode não ser capaz de resolver o erro.
Alterar configurações de aprimoramento de som
1. Clique com o botão direito no ícone de som na barra de tarefas e selecione Abrir configurações de som.
2. Na guia Reprodução, clique com o botão direito no dispositivo de áudio que você está usando e selecione Propriedades.
3. Vá para a guia Aprimoramentos e marque a caixa Desativar todos os aprimoramentos de som.
4. Clique em Aplicar e depois em OK para salvar as alterações.
Se o problema persistir, você pode tentar atualizar seus drivers de áudio.
1. Pressione a tecla do Windows + X para abrir o menu de atalho.
2. Selecione Gerenciador de Dispositivos.
3. Expanda a categoria Controladores de som, vídeo e jogos.
4. Clique com o botão direito no dispositivo de áudio e selecione Atualizar driver.
5. Selecione Procurar software de driver no computador.
6. Escolha Permitir que eu escolha em uma lista de drivers disponíveis no meu computador.
7. Selecione o driver correto da lista e siga as instruções na tela para concluir a atualização.
Esperamos que essas etapas ajudem a resolver o problema de áudio no Windows 10.
Alterar configurações do alto-falante
Se o áudio no seu Windows 10 parar aleatoriamente, experimente alterar as configurações do alto-falante para resolver o problema.
1. Clique com o botão direito no ícone de alto-falante na barra de tarefas e selecione Configurações de Alto-falante.
2. Na janela de configurações, clique em Propriedades e vá para a guia Aprimoramentos de Som.
3. Desmarque a opção Desativar todos os aprimoramentos e clique em Aplicar.
4. Reinicie o seu PC para que as alterações entrem em vigor.
Essas etapas podem resolver problemas de áudio relacionados a drivers ou configurações. Se o problema persistir, você pode considerar atualizar ou reinstalar os drivers de áudio do seu dispositivo. Lembre-se de sempre baixar drivers de fontes confiáveis. Esperamos que essas dicas tenham sido úteis para você resolver o problema de áudio no Windows 10.
Solucionar problemas de áudio quebrado no Windows 10
- Verificar as configurações de áudio: Certificar-se de que as configurações de áudio estão corretamente configuradas no Windows 10.
- Atualizar os drivers de áudio: Verificar se os drivers de áudio estão atualizados e, se necessário, realizar a atualização.
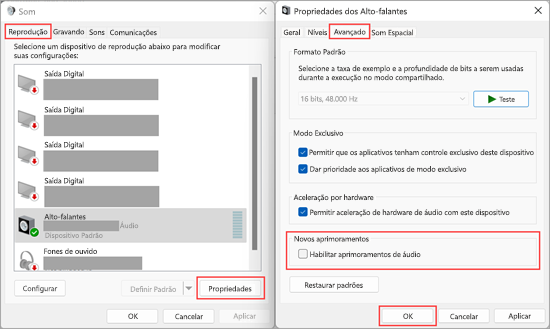
- Verificar a conexão dos alto-falantes ou fones de ouvido: Certificar-se de que os dispositivos de áudio estão corretamente conectados ao computador.
- Reiniciar o serviço de áudio: Reiniciar o serviço de áudio do Windows 10 para solucionar problemas de áudio quebrado.
- Executar a solução de problemas do áudio: Utilizar a ferramenta de solução de problemas do Windows 10 para diagnosticar e corrigir problemas de áudio.
- Verificar conflitos de programas: Identificar se algum programa em execução está causando conflitos com o áudio do Windows 10.
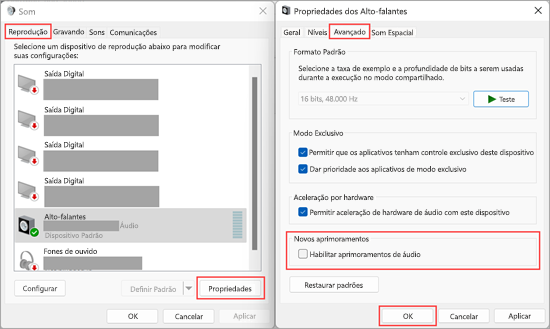
- Desativar e reativar dispositivos de áudio: Desativar e reativar os dispositivos de áudio no Windows 10 para resolver problemas de áudio quebrado.
- Restaurar o sistema: Restaurar o sistema para um ponto anterior em que o áudio estava funcionando corretamente.
- Contatar o suporte técnico: Se todas as tentativas de solução de problemas falharem, entrar em contato com o suporte técnico para obter assistência adicional.
Se o áudio do Windows 10 parar de funcionar aleatoriamente, recomendo verificar se os drivers de áudio estão atualizados e reiniciar o computador para resolver o problema. Faça o download desta ferramenta para executar uma varredura


