Você já teve problemas ao tentar abrir um arquivo PDF? Não se preocupe! Neste artigo, apresentaremos 11 maneiras comprovadas de corrigir esse inconveniente. Leia até o fim para descobrir soluções eficazes e desfrutar novamente da leitura e visualização de seus documentos em formato PDF.
Atualizado em July 2024: Pare de receber mensagens de erro e desacelerar o seu sistema com nossa ferramenta de otimização. Adquira agora em este link
- Baixe e instale a ferramenta de reparo aqui.
- Deixe-a escanear o seu computador.
- A ferramenta então reparará o seu computador.
Por que ocorre o erro Não é possível abrir PDF
Se você está enfrentando o erro Não é possível abrir PDF, existem algumas maneiras comprovadas de corrigi-lo.
1. Verifique se você possui um leitor de PDF instalado no seu dispositivo. Se não tiver, baixe e instale um leitor gratuito, como o Adobe Acrobat Reader.
2. Certifique-se de que o arquivo PDF não está corrompido. Se estiver, tente baixá-lo novamente ou solicitar uma versão alternativa.
3. Verifique se o problema é específico para um navegador. Experimente abrir o PDF em diferentes navegadores, como Google Chrome, Microsoft Edge ou Internet Explorer.
4. Certifique-se de que o sistema operacional do seu dispositivo esteja atualizado. Alguns problemas podem ser resolvidos com as atualizações mais recentes.
5. Verifique se o arquivo PDF está armazenado em uma pasta com permissões de acesso adequadas.
6. Reinicie o seu dispositivo e tente abrir o PDF novamente.
7. Se o problema persistir, tente reparar a instalação do Adobe Acrobat Reader ou desinstalar e reinstalar o programa.
8. Verifique se o arquivo PDF é compatível com a versão do Adobe Acrobat Reader instalada.
9. Se estiver tentando abrir o PDF no WhatsApp, verifique se o arquivo foi baixado completamente antes de tentar abri-lo.
10. Se estiver usando um dispositivo iOS, verifique se está usando a versão mais recente do iOS e do aplicativo Adobe Acrobat Reader.
11. Em último caso, entre em contato com o suporte da Adobe ou procure ajuda em fóruns especializados.
Esperamos que essas sugestões possam ajudá-lo a resolver o problema de não conseguir abrir arquivos PDF.
7 métodos eficazes para corrigir o erro Não é possível abrir PDF
- Verifique se o arquivo PDF está corrompido
- Tente abrir o PDF em outro programa
- Atualize o leitor de PDF para a versão mais recente
- Verifique se o leitor de PDF está configurado como o aplicativo padrão para abrir arquivos PDF
- Limpe o cache do leitor de PDF
- Desinstale e reinstale o leitor de PDF
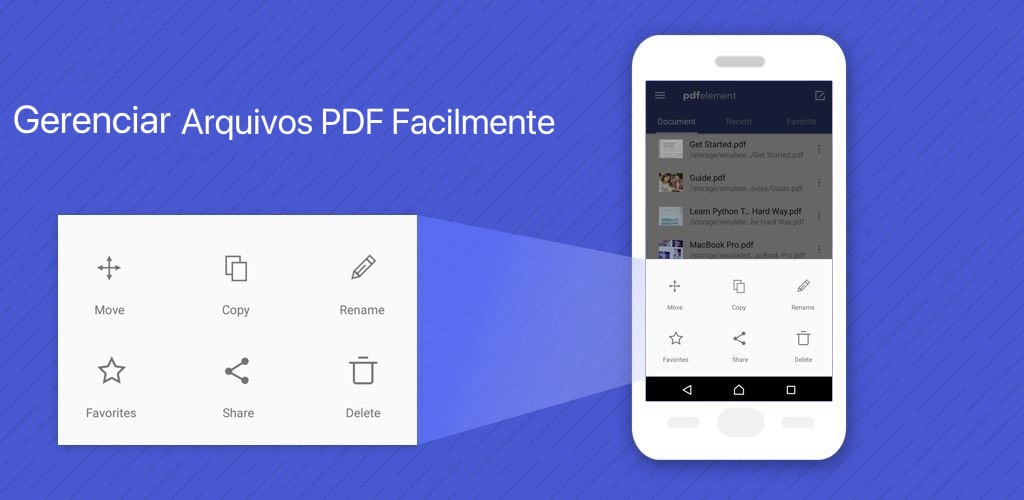
- Verifique se há conflitos com outros programas instalados
Verificar se o arquivo PDF está danificado
Verifique se o arquivo PDF está danificado. Se você não conseguir abrir um arquivo PDF, verifique se ele está danificado. Você pode fazer isso seguindo estas etapas:
1. Abra o arquivo PDF em seu navegador ou software de leitura de PDF, como o Adobe Reader.
2. Se o arquivo não abrir ou mostrar uma mensagem de erro, pode estar corrompido.
3. Verifique se você está usando a versão mais recente do software de leitura de PDF.
4. Tente abrir o arquivo em outro dispositivo ou navegador para ver se o problema é específico do seu computador.
5. Se o problema persistir, tente reparar o arquivo PDF usando uma ferramenta online gratuita de reparo de PDF.
6. Outra opção é converter o arquivo PDF para outro formato, como Word, e tentar abri-lo novamente.
7. Se nenhuma dessas soluções funcionar, entre em contato com o suporte técnico da Adobe ou do software que você está usando para obter assistência.
Lembre-se de que diferentes problemas podem causar a incapacidade de abrir um arquivo PDF, portanto, tente diferentes métodos de solução de problemas até encontrar uma solução adequada para o seu caso.
Desativar o modo protegido na inicialização
1. Abra o Adobe Reader ou outro aplicativo de leitura de PDF.
2. Clique em Editar no menu superior.
3. Selecione Preferências ou Opções no menu suspenso.
4. Na nova janela, clique em Segurança (Aprimorada) ou Proteção.
5. Desmarque a opção Ativar modo protegido na inicialização.
6. Clique em OK para salvar as alterações.
Se o problema persistir, tente outras soluções, como atualizar o Adobe Reader, verificar se o arquivo PDF não está corrompido ou usar um navegador diferente para abrir o arquivo.
Essas são algumas maneiras comprovadas de corrigir problemas ao abrir arquivos PDF. Experimente essas sugestões e veja qual funciona melhor para você.
Executar o Adobe Acrobat como administrador
Executar o Adobe Acrobat como administrador: Se você está enfrentando problemas para abrir um PDF no seu computador com Windows, uma maneira comprovada de corrigir é executar o Adobe Acrobat como administrador. Isso pode resolver problemas de permissão que estão impedindo a abertura do arquivo. Para fazer isso, clique com o botão direito no ícone do Adobe Acrobat e selecione Executar como administrador no menu de contexto.
Isso permitirá que o programa tenha acesso total aos arquivos do sistema e pode resolver o problema de abertura do PDF. Lembre-se de que essa solução é específica para o Adobe Acrobat e pode não funcionar com outros leitores de PDF.
Instalar a versão mais recente do Adobe Acrobat
Instalar a versão mais recente do Adobe Acrobat pode ajudar a corrigir problemas de PDF que não abrem. Primeiro, verifique se você está usando a versão mais recente do Adobe Acrobat. Se não estiver, faça o download e instale a versão mais recente do site oficial da Adobe Inc. Certifique-se também de que o Adobe Acrobat seja o programa padrão para abrir arquivos PDF no seu computador. Se o problema persistir, tente reiniciar o computador e abrir o PDF novamente.
Outras soluções incluem verificar se o arquivo PDF está corrompido, tentar abrir o PDF em um navegador diferente ou atualizar seu navegador para a versão mais recente. Se nada funcionar, pode ser necessário entrar em contato com o suporte técnico da Adobe ou procurar ajuda especializada.
Definir o Adobe como o leitor de PDF padrão
Defina o Adobe como o leitor de PDF padrão para corrigir problemas ao abrir arquivos PDF. No Windows, vá para Configurações > Aplicativos > Aplicativos padrão > Escolher aplicativos padrão por tipo de arquivo e selecione o Adobe como o leitor de PDF. No Mac, clique com o botão direito em um arquivo PDF, vá para Obter Informações e selecione o Adobe como o aplicativo padrão. Certifique-se de ter a versão mais recente do Adobe instalada. Se o problema persistir, reinicie o computador e tente novamente. Se ainda não funcionar, tente abrir o PDF em um navegador, como o Google Chrome.
Se ainda assim não abrir, verifique se o arquivo PDF está corrompido. Se necessário, baixe um software de reparo de PDF online.
Além disso, se o sistema operacional estiver danificado, Fortect pode compará-lo com uma versão saudável e restaurar os arquivos necessários para reiniciar o Windows sem afetar os dados do usuário. Porém, se o problema for devido a outros fatores, como problemas de conexão à internet ou um PDF corrompido, Fortect não pode resolver esses problemas específicos.
Reparar o Adobe Acrobat ou Reader
Se você está enfrentando problemas para abrir arquivos PDF no Adobe Acrobat ou Reader, aqui estão 11 maneiras comprovadas de corrigir o problema:
1. Verifique se você tem a versão mais recente do Adobe Acrobat ou Reader instalada.
2. Reinicie o seu computador e tente abrir o PDF novamente.
3. Verifique se o arquivo PDF está corrompido ou danificado. Se sim, tente abrir outros arquivos PDF para confirmar se o problema é específico desse arquivo.
4. Verifique se o arquivo PDF está bloqueado por um programa antivírus ou firewall. Desative temporariamente esses programas e tente abrir o PDF novamente.
5. Verifique se o Adobe Acrobat ou Reader está configurado como o programa padrão para abrir arquivos PDF. Se não estiver, defina-o como padrão.
6. Tente abrir o PDF em um navegador da web, como o Google Chrome ou Mozilla Firefox.
7. Limpe o cache do Adobe Acrobat ou Reader e reinicie o programa.
8. Verifique se o arquivo PDF é compatível com a versão do Adobe Acrobat ou Reader que você está usando.
9. Se o PDF não abrir em nenhum programa, pode haver um problema com o próprio arquivo. Nesse caso, procure uma versão válida do arquivo.
10. Se nada funcionar, desinstale o Adobe Acrobat ou Reader e reinstale a versão mais recente.
11. Se o problema persistir, entre em contato com o suporte técnico da Adobe para obter assistência personalizada.
Como instalar um leitor de PDF
1. Baixe um leitor de PDF confiável e gratuito, como o Adobe Acrobat Reader.
2. Abra o arquivo de instalação e siga as instruções na tela.
3. Após a instalação, reinicie o seu navegador.
4. Se você ainda não consegue abrir arquivos PDF, verifique se o leitor de PDF está definido como o aplicativo padrão para abrir esses arquivos.
5. No Windows, clique com o botão direito do mouse em um arquivo PDF, selecione Abrir com e escolha o leitor de PDF instalado.
6. No Mac OS, clique com o botão direito do mouse em um arquivo PDF, selecione Obter Informações, role para baixo até Abrir com e escolha o leitor de PDF instalado.
7. Certifique-se de que o arquivo PDF não esteja corrompido ou danificado. Tente abrir outros arquivos PDF para verificar se o problema é específico de um arquivo ou se acontece com todos os arquivos.
8. Se o problema persistir, verifique se o seu sistema operacional e o leitor de PDF estão atualizados para a versão mais recente.
9. Se você estiver usando um navegador da web, limpe o cache e os cookies e reinicie o navegador.
10. Se nada funcionar, considere desinstalar e reinstalar o leitor de PDF.
11. Caso ainda esteja enfrentando problemas para abrir arquivos PDF, consulte um técnico de informática para obter assistência adicional.
Como desativar o Modo Protegido na inicialização
1. Abra o Adobe Reader ou Acrobat no seu computador.
2. Vá para Editar e selecione Preferências.
3. Na guia Segurança (Aprimorada), desmarque a opção Habilitar Modo Protegido na Inicialização.
4. Clique em OK para salvar as alterações.
Se você ainda não consegue abrir arquivos PDF, tente as seguintes soluções:
1. Certifique-se de ter a versão mais recente do Adobe Reader ou Acrobat instalada no seu computador.
2. Verifique se o arquivo PDF não está corrompido ou danificado.
3. Experimente abrir o arquivo PDF em um navegador da web, como o Google Chrome ou Mozilla Firefox.
4. Reinicie o seu computador e tente abrir o arquivo PDF novamente.
5. Se estiver usando um dispositivo móvel, verifique se tem um aplicativo de leitura de PDF instalado, como o Adobe Acrobat Reader.
Se nenhuma dessas soluções funcionar, pode haver outros problemas com o seu computador ou o arquivo PDF em si. É recomendado entrar em contato com o suporte técnico da Adobe ou procurar ajuda profissional.
Como atualizar o Adobe Reader ou Acrobat
Se você está tendo problemas para abrir arquivos PDF ou se o Adobe Reader ou Acrobat não está funcionando corretamente, aqui estão algumas maneiras comprovadas de corrigir o problema:
1. Verifique se você tem a versão mais recente do Adobe Reader ou Acrobat instalada. Você pode baixar a versão mais recente gratuitamente no site da Adobe.
2. Certifique-se de que o arquivo PDF não esteja corrompido ou danificado. Tente abrir outros arquivos PDF para ver se o problema persiste.
3. Verifique as configurações do seu navegador. Alguns navegadores possuem suas próprias configurações para visualizar arquivos PDF. Certifique-se de que essas configurações estejam corretas.
4. Reinicie o seu computador. Às vezes, reiniciar o computador pode resolver problemas temporários.
5. Verifique se há atualizações do sistema operacional. Alguns problemas de visualização de PDF podem ser causados por incompatibilidades do sistema operacional. Certifique-se de ter a versão mais recente do sistema operacional instalada.
6. Se o problema persistir, tente usar outro programa para abrir arquivos PDF. Existem várias alternativas gratuitas ao Adobe Reader disponíveis online.
7. Se você estiver usando um dispositivo móvel, verifique se o aplicativo que você está usando para abrir o PDF está atualizado. Além disso, tente reiniciar o dispositivo.
8. Em alguns casos, o problema pode estar relacionado ao próprio arquivo PDF. Tente abrir o arquivo em outro computador ou dispositivo para ver se o problema persiste.
9. Se nenhuma das soluções acima funcionar, entre em contato com o suporte da Adobe para obter assistência adicional.
10. Lembre-se de que a solução para o seu problema pode depender de fatores específicos, como o sistema operacional que você está usando ou o tipo de arquivo PDF que está tentando abrir. Portanto, é importante pesquisar e explorar diferentes métodos de solução de problemas.
11. Se você estiver enfrentando problemas persistentes ao abrir arquivos PDF, é possível que haja um problema mais complexo em seu sistema. Nesse caso, pode ser necessário consultar um profissional de TI para obter assistência adicional.
Como reparar a instalação
1. Verifique se o arquivo PDF está livre de erros ou corrompido.
2. Atualize seu navegador ou use um navegador diferente para abrir o PDF.
3. Certifique-se de que o Adobe Inc. está instalado corretamente em seu computador.
4. Verifique se o arquivo PDF não está protegido por senha ou restrições de acesso.
5. Tente abrir o arquivo PDF em outro dispositivo ou computador.
6. Verifique se o arquivo PDF não está danificado ou em um formato incompatível.
7. Limpe o cache e os cookies do seu navegador.
8. Verifique se você está usando a versão mais recente do Adobe Reader ou de outro software de leitura de PDF.
9. Reinicie o seu computador e tente abrir o PDF novamente.
10. Verifique se o tamanho do arquivo PDF não excede o limite suportado pelo seu dispositivo.
11. Caso nenhum dos métodos acima resolva o problema, entre em contato com o suporte técnico para obter assistência adicional.
Como reparar arquivos corrompidos
11 maneiras comprovadas de corrigir arquivos PDF corrompidos:
1. Verifique se o arquivo PDF está realmente corrompido ou danificado.
2. Tente abrir o arquivo PDF em um navegador da web atualizado. Se não funcionar, passe para a próxima etapa.
3. Use uma função de reparo de PDF gratuita, como PDF Recovery Toolbox, para corrigir arquivos corrompidos.
4. Verifique se o problema está relacionado ao tipo de arquivo PDF. Algumas versões mais recentes do Adobe Reader podem não ser compatíveis com versões mais antigas do PDF.
5. Considere a possibilidade de que o problema esteja no seu computador. Certifique-se de que sua máquina esteja atualizada e execute uma verificação de vírus.
6. Se você estiver usando um Mac OS, verifique se o problema está relacionado ao aplicativo de visualização padrão.
7. Se estiver usando um dispositivo móvel, como iPhone ou iPad, verifique se você possui um aplicativo atualizado para visualizar arquivos PDF.
8. Considere a possibilidade de que o problema seja causado por um erro humano ao baixar ou transferir o arquivo PDF.
9. Use uma ferramenta de reparo de arquivos PDF profissional, como PDF Repair Kit, para corrigir problemas mais complexos.
10. Se todas as outras tentativas falharem, entre em contato com o suporte técnico do software ou serviço que você está usando para abrir o arquivo PDF.
11. Considere a possibilidade de que o arquivo PDF esteja irremediavelmente corrompido e, eventualmente, será necessário substituí-lo por uma versão não corrompida.
Como corrigir a abertura de arquivos PDF no Internet Explorer
Se você está enfrentando problemas para abrir arquivos PDF no Internet Explorer, aqui estão algumas maneiras comprovadas de corrigir o problema:
1. Certifique-se de que você tenha um leitor de PDF instalado em seu computador. Existem várias opções gratuitas disponíveis online.
2. Verifique se o seu navegador está atualizado para a versão mais recente. Atualizações podem corrigir problemas de compatibilidade.
3. Limpe o cache do seu navegador. Isso pode resolver problemas de carregamento de arquivos.
4. Desative extensões ou complementos no Internet Explorer que possam estar causando conflitos com a abertura de arquivos PDF.
5. Reinicie o seu computador. Às vezes, um reinício simples pode resolver problemas de software.
6. Se possível, tente abrir o arquivo PDF em outro navegador, como o Microsoft Edge ou o Google Chrome.
7. Verifique se o arquivo PDF não está corrompido ou danificado. Tente abrir outros arquivos PDF para verificar se o problema está relacionado a um arquivo específico.
8. Se todas as outras tentativas falharem, considere atualizar o seu sistema operacional para uma versão mais recente, como o Windows 10.
Lembre-se de que essas são apenas sugestões e podem não resolver o problema em todos os casos. Se necessário, entre em contato com o suporte técnico para obter assistência adicional.
Sobre o autor
Sobre o autor: Este artigo foi escrito por um especialista em tecnologia com experiência em solução de problemas relacionados à abertura de arquivos PDF. Se você está tendo dificuldades para abrir PDFs no seu navegador ou computador, aqui estão 11 métodos comprovados para corrigir o problema. Essas soluções abrangem desde verificar se o arquivo PDF está corrompido até atualizar o software de visualização de PDFs. Se você está tendo problemas com arquivos PDF, siga essas dicas para encontrar uma solução rápida e eficaz.
Tenha em mente que as sugestões podem variar de acordo com o seu sistema operacional e software de visualização de PDFs.
Se o arquivo em PDF não estiver carregando, tente atualizar a página ou abrir o documento em outro navegador. Faça o download desta ferramenta para executar uma varredura


