Olá! Se você está enfrentando problemas ao tentar abrir o Discord no seu computador com Windows, não se preocupe! Neste artigo, vamos te mostrar algumas soluções simples para resolver esse inconveniente. Fique tranquilo, estamos aqui para ajudar!
Atualizado em July 2024: Pare de receber mensagens de erro e desacelerar o seu sistema com nossa ferramenta de otimização. Adquira agora em este link
- Baixe e instale a ferramenta de reparo aqui.
- Deixe-a escanear o seu computador.
- A ferramenta então reparará o seu computador.
Como resolver o erro de não abrir o aplicativo Discord
Para resolver o erro de não abrir o aplicativo Discord no Windows, siga estas etapas:
1. Feche completamente o Discord e encerre todos os processos relacionados no Gerenciador de Tarefas.
2. Pressione as teclas Windows + R para abrir a caixa de diálogo Executar e digite %LocalAppData%Discord. Pressione Enter.
3. Na pasta Discord, exclua os arquivos chamados app-0.0.***.module.dll e index.js.
4. Reinicie o seu PC.
5. Faça o download da versão mais recente do Discord no site oficial.
6. Execute o arquivo de instalação e siga as instruções para instalar a nova versão do Discord.
7. Após a instalação, reinicie novamente o seu PC.
8. Tente abrir o Discord novamente e verifique se o problema foi resolvido.
Essas etapas devem resolver o problema de o Discord não abrir no Windows. Se você ainda estiver enfrentando problemas, é recomendável entrar em contato com o suporte do Discord ou procurar ajuda na comunidade do Discord no Reddit.
Motivos pelos quais o Discord não abre no meu PC
1. Problemas no PC: Verifique se os arquivos do Discord estão corrompidos ou se há bugs no sistema do seu PC. Tente reiniciar o computador ou usar o prompt de comando para solucionar problemas.
2. Atualizações do Discord: Certifique-se de que você está usando a versão mais recente do Discord. Verifique se há atualizações disponíveis e faça o download delas se necessário.
3. Configurações de segurança: Algumas configurações de segurança podem bloquear o Discord de abrir. Verifique se o Discord está na lista de permissões do seu programa antivírus ou firewall.
4. Outros programas em execução: Certifique-se de que nenhum outro programa está interferindo com o Discord. Feche todos os outros aplicativos em execução antes de abrir o Discord.
5. Limpar o cache do Discord: Às vezes, o cache do Discord pode causar problemas de inicialização. Limpe o cache do Discord nas configurações do aplicativo.
Se nenhuma dessas soluções funcionar, você pode procurar ajuda na comunidade do Discord ou entrar em contato com o suporte técnico.
Soluções gerais
- Verifique a conexão com a internet: Certifique-se de que você está conectado à internet e que sua conexão está estável.
- Reinicie o Discord: Feche o Discord completamente e abra-o novamente para ver se o problema foi resolvido.
- Atualize o Discord: Verifique se você está usando a versão mais recente do Discord. Caso contrário, faça a atualização para corrigir possíveis bugs.
- Verifique os requisitos do sistema: Certifique-se de que seu computador atende aos requisitos mínimos para executar o Discord.
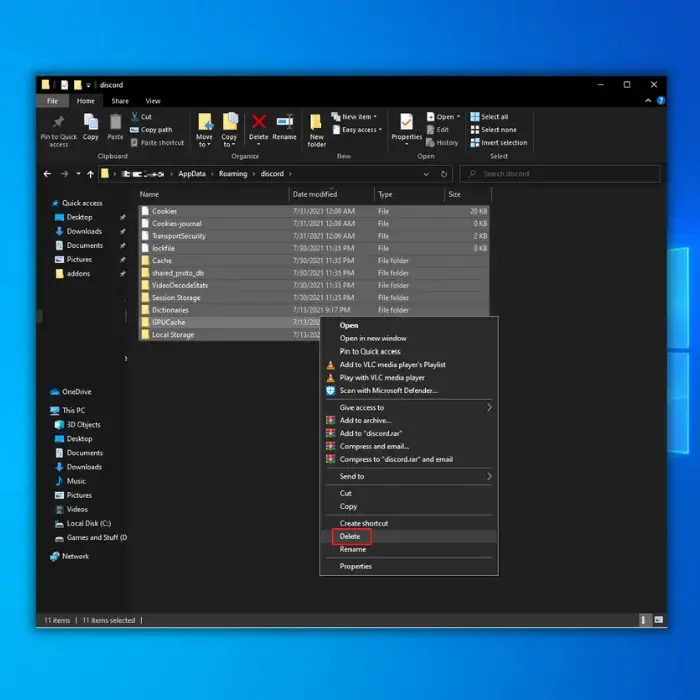
- Desative o antivírus: Em alguns casos, o antivírus pode estar interferindo no funcionamento do Discord. Tente desativá-lo temporariamente para ver se o problema persiste.
- Limpe o cache do Discord: Limpar o cache pode resolver problemas de travamento ou lentidão. Siga as instruções para limpar o cache do Discord no Windows.
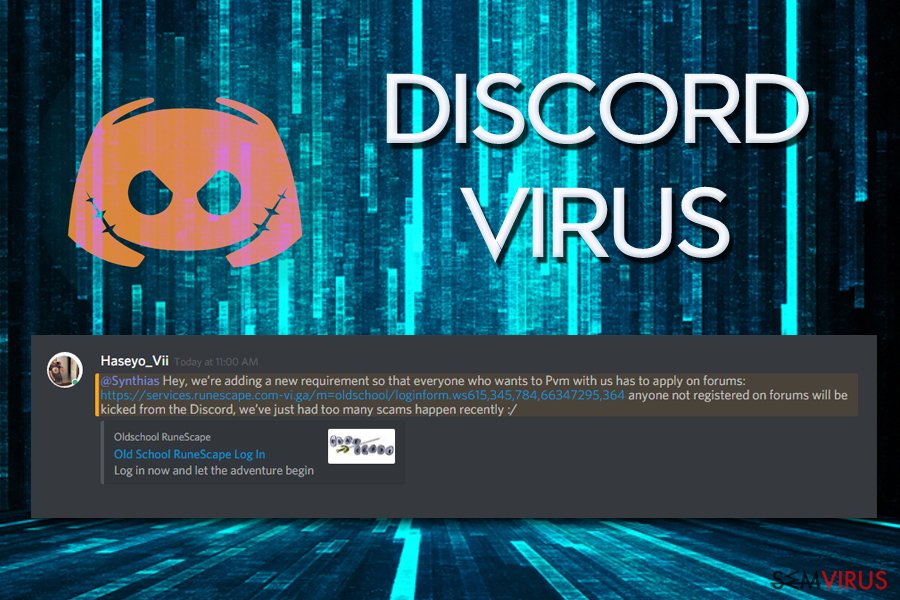
- Verifique as configurações de firewall: Verifique se as configurações do seu firewall não estão bloqueando o Discord. Adicione o Discord às exceções ou permita o acesso através do firewall.
- Execute o Discord como administrador: Às vezes, problemas de permissão podem impedir que o Discord seja aberto corretamente. Clique com o botão direito no ícone do Discord e selecione Executar como administrador.
- Reinstale o Discord: Se todas as outras soluções falharem, tente desinstalar o Discord e fazer uma nova instalação.
python
from selenium import webdriver
from selenium.webdriver.chrome.service import Service
from selenium.webdriver.common.by import By
from selenium.webdriver.chrome.options import Options
from selenium.webdriver.common.keys import Keys
# Configurações do Selenium
options = Options()
options.add_argument(--start-maximized)
# Inicializar o driver do Chrome
selenium_service = Service(caminho_para_o_executável_do_chromedriver)
driver = webdriver.Chrome(service=selenium_service, options=options)
# Abrir o aplicativo Discord
driver.get(https://discord.com/app)
# Esperar até que o aplicativo seja carregado
driver.implicitly_wait(10)
# Verificar se o aplicativo foi carregado corretamente
if Discord in driver.title:
print(O aplicativo Discord carregou corretamente!)
else:
print(O aplicativo Discord não carregou corretamente!)
# Fechar o navegador
driver.quit()
Lembre-se de substituir caminho_para_o_executável_do_chromedriver pelo caminho correto para o executável do ChromeDriver em seu sistema. Certifique-se também de ter a biblioteca Selenium instalada em seu ambiente de desenvolvimento.
Esse código abre o aplicativo Discord usando o Selenium e verifica se ele foi carregado corretamente verificando se a palavra Discord está presente no título da página. Você pode adicionar mais etapas de verificação ou interações com a página conforme necessário.
Também oferece recuperação do sistema operacional, garantindo uma reinicialização suave sem afetar seus dados.
Perguntas frequentes
- Por que o Discord não está abrindo no Windows?
- Quais são as possíveis causas para o Discord ficar preso no Windows?
- Como posso corrigir o problema do Discord não abrir no Windows?
- O que devo fazer se o Discord continuar não abrindo no Windows?

- Existe algum problema conhecido com a versão atual do Discord para Windows?
- Posso resolver o problema do Discord preso no Windows sozinho?
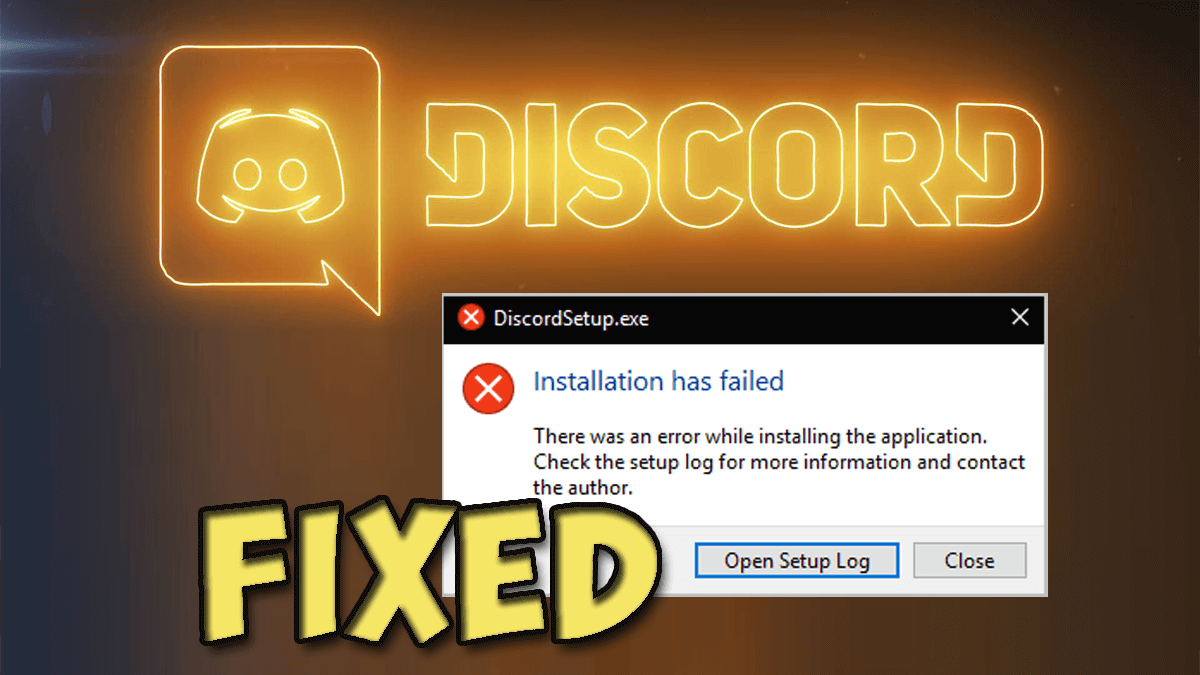
- É necessário desinstalar e reinstalar o Discord para corrigir o problema?
- Como faço para verificar se há atualizações disponíveis para o Discord?
- Quais são as configurações recomendadas para evitar que o Discord fique preso no Windows?
- Existe alguma solução alternativa para usar o Discord enquanto o problema não é resolvido?
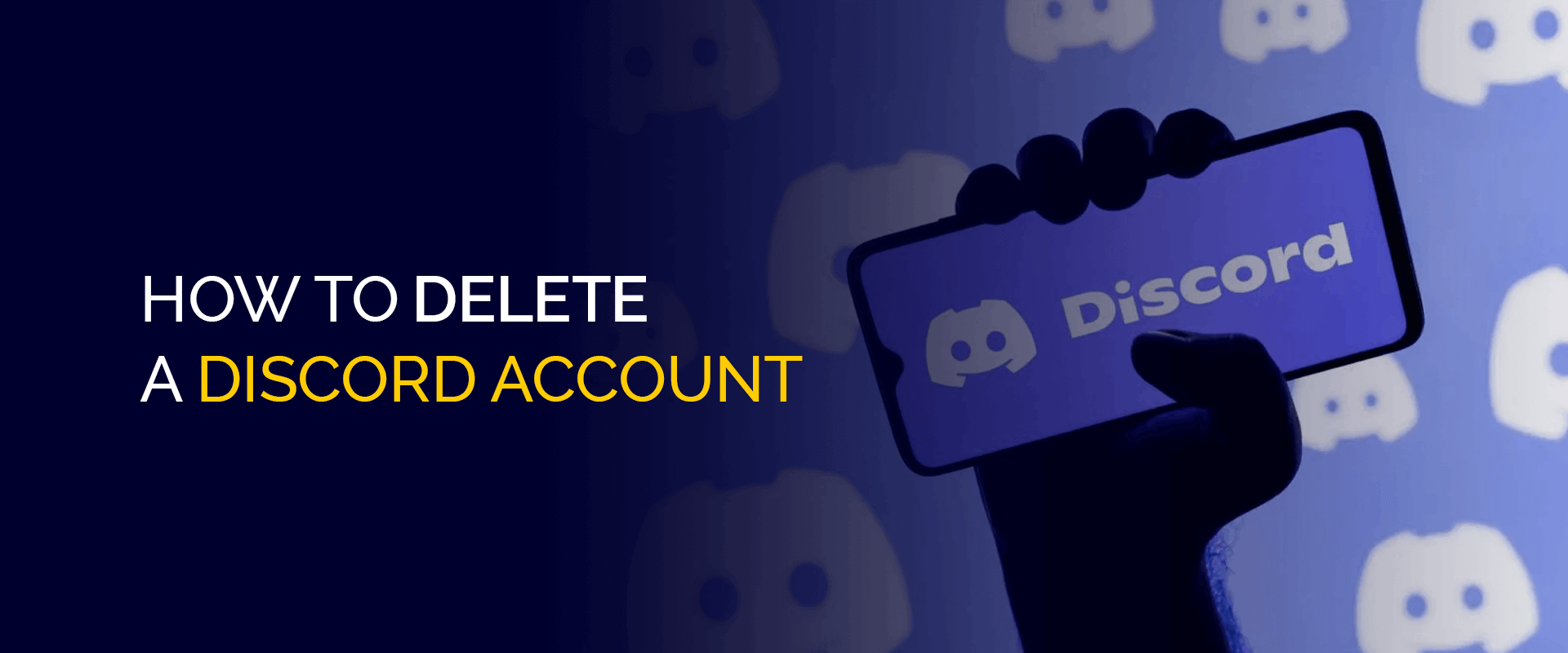
Conclusão
Se você está enfrentando problemas com o Discord não abrindo ou ficando preso no Windows, siga estas etapas para corrigir o problema:
1. Verifique se o Discord está atualizado. Baixe a versão mais recente do site oficial do Discord.
2. Limpe o cache do Discord. Abra o Explorador de Arquivos, vá para C:Users[seu nome de usuário]AppDataLocalDiscord e exclua a pasta Cache.
3. Reinicie o seu computador. Às vezes, um simples reinício pode resolver problemas de inicialização do Discord.
4. Verifique se há programas antivírus ou firewalls que possam estar bloqueando o Discord. Desative-os temporariamente e veja se o Discord abre corretamente.
5. Execute o Discord como administrador. Clique com o botão direito no ícone do Discord e selecione Executar como administrador.
6. Se nada disso funcionar, entre em contato com o suporte do Discord ou procure ajuda na comunidade do Discord ou no Reddit.
Esperamos que essas etapas ajudem você a resolver o problema de abertura do Discord no Windows. Boa sorte!
Como encerrar o Discord caso não abra, seguindo estas etapas
Se o Discord não estiver abrindo corretamente no seu computador com Windows, você pode seguir estas etapas para consertar o problema:
1. Feche completamente o Discord. Certifique-se de encerrar todos os processos relacionados ao aplicativo.
2. Navegue até a pasta LocalAppData Discord no seu PC. Você pode encontrá-la digitando %appdata% na barra de pesquisa do Windows e procurando a pasta Discord.
3. Dentro da pasta Discord, exclua os arquivos chamados cookies e partners.
4. Abra o Gerenciador de Tarefas pressionando as teclas Ctrl + Shift + Esc simultaneamente.
5. Na guia Processos, procure por qualquer processo relacionado ao Discord e encerre-o clicando com o botão direito do mouse e selecionando Finalizar Tarefa.
6. Reinicie o seu computador.
7. Baixe novamente e instale a versão mais recente do Discord no site oficial.
8. Verifique se o problema foi resolvido e se o Discord agora abre corretamente.
Essas etapas devem ajudar a resolver problemas comuns de abertura do Discord no Windows. Se você ainda tiver problemas, pode ser necessário procurar soluções adicionais ou entrar em contato com o suporte do Discord.
Verifique se o Discord não está fora do ar
Verifique se o Discord não está fora do ar. Se você está tendo problemas para abrir o Discord no Windows, aqui está como consertar. Primeiro, verifique se o Discord não está com problemas de conexão. Verifique também se o aplicativo está atualizado. Se o problema persistir, tente limpar o cache do Discord.
Abra o Prompt de Comando e digite %localappdata%Discord. Em seguida, exclua a pasta Cache e reinicie o Discord. Se ainda assim o problema não for resolvido, tente desinstalar e reinstalar o Discord. Isso pode resolver problemas de arquivos corrompidos. Se nada disso funcionar, entre em contato com a equipe de suporte do Discord para obter ajuda adicional.
Limpe a cache do Discord
1. Feche o Discord completamente.
2. Pressione as teclas Windows + R para abrir a caixa de diálogo Executar.
3. Digite %localappdata%Discord e pressione Enter.
4. Localize e delete as pastas Cache e CacheOld.
5. Pressione as teclas Windows + R novamente e digite %appdata%.
6. Encontre e delete a pasta Discord.
7. Reinicie o Discord e verifique se o problema foi resolvido.
Essas etapas ajudam a limpar arquivos temporários, cookies e outras informações que podem estar causando o problema de inicialização do Discord. Se o erro persistir, você pode tentar desinstalar e reinstalar o Discord ou verificar se há atualizações do Windows que possam resolver o problema.
“Se o aplicativo do Discord não estiver carregando, recomendo que verifique sua conexão com a internet e, se necessário, reinicie seu dispositivo antes de tentar abrir o aplicativo novamente.” Faça o download desta ferramenta para executar uma varredura


