Introdução: Neste artigo, abordaremos o problema do Adobe Acrobat que deixou de funcionar no sistema operacional Windows 7.
Causas de problemas com o Adobe Acrobat no Windows 7
1. Versões antigas do Acrobat, como o Acrobat 5.0, podem não ser compatíveis com o Windows 7.
2. Atualizações do leitor podem causar problemas. Desinstale e reinstale o Adobe Acrobat para corrigir possíveis erros.
3. Problemas de dados corrompidos podem fazer com que o Acrobat pare de funcionar. Execute o Adobe Acrobat Cleaner para limpar a instalação antiga.
4. Se o Acrobat parar de funcionar após uma atualização do Windows 7, tente executar o programa em modo de compatibilidade.
5. A falta de memória pode causar problemas com o Acrobat. Reinicie o computador e feche outros programas em execução.
6. Certifique-se de que está usando a versão correta do Acrobat para o seu sistema operacional (32 ou 64 bits).
7. Se o Acrobat parar de funcionar ao abrir um arquivo PDF específico, o arquivo pode estar corrompido. Tente abrir outros arquivos PDF para verificar se o problema persiste.
Se nenhuma dessas soluções resolver o problema, é recomendável entrar em contato com o suporte da Adobe para obter assistência personalizada.
Soluções para corrigir o Adobe Acrobat que parou de funcionar no Windows 7
- Verifique a conexão com a internet:
- Verifique se o seu computador está conectado à internet.
- Verifique se há algum problema de conexão, como cabo desconectado ou roteador desligado.

- Verifique se há atualizações disponíveis:
- Abra o Adobe Acrobat.
- Clique em Ajuda no menu superior.
- Selecione Verificar atualizações para verificar se há atualizações disponíveis.
- Baixe e instale as atualizações, se houver.
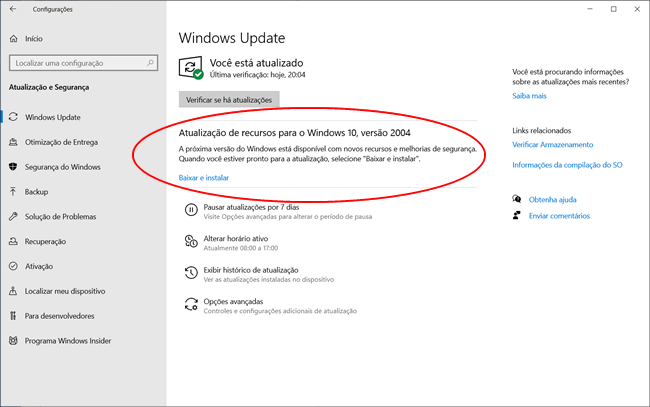
- Reinicie o Adobe Acrobat:
- Feche todas as instâncias do Adobe Acrobat.
- Clique com o botão direito do mouse no ícone do Adobe Acrobat na área de trabalho ou no menu Iniciar.
- Selecione Executar como administrador.
- Verifique se o Adobe Acrobat funciona corretamente após a reinicialização.
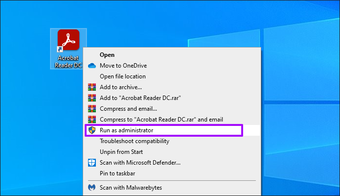
- Reinstale o Adobe Acrobat:
- Acesse o Painel de Controle do Windows.
- Clique em Programas ou Programas e Recursos.
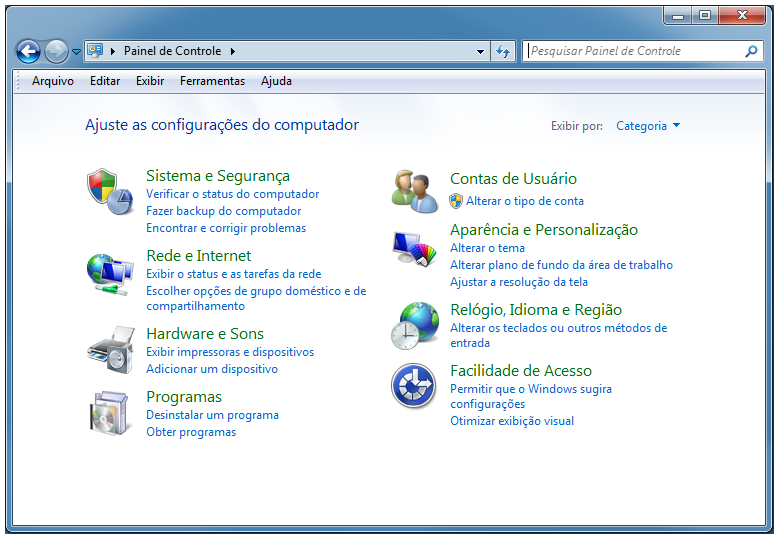
- Encontre o Adobe Acrobat na lista de programas instalados.
- Clique com o botão direito do mouse no Adobe Acrobat e selecione Desinstalar.
- Siga as instruções na tela para desinstalar o Adobe Acrobat.
- Baixe a versão mais recente do Adobe Acrobat no site oficial.
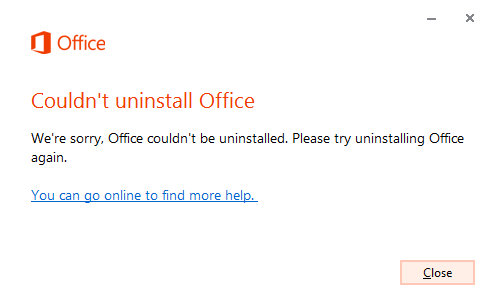
- Execute o arquivo de instalação e siga as instruções para reinstalar o Adobe Acrobat.
- Verifique conflitos com outros programas:
- Verifique se há outros programas em execução que possam estar causando conflito com o Adobe Acrobat.
- Feche todos os programas desnecessários.
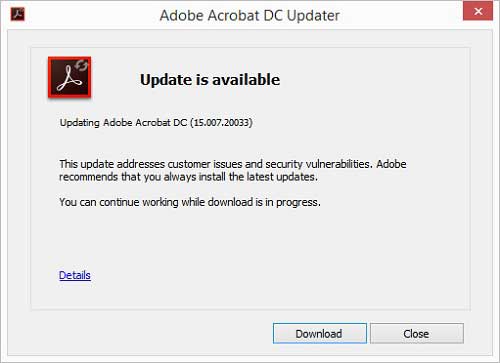
- Tente executar o Adobe Acrobat novamente.
- Execute uma verificação de erros do sistema:
- Abra o prompt de comando como administrador.
- Digite sfc /scannow e pressione Enter.
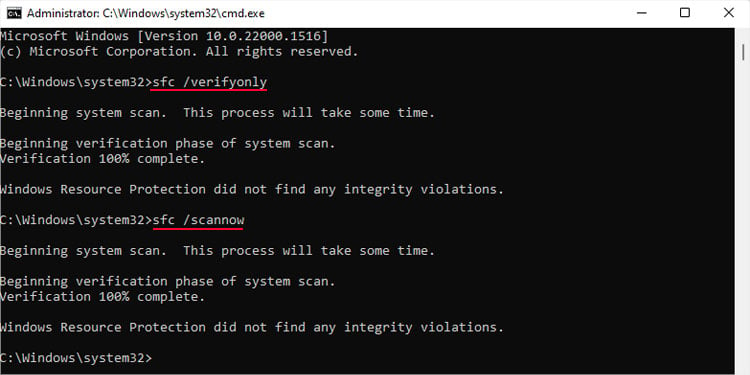
- Aguarde até que a verificação seja concluída.
- Reinicie o seu computador e tente abrir o Adobe Acrobat novamente.
Como lidar com arquivos PDF corrompidos
1. Verifique se o problema é específico do arquivo PDF ou se ocorre com todos os arquivos. Tente abrir outros arquivos PDF para confirmar.
2. Se o problema persistir, atualize o Adobe Acrobat Reader para a versão mais recente. Isso pode resolver problemas conhecidos e melhorar a compatibilidade com o sistema operacional.
3. Caso a atualização não funcione, uma solução é executar o Adobe Acrobat Reader como administrador. Clique com o botão direito do mouse no ícone do programa e selecione Executar como administrador.
4. Se o problema ocorrer apenas com um arquivo PDF específico, tente abrir o arquivo em outro programa de leitura de PDF ou use a ferramenta Reparar do Adobe Acrobat Pro DC para tentar corrigir o arquivo corrompido.
5. Se nenhuma das soluções acima funcionar, desinstale completamente o Adobe Acrobat e todas as suas versões anteriores. Use a ferramenta Adobe Acrobat Cleaner disponível em http://labs.adobe.com/downloads/acrobatcleaner.html para garantir uma remoção completa do software.
Lembramos que essas são apenas algumas soluções possíveis e que cada caso pode ter suas particularidades. Caso nenhuma das soluções funcione, recomendamos entrar em contato com o suporte da Adobe para obter assistência especializada.
python
import os
def check_process_running(process_name):
Verifica se um determinado processo está em execução no sistema operacional.
for proc in psutil.process_iter(['name']):
if proc.info['name'] == process_name:
return True
return False
def restart_adobe_acrobat():
Reinicia o Adobe Acrobat caso tenha parado de funcionar.
acrobat_process_name = Acrobat.exe
if check_process_running(acrobat_process_name):
print(O Adobe Acrobat está em execução.)
print(Finalizando o Adobe Acrobat...)
os.system(taskkill /f /im + acrobat_process_name)
print(Adobe Acrobat finalizado.)
print(Iniciando o Adobe Acrobat...)
os.startfile(C:\Program Files (x86)\Adobe\Acrobat\Acrobat.exe)
print(Adobe Acrobat reiniciado com sucesso.)
restart_adobe_acrobat()
Esse código verifica se o processo do Adobe Acrobat está em execução e, caso esteja, o finaliza. Em seguida, o código inicia o Adobe Acrobat novamente. Certifique-se de ajustar o caminho do arquivo Acrobat.exe de acordo com o local de instalação do Adobe Acrobat em seu computador.
Dicas para resolver problemas com o Adobe Acrobat Reader no Windows 7
- Verifique se o Adobe Acrobat Reader está atualizado
- Reinicie o computador e tente abrir o Adobe Acrobat Reader novamente
- Verifique se o Windows 7 está atualizado com as últimas atualizações do sistema operacional
- Tente desinstalar e reinstalar o Adobe Acrobat Reader
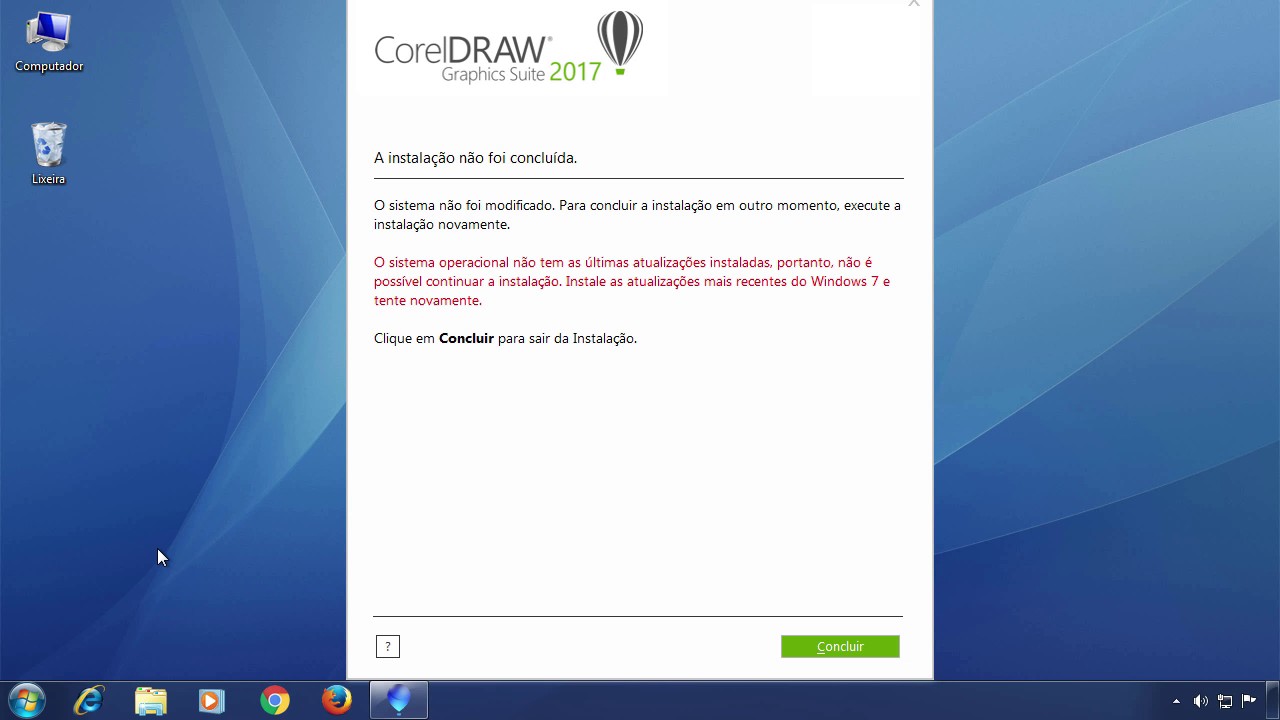
- Verifique se há conflitos com outros programas instalados no Windows 7
- Execute uma verificação de vírus no computador para garantir que não haja malware interferindo no Adobe Acrobat Reader
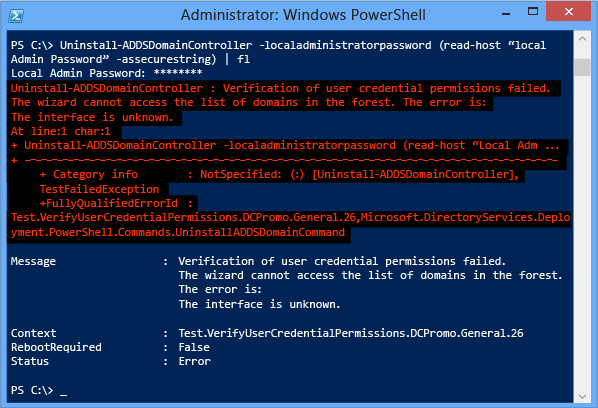
- Verifique se há problemas de compatibilidade com o Windows 7
- Entre em contato com o suporte técnico da Adobe para obter assistência adicional

