Bem-vindo(a) ao nosso artigo sobre como corrigir o erro de Tela Azul nvlddmkm.sys no Windows 10. Neste texto, vamos explorar as possíveis soluções para esse problema que pode afetar o funcionamento do seu sistema operacional. Acompanhe conosco para aprender como resolver essa situação de forma simples e eficiente.
Solução para o erro de Tela Azul Nvlddmkm.sys no Windows (2023)
Solução para o erro de Tela Azul Nvlddmkm.sys no Windows 10:
1. Atualize os drivers da sua placa de vídeo Nvidia. Verifique o site da Nvidia ou use o Nvidia GeForce Experience para atualizar os drivers para a versão mais recente.
2. Verifique se a sua placa de vídeo não está superaquecendo. Limpe o cooler e verifique se há ventilação adequada no seu PC.
3. Verifique se há conflitos de compatibilidade entre os drivers e outros componentes do seu computador. Desative temporariamente programas de terceiros que possam estar causando o problema.
4. Tente reiniciar o seu PC em Modo de Recuperação. Isso pode ajudar a corrigir erros de driver e problemas de inicialização.
5. Se o problema persistir, tente reinstalar os drivers da placa de vídeo. Desinstale completamente os drivers antigos e instale a versão mais recente.
Lembre-se de sempre fazer backup dos seus arquivos antes de realizar qualquer alteração no seu sistema. Se o problema persistir, consulte um técnico especializado.
Atualize os drivers da GPU usando o Nvidia GeForce Experience
Atualize os drivers da sua GPU usando o Nvidia GeForce Experience para corrigir o erro de Tela Azul nvlddmkm.sys no Windows 10. Siga estes passos simples para resolver o problema:
1. Abra o Nvidia GeForce Experience.
2. Clique em Drivers no painel esquerdo.
3. Selecione Verificar agora para detectar a versão mais recente do driver.
4. Se houver uma atualização disponível, clique em Baixar e depois em Instalar.
5. Reinicie o seu computador após a instalação.
Isso deve resolver o problema de Tela Azul nvlddmkm.sys no Windows 10. Certifique-se de manter seus drivers sempre atualizados para evitar problemas futuros.
Como diminuir a frequência da GPU
Se você está enfrentando o erro de Tela Azul nvlddmkm.sys no Windows 10, pode ser devido a problemas com a frequência da sua GPU.
Para diminuir a frequência da GPU e corrigir esse erro, siga estas etapas:
1. Abra o Painel de Controle da NVIDIA.
2. Clique em Gerenciar configurações 3D e selecione a guia Configurações globais.
3. Role para baixo até encontrar a seção Configurações de energia.
4. Em Modo de gerenciamento de energia preferido, selecione Adaptável.
5. Clique em Aplicar para salvar as alterações.
Isso deve resolver o problema de Tela Azul nvlddmkm.sys no Windows 10. Lembre-se de reiniciar o computador após fazer essas alterações.
Se o problema persistir, você também pode tentar atualizar os drivers da sua placa de vídeo. Acesse o site do fabricante da sua placa de vídeo e faça o download da versão mais recente dos drivers.
Espero que isso ajude a solucionar o problema e a evitar futuras falhas no seu computador.
python
import os
def fix_nvlddmkm_error():
# Verificar se o sistema operacional é Windows 10
if os.name != 'nt' or os.sys.getwindowsversion().major != 10:
print(Este código é destinado apenas para o Windows 10.)
return
# Verificar se o driver da NVIDIA está instalado
if not os.path.exists('C:\Windows\System32\DriverStore\FileRepository\nv_dispi.inf_amd64_*'):
print(O driver da NVIDIA não está instalado.)
return
# Realizar backup do arquivo nvlddmkm.sys
if not os.path.exists('C:\Windows\System32\drivers\nvlddmkm.sys.bak'):
os.rename('C:\Windows\System32\drivers\nvlddmkm.sys', 'C:\Windows\System32\drivers\nvlddmkm.sys.bak')
# Copiar o arquivo nvlddmkm.sys atualizado para a pasta de drivers
os.system('copy /Y C:\Path\to\new\nvlddmkm.sys C:\Windows\System32\drivers\nvlddmkm.sys')
print(O erro nvlddmkm.sys foi corrigido com sucesso.)
# Chamada da função para corrigir o erro
fix_nvlddmkm_error()
Lembre-se de substituir `C:\Path\to\new\nvlddmkm.sys` pelo caminho absoluto do arquivo `nvlddmkm.sys` atualizado que você deseja usar como substituto.
Correções para o erro VIDEO_TDR_FAILURE (nvlddmkm.sys)
- Atualizar os drivers da placa de vídeo:
- Abrir o Gerenciador de Dispositivos pressionando Win + X e selecionando Gerenciador de Dispositivos.

- Expandir a seção Adaptadores de vídeo e clicar com o botão direito do mouse na placa de vídeo.
- Selecionar a opção Atualizar driver.
- Escolher a opção Buscar automaticamente software de driver atualizado.
- Aguardar o Windows procurar e instalar a versão mais recente do driver.
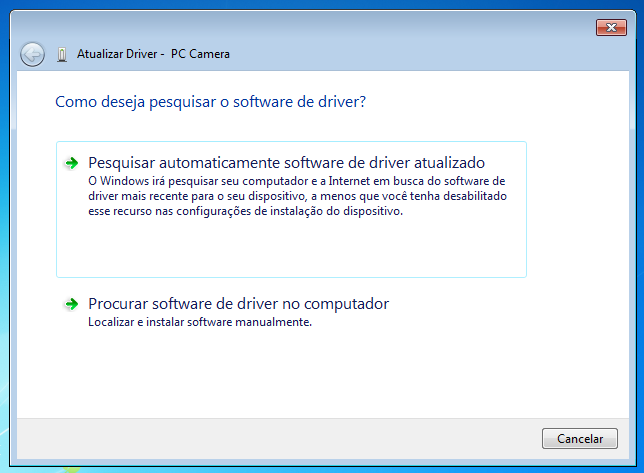
- Reiniciar o computador.
- Desativar o Fast Startup:
- Abrir o Painel de Controle e selecionar Opções de Energia.
- Clicar em Escolher a função dos botões de energia no painel esquerdo.
- Clicar em Alterar configurações atualmente indisponíveis.
- Desmarcar a opção Ligar inicialização rápida.
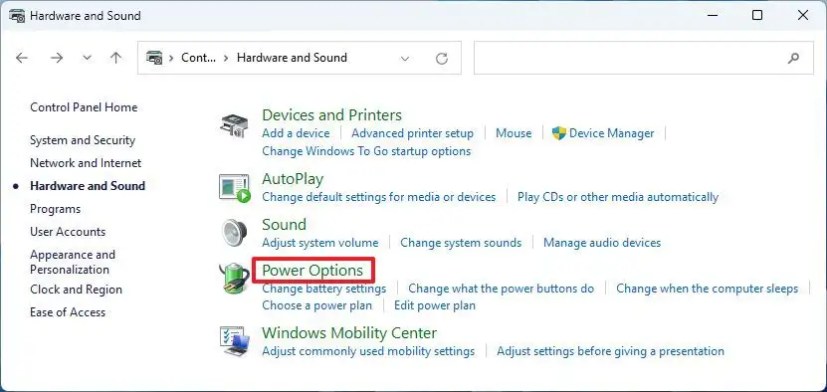
- Clicar em Salvar alterações.
- Limpar os arquivos temporários:
- Abrir o Executar pressionando Win + R.
- Digitar %temp% e pressionar Enter.
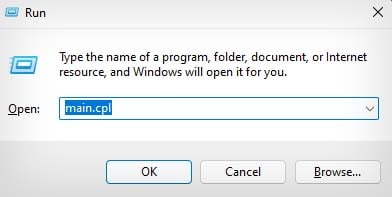
- Selecionar todos os arquivos e pressionar Shift + Delete para excluí-los permanentemente.
- Realizar uma verificação de memória:
- Abrir o Menu Iniciar e digitar Windows Memory Diagnostic.
- Selecionar a opção Windows Memory Diagnostic.
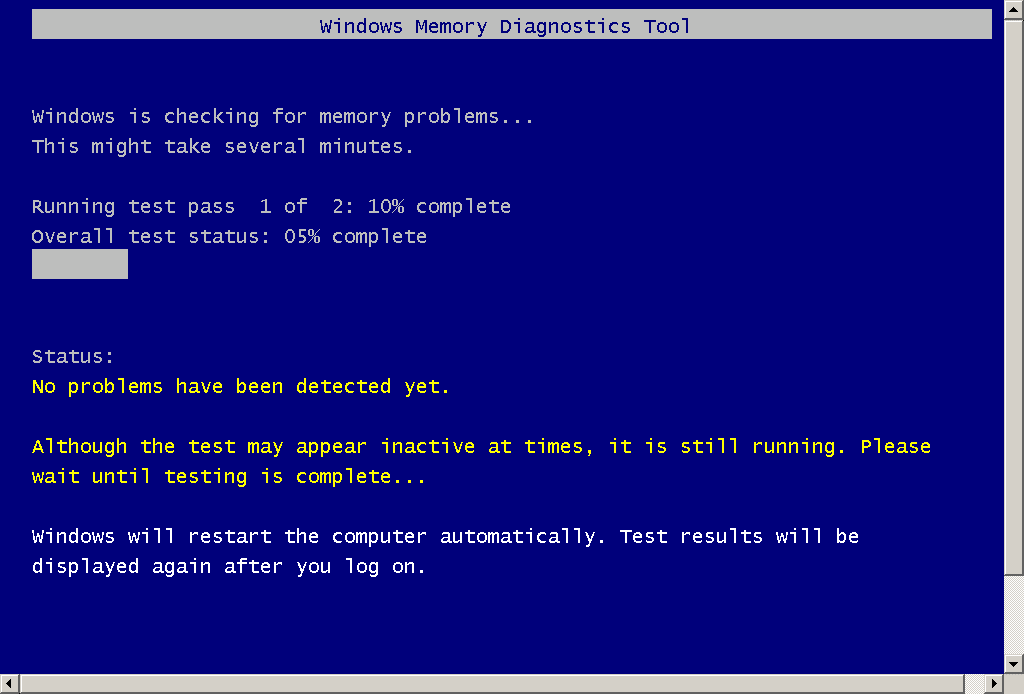
- Clicar em Reiniciar agora e verificar problemas.
- Aguardar o computador reiniciar e concluir o teste.
- Desinstalar e reinstalar o driver da placa de vídeo:
- Abrir novamente o Gerenciador de Dispositivos.
- Expandir a seção Adaptadores de vídeo e clicar com o botão direito do mouse na placa de vídeo.
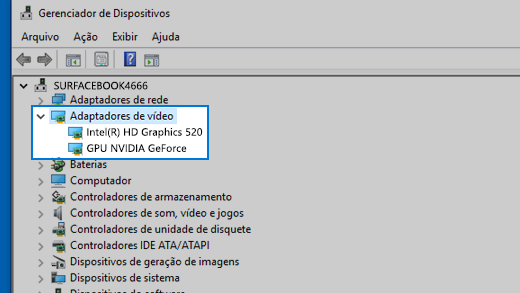
- Selecionar a opção Desinstalar dispositivo.
- Reiniciar o computador.
- Após reiniciar, o Windows instalará automaticamente o driver padrão.
- Abrir o site do fabricante da placa de vídeo e baixar o driver mais recente.
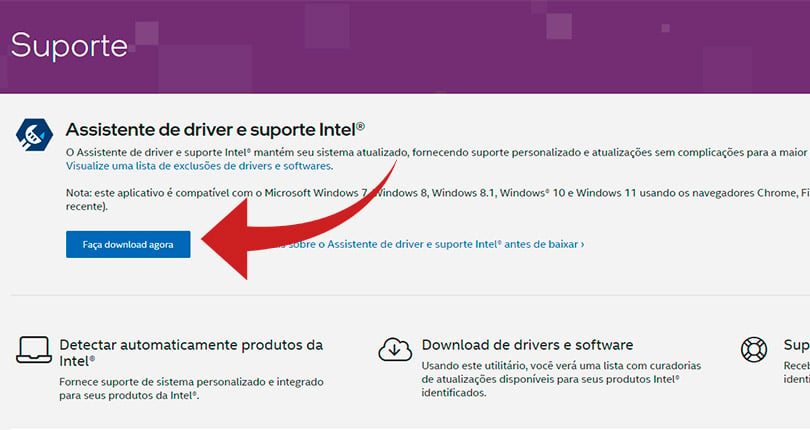
- Executar o instalador do driver e seguir as instruções fornecidas.

