Olá leitores! Neste artigo, discutiremos sobre como corrigir o erro ntkrnlmp.exe BSOD no Windows 10.
Atualizado em July 2024: Pare de receber mensagens de erro e desacelerar o seu sistema com nossa ferramenta de otimização. Adquira agora em este link
- Baixe e instale a ferramenta de reparo aqui.
- Deixe-a escanear o seu computador.
- A ferramenta então reparará o seu computador.
O que é o ntkrnlmp.exe
O ntkrnlmp.exe é um componente importante do sistema operacional Windows. É um arquivo executável que faz parte do núcleo do sistema e é responsável por controlar várias funções do computador. No entanto, às vezes, os usuários podem encontrar o erro ntkrnlmp.exe BSOD, também conhecido como Tela Azul da Morte. Esse erro geralmente ocorre devido a problemas com drivers de hardware, arquivos do sistema corrompidos ou incompatibilidades de software.
Existem várias soluções para corrigir o erro ntkrnlmp.exe BSOD. Uma opção é usar uma ferramenta de reparo confiável, como o Driver Easy, para verificar e atualizar seus drivers de hardware. Outra opção é executar uma verificação de arquivos do sistema usando o comando SFC /scannow no Prompt de Comando. Você também pode tentar reinstalar ou atualizar os drivers de sua placa de vídeo, pois problemas com drivers de gráficos são frequentemente a causa do erro ntkrnlmp.exe BSOD.
Se você está enfrentando esse problema, não se preocupe. Existem várias soluções disponíveis para corrigir o erro ntkrnlmp.exe BSOD e evitar futuros travamentos do sistema. Siga estas instruções para corrigir o problema e manter seu PC funcionando sem problemas.
Como corrigir o erro de tela azul do ntkrnlmp.exe
1. Reinicie o seu computador e pressione a tecla F8 repetidamente até que a opção Modo de Segurança apareça.
2. Selecione o Modo de Segurança e faça login na sua conta.
3. Abra o Prompt de Comando como administrador.
4. Digite sfc /scannow e pressione Enter para verificar e reparar os arquivos do sistema corrompidos.
5. Reinicie o computador novamente e verifique se o erro de tela azul foi corrigido.
6. Se o erro persistir, atualize os drivers do seu computador. Você pode usar uma ferramenta como o Driver Easy para facilitar o processo.
7. Verifique se há atualizações disponíveis para o driver da placa de vídeo e do controlador RAID, pois esses são os principais culpados por erros de tela azul.
8. Se todas as soluções acima não resolverem o problema, você pode tentar restaurar o seu computador para um ponto de restauração anterior ou reinstalar o sistema operacional.
Lembre-se de fazer backup dos seus arquivos importantes antes de fazer qualquer alteração no seu sistema. Se você não se sentir confortável em realizar essas etapas, é recomendável buscar a ajuda de um profissional de tecnologia.
Atualizar o driver da placa de vídeo
Para corrigir o erro ntkrnlmp.exe BSOD no Windows 10, é importante atualizar o driver da placa de vídeo. Isso pode resolver o problema relacionado à corrupção do driver da placa de vídeo ou incompatibilidade com os arquivos do sistema.
Para atualizar o driver da placa de vídeo, siga estas etapas:
1. Abra o menu Iniciar e pesquise por Gerenciador de Dispositivos.
2. Clique em Gerenciador de Dispositivos para abri-lo.
3. Expanda a categoria Adaptadores de Vídeo.
4. Clique com o botão direito do mouse no nome da sua placa de vídeo e escolha a opção Atualizar driver.
5. Selecione a opção Pesquisar automaticamente software de driver atualizado.
6. Aguarde enquanto o Windows procura por atualizações disponíveis para o driver da placa de vídeo.
7. Siga as instruções na tela para concluir o processo de atualização.
Após atualizar o driver da placa de vídeo, reinicie o seu computador e verifique se o erro ntkrnlmp.exe BSOD foi corrigido.
Lembre-se de que este é apenas um dos possíveis soluções para o erro ntkrnlmp.exe BSOD. Se o problema persistir, é recomendável procurar assistência técnica especializada.
python
# This is a sample code to handle ntkrnlmp.exe BSOD error in Windows 10
# Import necessary libraries
import os
import shutil
# Define the source and destination paths
source_path = C:\Windows\System32\ntkrnlmp.exe
destination_path = C:\Windows\System32\Backup\ntkrnlmp.exe
try:
# Check if the source file exists
if os.path.exists(source_path):
# Create a backup of the original file
shutil.copy(source_path, destination_path)
# Perform the necessary actions to fix the error
# ...
# Print success message
print(ntkrnlmp.exe BSOD error fixed successfully!)
else:
# Print error message if source file doesn't exist
print(Error: ntkrnlmp.exe not found!)
except Exception as e:
# Print any exceptions that occur during the process
print(An error occurred:, str(e))
Este código é apenas um exemplo genérico que demonstra a criação de um backup do arquivo ntkrnlmp.exe e a execução de ações necessárias para corrigir o erro ntkrnlmp.exe BSOD. Você precisará personalizar o código para atender às suas necessidades específicas e entender as ações corretas a serem tomadas para resolver o problema.
Desativar C-states e EIST na BIOS
Para corrigir o erro ntkrnlmp.exe BSOD no Windows 10, você pode desativar os C-states e EIST na BIOS. Essas configurações de economia de energia podem causar problemas de estabilidade no sistema.
Siga estas etapas para desativar os C-states e EIST na BIOS:
1. Reinicie o computador e pressione a tecla indicada para acessar a BIOS (geralmente F2, Delete ou Esc).
2. Navegue até a seção de configurações de energia ou gerenciamento de energia.
3. Procure por opções relacionadas aos C-states e EIST e desative-as.
4. Salve as alterações e saia da BIOS.
5. Reinicie o sistema.
Isso deve resolver o problema de erro ntkrnlmp.exe BSOD no Windows 10. Se o problema persistir, você pode tentar outras soluções, como atualizar os drivers de gráficos ou executar uma verificação de arquivos do sistema. Consulte um guia de reparo confiável, como o da Fortect, para obter mais informações e soluções. Lembre-se de fazer backup de seus arquivos importantes antes de fazer qualquer alteração no sistema.
Além disso, Fortect também pode identificar hardware com mau funcionamento que possa precisar de substituição. No entanto, é importante lembrar que o BSoD pode ser causado por problemas mais complexos, então é recomendável buscar suporte técnico especializado.
Reparar arquivos do sistema corrompidos
Se você está enfrentando o erro BSOD ntkrnlmp.exe no Windows 10, pode ser devido a arquivos do sistema corrompidos. Felizmente, há uma solução para corrigir esse problema.
1. Reinicie o seu computador e pressione F8 antes do logotipo do Windows aparecer.
2. Selecione Modo de Segurança no menu de opções avançadas.
3. Abra o Prompt de Comando como administrador.
4. Digite o comando sfc /scannow e pressione Enter para iniciar a verificação e reparação dos arquivos do sistema.
5. Aguarde até que o processo seja concluído.
6. Reinicie o seu PC novamente e verifique se o erro ntkrnlmp.exe desapareceu.
Se esse método não resolver o problema, você também pode tentar atualizar os drivers de sua placa de vídeo ou verificar se há algum programa ou driver incompatível que possa estar causando o erro.
Lembre-se de sempre fazer backup de seus arquivos importantes antes de realizar qualquer reparo. Se o problema persistir, é recomendável procurar a ajuda de um profissional em tecnologia.
Verificar e remover vírus e malware
Verifique e remova vírus e malware para corrigir o erro ntkrnlmp.exe BSOD no Windows 10. Essa falha pode ser causada por infecções de vírus ou malware em seu computador. Para resolver o problema, siga estas etapas:
1. Execute uma verificação completa do seu sistema usando um software antivírus confiável, como o Fortect, para identificar e remover qualquer vírus ou malware presente.
2. Verifique se todos os seus arquivos do sistema estão intactos. Abra o prompt de comando como administrador e execute o comando sfc /scannow para verificar e reparar arquivos corrompidos ou ausentes.
3. Atualize seus drivers de placa de vídeo e gráficos para a versão mais recente. Isso pode ajudar a resolver problemas relacionados à corrupção do driver da placa de vídeo.
4. Reinicie o computador após concluir todas as etapas. Isso pode limpar a memória e resolver qualquer problema temporário.
Se o erro persistir após seguir essas etapas, recomendamos entrar em contato com um profissional de tecnologia, como Henderson Jayden Harper ou Alex Serban, para obter uma solução mais avançada.
Configurar o Gerenciador de Verificação de Drivers
- Verifique se o seu computador está atualizado para a versão mais recente do Windows 10.
- Abra o Gerenciador de Dispositivos.
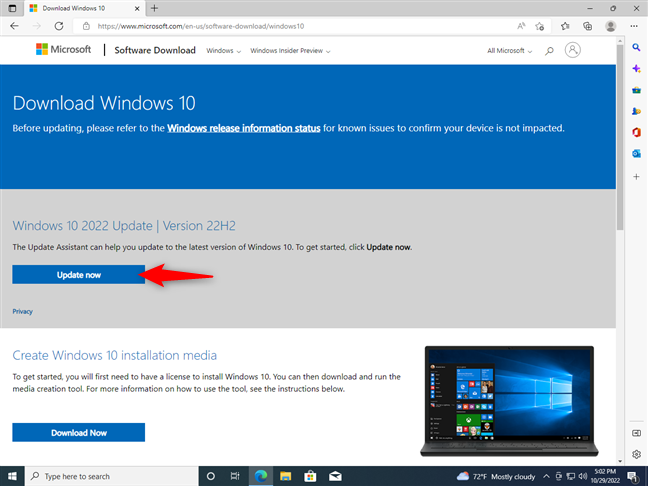
- Procure por qualquer dispositivo com um ícone de aviso ou ponto de exclamação.
- Clique com o botão direito do mouse no dispositivo com problemas e selecione Atualizar driver.
- Selecione Procurar software de driver no computador.
- Marque a opção Permitir que eu escolha em uma lista de drivers disponíveis no meu computador.
- Selecione o driver correto para o dispositivo e clique em Avançar.
- Aguarde até que a instalação do driver seja concluída.
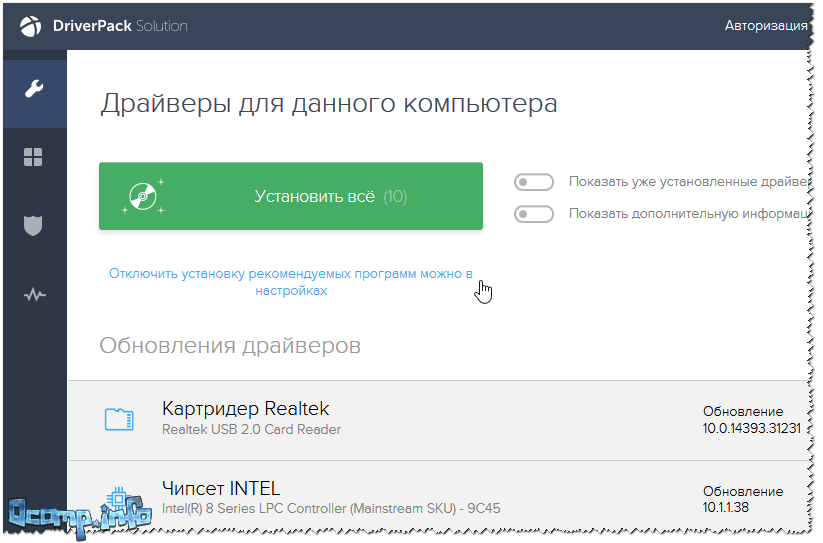
- Reinicie o computador para aplicar as alterações.
Reinstalar o driver da placa de vídeo
1. Baixe a versão mais recente do driver da placa de vídeo do site do fabricante.
2. Desinstale o driver antigo da placa de vídeo. Para fazer isso, vá em Gerenciador de Dispositivos, localize a placa de vídeo, clique com o botão direito e selecione Desinstalar dispositivo.
3. Reinicie o computador.
4. Abra o arquivo de instalação do novo driver e siga as instruções para instalá-lo.
5. Reinicie novamente o computador.
Certifique-se de ter o adaptador de energia conectado durante todo o processo. Isso garante que a instalação seja concluída com sucesso.
Se o problema persistir, pode haver outros problemas com o sistema ou arquivos corrompidos. Nesse caso, recomendamos consultar um guia de reparo ou entrar em contato com um profissional de tecnologia para obter mais soluções.
Lembre-se, a corrupção do driver da placa de vídeo é um dos principais culpados por erros de Tela Azul. Portanto, reinstalar o driver pode ser uma solução eficaz para corrigir o erro ntkrnlmp.exe BSOD.
Solucionar problemas de hardware e software relacionados ao ntkrnlmp.exe
Para corrigir o erro ntkrnlmp.exe BSOD no Windows 10, siga estas etapas:
1. Reinicie o computador e verifique se o problema persiste.
2. Verifique se todos os drivers do seu computador estão atualizados, especialmente os drivers da placa de vídeo.
3. Execute uma verificação completa do sistema usando uma ferramenta confiável de reparo de arquivos do sistema.
4. Se o problema persistir, execute a verificação de disco usando o prompt de comando. Abra o prompt de comando como administrador e digite sfc /scannow.
5. Verifique se há algum problema com os controladores do seu sistema. Verifique se há atualizações disponíveis para os drivers do controlador do cartão gráfico ou do controlador do controlador RAID.
6. Se tudo mais falhar, você pode tentar baixar o arquivo ntkrnlmp.exe de uma fonte confiável e substituir o arquivo existente em C: Windows System32.
Essas etapas devem ajudar a corrigir o erro ntkrnlmp.exe BSOD no Windows 10 e resolver os problemas relacionados ao hardware e software do seu sistema.
Se você está enfrentando o erro “ntkrnlmpexe bsod” no Windows 10, recomendo verificar se todos os drivers do seu sistema estão atualizados e se não há conflitos de software ou hardware que possam estar causando o problema. Faça o download desta ferramenta para executar uma varredura


