Introdução:
Neste artigo, exploraremos o problema de congelamento aleatório do computador novo ao utilizar o Windows 10. Descubra as possíveis causas e soluções para esse inconveniente, visando melhorar sua experiência com o sistema operacional.
States na BIOS
Estados na BIOS em um artigo intitulado: Windows 10 Congela Aleatoriamente Computador Novo
– Se o seu computador novo está congelando aleatoriamente com o Windows 10, você pode tentar verificar os estados na BIOS.
– Reinicie o computador e pressione a tecla F2 ou Delete repetidamente para entrar na BIOS.
– Na BIOS, navegue até a seção Configurações de Energia ou Configurações Avançadas.
– Certifique-se de que a opção Enhanced Intel SpeedStep Technology esteja ativada.
– Verifique se a opção Virtualization Technology também está ativada, caso esteja disponível.
– Salve as alterações e reinicie o computador.
– Se o problema persistir, você pode tentar atualizar os drivers do sistema usando o Driver Easy ou verificar se há problemas de hardware, como RAM defeituosa.
– Outra opção é executar uma verificação de disco usando o Verificador de Disco do Windows.
– Se nenhuma dessas soluções funcionar, pode ser necessário entrar em contato com o suporte da Microsoft para obter assistência adicional.
Abra e execute a ferramenta de implantação e gerenciamento de imagem (DISM) do Windows
1. Abra o Prompt de Comando como administrador.
2. Digite dism /online /cleanup-image /restorehealth e pressione Enter. Isso irá verificar e reparar arquivos de sistema corrompidos.
3. Aguarde até que o processo seja concluído.
4. Reinicie o computador e verifique se o problema de congelamento aleatório foi resolvido.
Se o problema persistir, você também pode tentar atualizar os drivers do dispositivo usando o Driver Easy. Baixe e instale o Driver Easy em seu computador. Execute-o e clique em Scan Now para procurar por drivers desatualizados ou incompatíveis. Em seguida, clique em Update All para baixar e instalar automaticamente as versões mais recentes dos drivers.
Lembre-se de reiniciar o computador após a atualização dos drivers. Isso pode ajudar a resolver problemas de congelamento aleatório.
Abra e execute a verificação do System File Checker
Abra o prompt de comando e execute a verificação do System File Checker para corrigir problemas aleatórios de congelamento no Windows 10. Isso pode ajudar a resolver problemas com arquivos do sistema corrompidos ou ausentes que podem estar causando o congelamento do computador. Para fazer isso, siga estas etapas:
1. Abra o menu Iniciar e pesquise por Prompt de Comando.
2. Clique com o botão direito do mouse no Prompt de Comando e selecione Executar como administrador.
3. Digite sfc /scannow e pressione Enter.
4. Aguarde até que o processo de verificação seja concluído. Isso pode levar alguns minutos.
5. Se forem encontrados problemas, o System File Checker tentará corrigi-los automaticamente.
6. Reinicie o computador e verifique se o problema de congelamento foi resolvido.
Se o problema persistir, pode ser necessário procurar outras soluções ou entrar em contato com o suporte técnico.
Verifique os detalhes das verificações
- Verifique as especificações do computador: Certifique-se de que o seu computador novo atende aos requisitos mínimos do sistema para o Windows 10.
- Atualize os drivers: Verifique se todos os drivers do seu computador estão atualizados, especialmente os drivers de vídeo, áudio e chipset.
- Verifique a integridade do disco rígido: Execute uma verificação de disco para identificar e corrigir erros no disco rígido.
- Verifique o gerenciamento de energia: Verifique as configurações de gerenciamento de energia do seu computador e ajuste-as, se necessário.

- Desative programas em segundo plano desnecessários: Feche qualquer programa em segundo plano que possa estar consumindo recursos do sistema.
- Verifique os programas de segurança: Verifique se o seu antivírus ou software de segurança não está causando o congelamento do sistema.
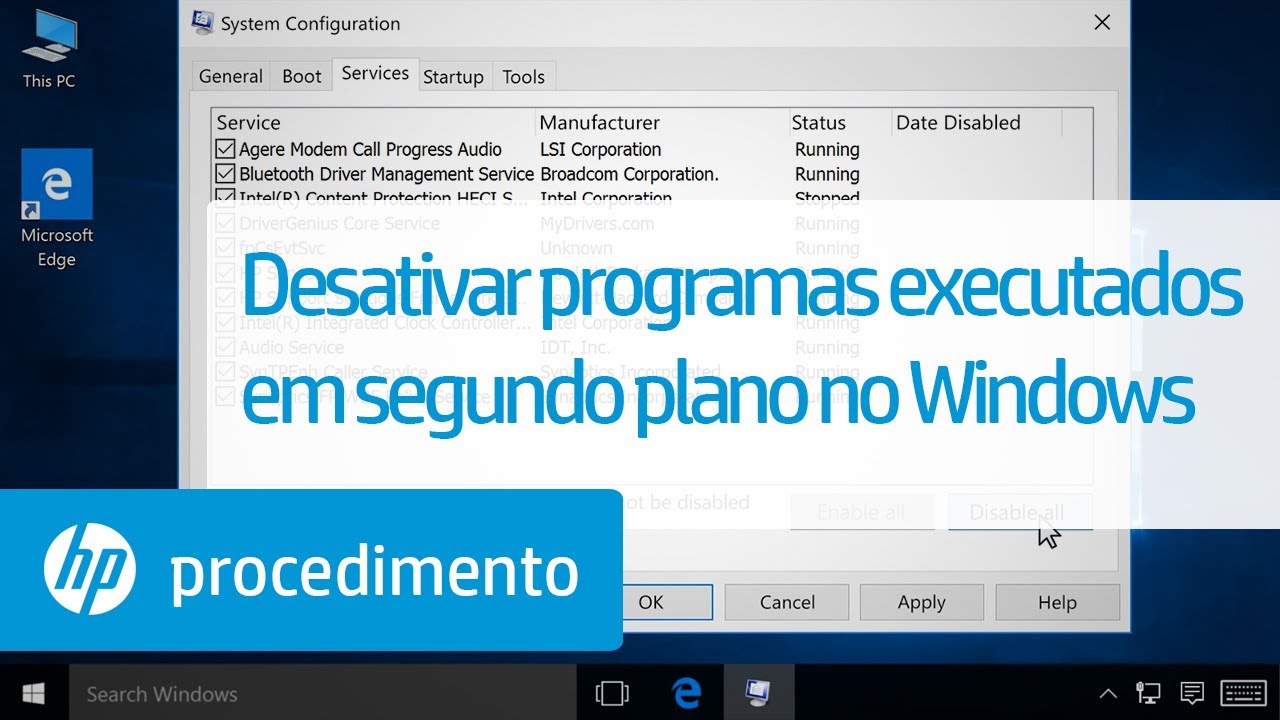
- Execute uma verificação de vírus: Realize uma verificação completa do sistema em busca de vírus e malware.
- Limpe os arquivos temporários: Remova os arquivos temporários do sistema para liberar espaço em disco.
- Verifique a temperatura do computador: Monitore a temperatura do seu computador para garantir que não esteja superaquecendo.
- Restaure as configurações padrão: Restaure as configurações padrão do sistema operacional ou do BIOS se necessário.
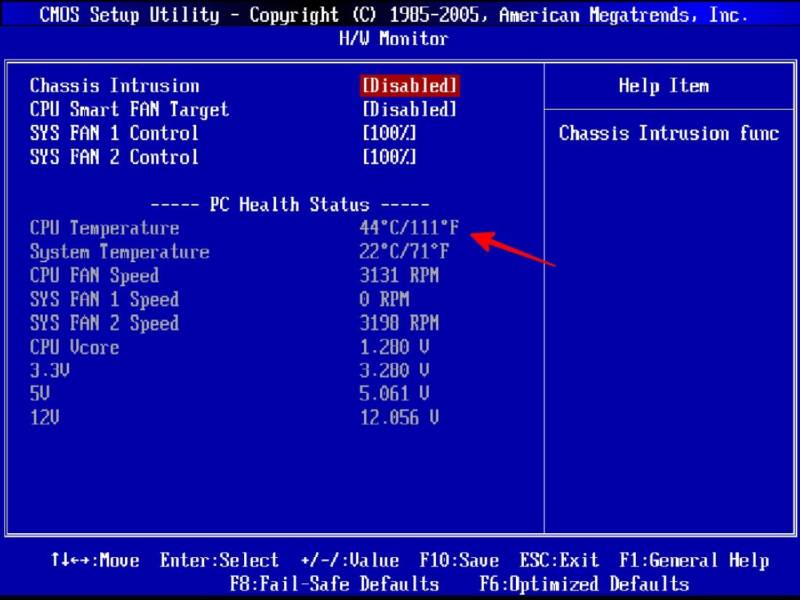
Substitua manualmente os arquivos
Substitua manualmente os arquivos que podem estar causando o problema de congelamento aleatório no seu computador novo com o Windows 10. Verifique se todos os seus drivers estão atualizados, pois um driver desatualizado pode ser a causa do problema. Você também pode tentar executar o Verificador de Arquivos do Sistema para verificar se há algum arquivo corrompido no sistema operacional. Além disso, faça uma verificação de disco para corrigir quaisquer erros de disco que possam estar contribuindo para o congelamento. Se o problema persistir, tente iniciar o computador no modo de segurança ou prompt de comando para verificar se o problema está relacionado a algum programa ou configuração específica.
Mantenha o seu sistema operacional atualizado com as últimas atualizações do Windows e verifique se não há malware ou arquivos temporários que possam estar afetando o desempenho do computador. Se todas essas soluções não funcionarem, pode haver um problema de hardware e você pode precisar procurar assistência técnica.

