Olá leitores, neste artigo vamos discutir soluções eficientes para o problema da tela preta no Samsung Galaxy S10 quando nenhuma foto é selecionada.
Atualizado em July 2024: Pare de receber mensagens de erro e desacelerar o seu sistema com nossa ferramenta de otimização. Adquira agora em este link
- Baixe e instale a ferramenta de reparo aqui.
- Deixe-a escanear o seu computador.
- A ferramenta então reparará o seu computador.
Solução para o problema da tela preta no Galaxy S10
1. Acesse as Configurações do seu telefone.
2. Toque em Tela ou procure a opção Tela no menu.
3. Procure a opção Protetor de Tela ou Modo de Economia de Tela e toque nela.
4. Selecione a opção Nenhum ou Nenhum Protetor de Tela.
5. Reinicie o seu Galaxy S10.
6. Se o problema persistir, verifique se há permissões de acesso à galeria de fotos. Vá para Configurações > Apps > Galeria > Permissões e certifique-se de que todas as permissões necessárias estejam ativadas.
7. Se o problema ainda não for resolvido, tente limpar o cache do aplicativo Galeria. Vá para Configurações > Apps > Galeria > Armazenamento e toque em Limpar cache.
8. Se nenhum desses passos funcionar, você pode tentar redefinir as configurações do seu telefone para as configurações de fábrica. Lembre-se de fazer backup de seus dados importantes antes de fazer isso.
Esperamos que essas soluções eficientes ajudem a resolver o problema da tela preta em seu Galaxy S10. Se você precisar de mais assistência, recomendamos entrar em contato com o suporte da Samsung ou visitar um Centro de Serviço Autorizado Samsung. Obrigado pela leitura!
Como recarregar o Samsung Galaxy S10
1. Verifique se o telefone está ligado pressionando o botão de energia por alguns segundos. Se a tela permanecer preta, continue para o próximo passo.
2. Reinicie o telefone mantendo pressionado o botão de energia e o botão de diminuir volume simultaneamente por cerca de 10 segundos. Isso forçará o reinício do dispositivo.
3. Se o problema persistir, verifique se o telefone está com bateria suficiente. Conecte-o a um carregador usando o cabo USB fornecido e certifique-se de que esteja conectado a uma fonte de energia.
4. Se o telefone ainda não ligar, tente um carregador diferente ou um cabo USB diferente. Às vezes, o problema pode estar relacionado ao carregador ou ao cabo.
Se você seguir essas etapas e o problema persistir, é recomendável entrar em contato com o suporte técnico da Samsung para obter assistência adicional.
Agradecemos a Gero do fórum da AT&T por fornecer essas instruções úteis.
Modo de segurança no Samsung S10/10 Plus
Modo de segurança no Samsung S10/10 Plus
Se você está enfrentando uma tela preta no seu Samsung S10/10 Plus sem foto selecionada, existe uma solução eficiente para esse problema.
1. Acesse as Configurações do seu telefone.
2. Toque na opção Tela ou Tela e Papel de Parede.
3. Procure pela opção Modo de Descanso de Tela ou Protetor de Tela.
4. Desative qualquer opção de protetor de tela ou modo de descanso de tela.
5. Reinicie o seu telefone para garantir que as alterações tenham sido aplicadas.
Essas etapas devem resolver o problema da tela preta sem foto selecionada no seu Samsung S10/10 Plus. Se o problema persistir, recomendamos entrar em contato com o suporte da Samsung ou visitar a Central de Ajuda da Samsung para obter mais assistência.
Lembrando que essas instruções são específicas para o Samsung S10/10 Plus, e podem variar em outros modelos da Samsung ou em dispositivos Android de outras marcas.
python
def exibir_mensagem():
print(Nenhuma imagem selecionada para o S10.)
exibir_mensagem()
Esse código simplesmente define uma função chamada exibir_mensagem que imprime a frase Nenhuma imagem selecionada para o S10. Em seguida, a função é chamada para exibir a mensagem quando necessário.
Lembre-se de que este é apenas um exemplo básico e que você pode adaptar o código de acordo com suas necessidades específicas.
Reiniciar o sistema através do modo de recuperação
1. Desligue o seu Samsung Galaxy S10 pressionando e segurando o botão de energia.
2. Em seguida, pressione e segure simultaneamente os botões de volume para cima e de energia até que o logotipo da Samsung apareça na tela.
3. Solte os botões e aguarde até que o menu de recuperação seja exibido.
4. Use os botões de volume para navegar e selecione a opção Wipe data/factory reset.
5. Confirme a seleção pressionando o botão de energia.
6. Selecione a opção Yes para confirmar a reinicialização do sistema.
7. Aguarde até que o processo seja concluído e, em seguida, selecione a opção Reboot system now para reiniciar o seu dispositivo.
Isso deve resolver o problema da tela preta sem foto selecionada no seu Samsung Galaxy S10. Se o problema persistir, consulte o link http://forums.att.com/conversations/device-features/how-do-i-remove-the-no-photos-selected-message-on-my-samsung-s10/603b2a96c8f3ab7e175de357 para mais instruções e soluções.
Solucionar a tela preta do Samsung S10 com o ReiBoot para Android (verificado pelos usuários)
1. Reinicie o seu Samsung S10 mantendo pressionado o botão de ligar/desligar até que o dispositivo desligue.
2. Em seguida, pressione e segure os botões de ligar/desligar e de diminuir volume ao mesmo tempo por alguns segundos.
3. Selecione a opção Recovery Mode usando as teclas de volume para navegar e o botão de ligar/desligar para confirmar a seleção.
4. No modo de recuperação, navegue até a opção Wipe Cache Partition e confirme a seleção.
5. Reinicie o dispositivo selecionando a opção Reboot System Now no menu de recuperação.
6. Se o problema persistir, tente usar uma ferramenta de reparo como o ReiBoot para Android. Conecte o dispositivo ao computador, abra o ReiBoot e siga as instruções para reparar a tela preta.
7. Certifique-se de ter permissão para acessar todas as fotos do seu dispositivo e verifique se há algum problema de servidor ou de configuração de tela de proteção.
8. Referência: Para obter mais informações sobre a remoção da mensagem No Photos Selected no Samsung S10, consulte o link http://forums.att.com/conversations/device-features/how-do-i-remove-the-no-photos-selected-message-on-my-samsung-s10/603b2a96c8f3ab7e175de357.
9. Lembre-se de que essas etapas também podem ser aplicadas a outros dispositivos Samsung, como o Galaxy S9, o Galaxy S5 e o Galaxy A50.
Reset de fábrica no Samsung S10
1. Acesse as configurações do seu telefone.
2. Toque na opção Gerenciamento geral.
3. Selecione Redefinir no menu.
4. Toque em Redefinir configurações.
5. Toque em Redefinir configurações novamente para confirmar.
6. Seu telefone será reiniciado e todas as configurações serão restauradas para os padrões de fábrica.
Lembre-se de fazer backup de todas as suas fotos, vídeos e arquivos importantes antes de realizar o reset de fábrica, pois isso apagará todos os dados armazenados no telefone.
Se você estiver enfrentando problemas com a tela preta sem foto selecionada, essa solução pode ajudar a corrigir o problema. Certifique-se de seguir as instruções cuidadosamente e, se o problema persistir, entre em contato com o suporte da Samsung para obter assistência adicional.
Agradecemos por usar o Samsung Galaxy S10 e esperamos que essas instruções sejam úteis para resolver qualquer problema que você esteja enfrentando.
Solução para o problema da bateria e energia no Galaxy S10
Se você estiver enfrentando problemas com a bateria ou energia no seu Galaxy S10, aqui está uma solução simples.
Primeiro, vá para Configurações no seu telefone. Toque no ícone de engrenagem para acessar as configurações.
Em seguida, vá para a opção Visor e selecione Modo de proteção de tela ou Protetor de tela. Certifique-se de que não há fotos selecionadas como protetor de tela.
Se você ainda estiver enfrentando o problema, pode ser necessário verificar as permissões do aplicativo de fotos. Vá para Configurações > Aplicativos > Galeria e verifique se todas as permissões estão ativadas.
Se nada disso resolver o problema, você pode tentar reiniciar o telefone ou até mesmo redefinir as configurações para as padrões de fábrica.
Esperamos que essas instruções tenham resolvido o problema da bateria e energia no seu Galaxy S10. Se precisar de mais ajuda, consulte o suporte técnico da Samsung. Obrigado!
Menus e visualizações do Galaxy S10
- Menu de configurações: Acesse as configurações do seu Galaxy S10 para personalizar seu dispositivo de acordo com suas preferências.
- Menu de aplicativos: Organize e gerencie todos os aplicativos baixados em seu dispositivo.
- Menu de notificações: Verifique e gerencie todas as suas notificações em um único lugar.
- Menu de câmera: Explore todas as opções e recursos da câmera do Galaxy S10 para capturar fotos e vídeos incríveis.
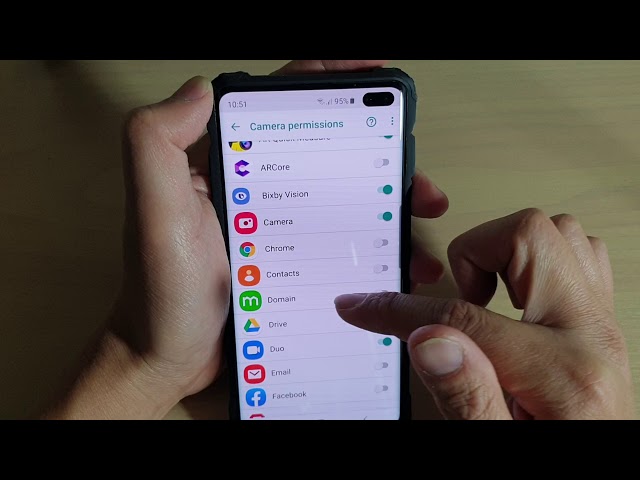
- Menu de galeria: Visualize e gerencie todas as suas fotos e vídeos armazenados no seu dispositivo.
- Menu de contatos: Acesse e gerencie todos os seus contatos salvos no Galaxy S10.
- Menu de chamadas: Gerencie suas chamadas telefônicas e ajuste as configurações de chamadas do seu dispositivo.
- Menu de mensagens: Envie e receba mensagens de texto, imagens e outros tipos de mídia.
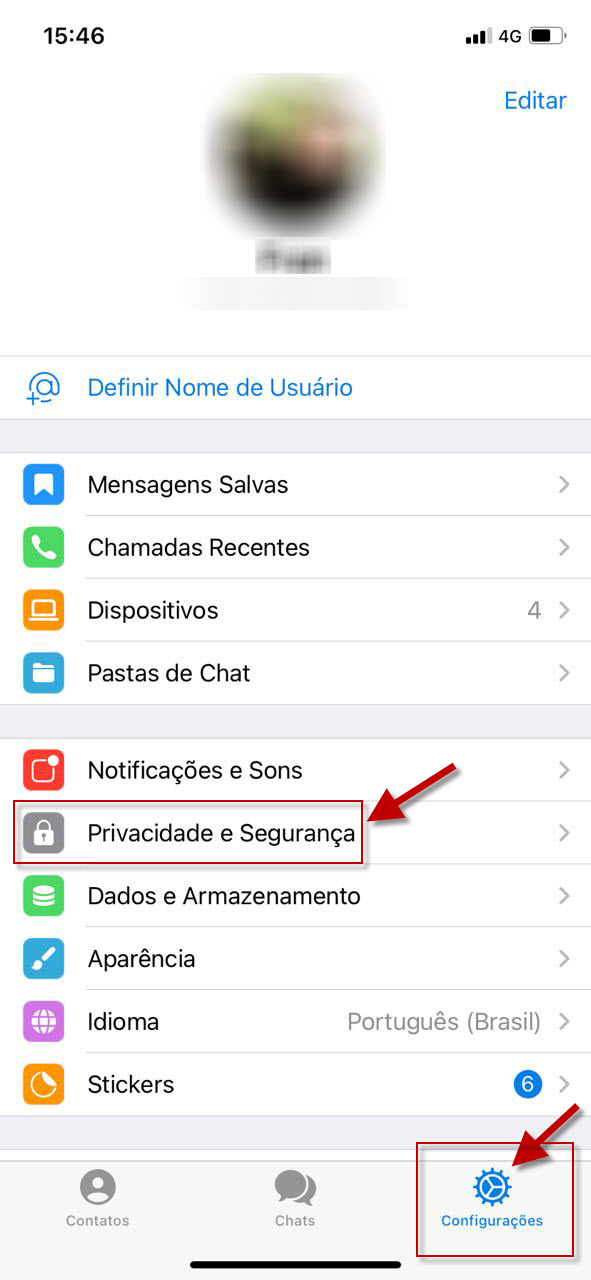
- Menu de configurações de tela: Ajuste as configurações de exibição, brilho e modo de tela do seu Galaxy S10.
- Menu de segurança: Proteja seu dispositivo com opções de segurança, como reconhecimento facial, impressão digital e senha.
Ele também pode reparar DLLs danificadas e identificar problemas de hardware que precisam ser substituídos. Além disso, o Fortect pode comparar o sistema operacional atual com uma versão saudável e restaurar arquivos vitais sem afetar seus dados pessoais.
Fotografia no Galaxy S10
- Qualidade de imagem incrível: Capture fotos nítidas e detalhadas com o Galaxy S10.
- Ampla gama de recursos: Explore diversas opções de ajustes e modos de fotografia.
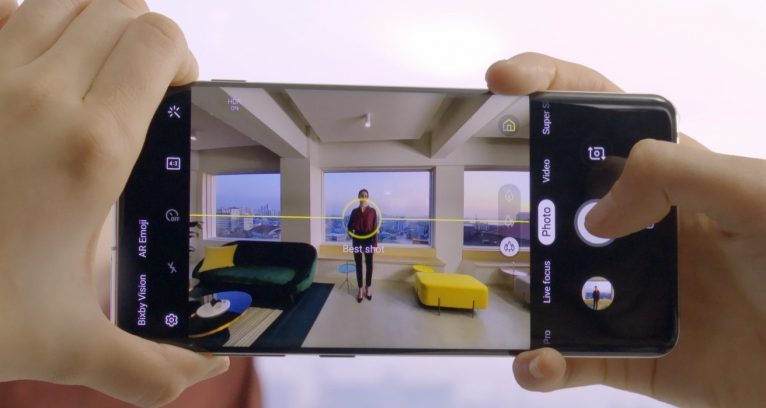
- Câmera traseira tripla: Desfrute de uma câmera versátil com três lentes para capturar diferentes perspectivas.
- Modo noturno aprimorado: Tire fotos com pouca luz de maneira surpreendente.
- Recursos avançados de edição: Ajuste suas fotos diretamente no dispositivo, sem a necessidade de aplicativos adicionais.
- Câmera frontal de alta resolução: Tire selfies impressionantes com a câmera frontal de 10MP.

- Foco dinâmico: Crie retratos profissionais com o efeito de desfoque de fundo.
- Inteligência artificial: O Galaxy S10 reconhece automaticamente os melhores ajustes para suas fotos.
- Gravação de vídeo em 4K: Capture momentos especiais com qualidade cinematográfica.
- Armazenamento expansível: Guarde todas as suas fotos e vídeos sem se preocupar com espaço.

Reprodução de mídia no Galaxy S10
- Reinicie o dispositivo:
- Pressione e segure o botão de energia até que a opção Desligar seja exibida.
- Toque em Desligar e aguarde o dispositivo desligar completamente.
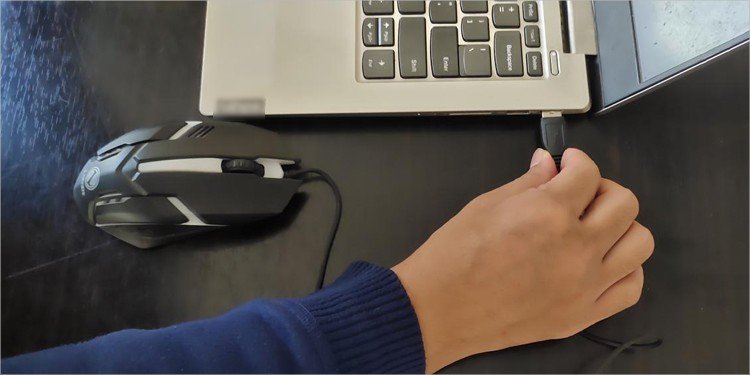
- Pressione e segure novamente o botão de energia para ligar o dispositivo.
- Verifique o brilho da tela:
- Deslize o dedo para baixo a partir do topo da tela para acessar a barra de notificações.
- Toque no ícone de brilho e ajuste-o para um nível mais alto.
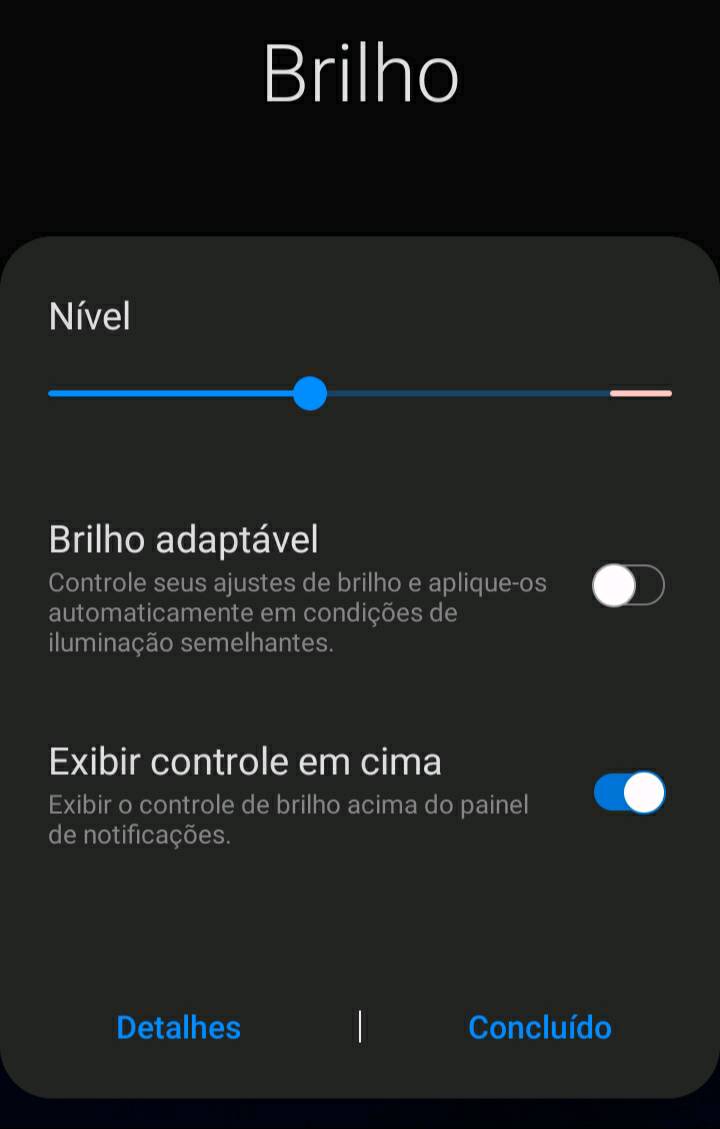
- Verifique se a tela agora está visível.
- Limpe a cache do aplicativo:
- Acesse as configurações do dispositivo.
- Toque em Aplicativos ou Gerenciador de aplicativos.
- Procure e selecione o aplicativo de reprodução de mídia.
- Toque em Armazenamento ou Cache.

- Toque em Limpar cache e confirme a ação.
- Reinicie o dispositivo e verifique se o problema foi resolvido.
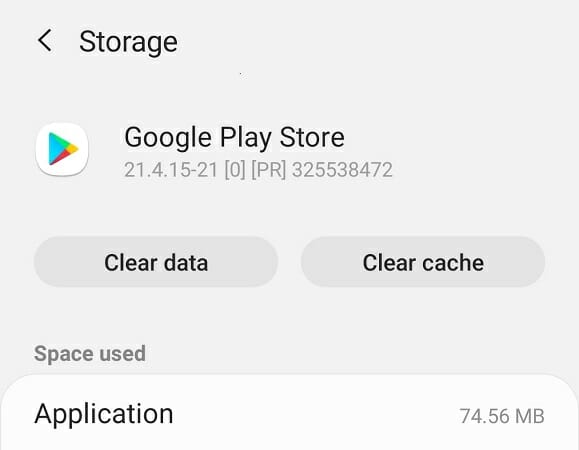
- Atualize o aplicativo de reprodução de mídia:
- Acesse a loja de aplicativos do seu dispositivo.
- Pesquise pelo aplicativo de reprodução de mídia.
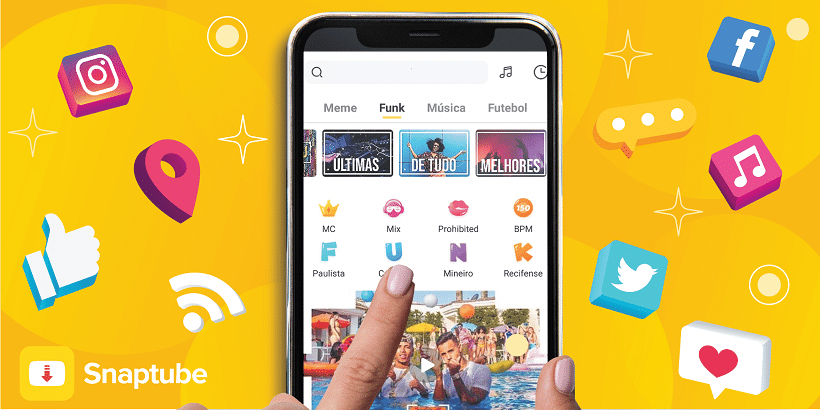
- Se houver uma atualização disponível, toque em Atualizar ou Atualizar tudo.
- Após a atualização, abra o aplicativo e verifique se o problema persiste.
- Verifique se há atualizações de software:
- Acesse as configurações do dispositivo.
- Role para baixo e toque em Atualização de software ou Atualização do sistema.
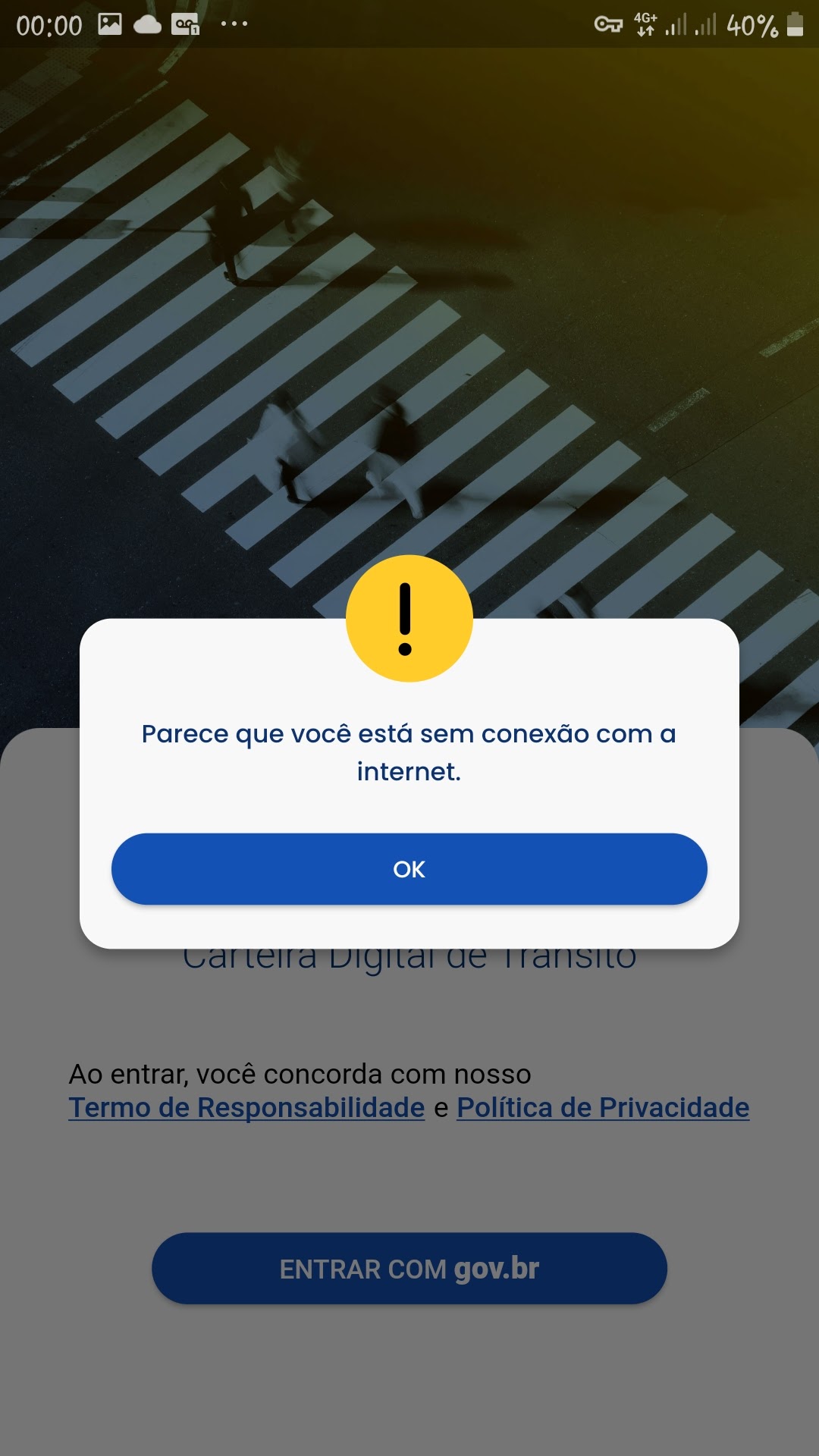
- Toque em Verificar atualizações e aguarde o dispositivo procurar por atualizações.
- Se houver uma atualização disponível, siga as instruções na tela para baixá-la e instalá-la.
- Após a atualização, verifique se o problema de reprodução de mídia foi resolvido.
- Realize uma reinicialização de fábrica:
- Acesse as configurações do dispositivo.
- Role para baixo e toque em Gerenciamento Geral ou Sistema.
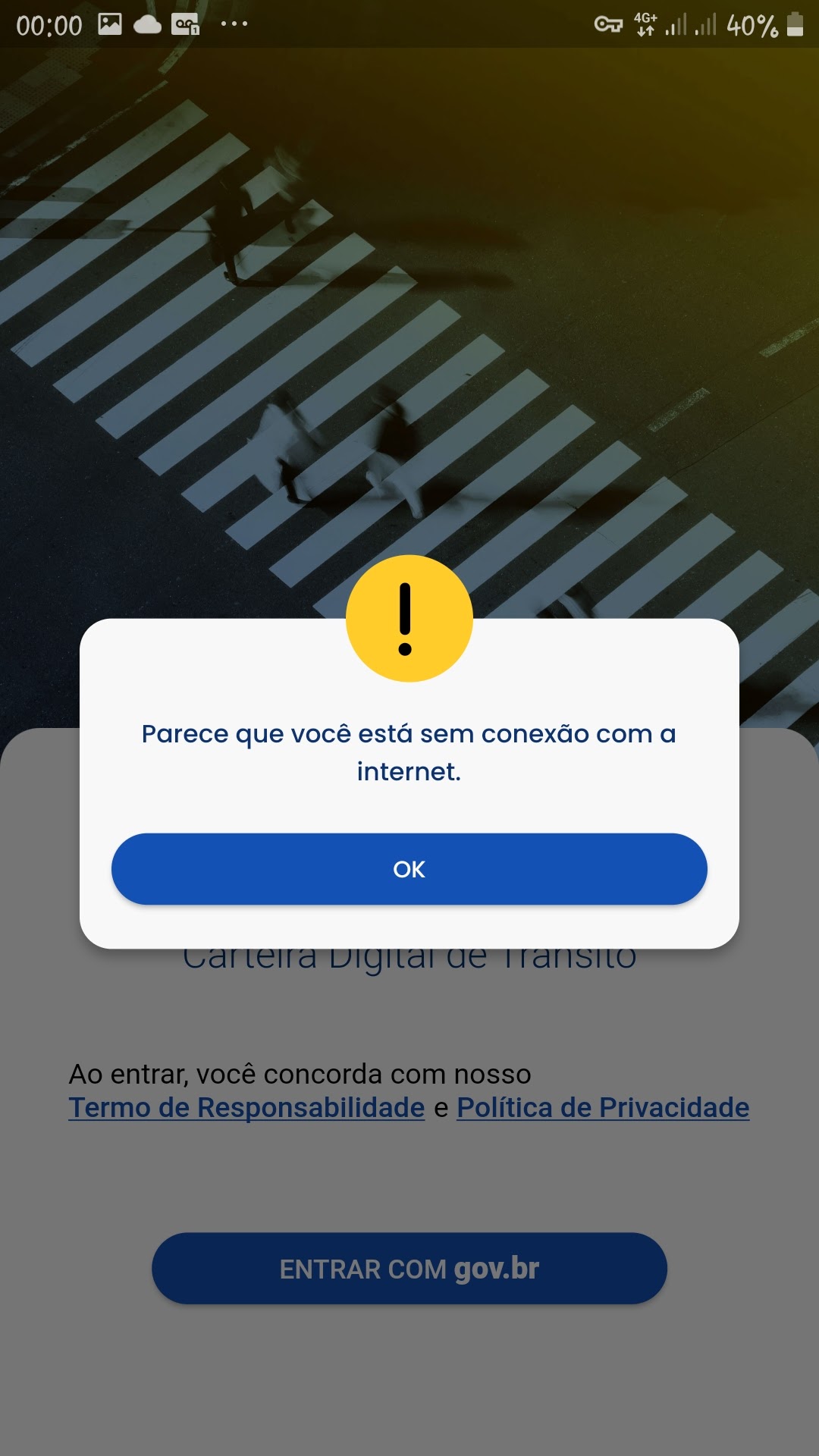
- Toque em Redefinir ou Redefinir configurações.
- Selecione Redefinir configurações ou Redefinir todas as configurações.
- Confirme a reinicialização de fábrica.
- Aguarde o dispositivo reiniciar e siga as instruções na tela para configurá-lo novamente.

Conexões no Galaxy S10
- Desbloqueio facial ultrassônico: A tecnologia inovadora do Galaxy S10 permite desbloquear o dispositivo com segurança apenas com o uso do rosto.
- Leitor de impressão digital na tela: A tela do S10 possui um leitor de impressão digital embutido, que oferece maior praticidade e segurança ao desbloquear o aparelho.

- Câmera traseira tripla: Com três câmeras traseiras de alta resolução, o Galaxy S10 captura imagens incríveis com detalhes precisos, cores vibrantes e efeitos profissionais.
- Modo noturno: Com a função de modo noturno, o S10 permite tirar fotos impressionantes mesmo em ambientes com pouca iluminação, garantindo imagens nítidas e cheias de vida.
- Tela Infinity-O: A tela do Galaxy S10 possui um design inovador, com um pequeno orifício para a câmera frontal, proporcionando uma experiência de visualização imersiva e sem interrupções.
- Bateria de longa duração: Com uma bateria de alta capacidade, o S10 oferece energia suficiente para acompanhar o seu ritmo durante todo o dia, sem precisar se preocupar com recargas frequentes.

- Processador poderoso: Equipado com um processador de última geração, o Galaxy S10 oferece um desempenho rápido e suave, permitindo executar várias tarefas simultaneamente sem problemas.
Transferência sem fio no Galaxy S10
- Transferência sem fio: Como transferir arquivos sem fio entre dispositivos utilizando o Galaxy S10.
- Compatibilidade: Saiba quais dispositivos são compatíveis com a transferência sem fio no Galaxy S10.

- Configurações: Aprenda como configurar corretamente a transferência sem fio no seu Galaxy S10.
- Velocidade de transferência: Descubra a velocidade de transferência de arquivos sem fio no Galaxy S10.
- Segurança: Conheça as medidas de segurança adotadas na transferência sem fio no Galaxy S10.
Diversos relacionados ao Galaxy S10
Soluções eficientes para a tela preta sem foto selecionada no Galaxy S10.
Se você está enfrentando o problema da tela preta sem foto selecionada no seu Galaxy S10, aqui estão algumas soluções que podem ajudar:
1. Verifique as permissões de acesso: Vá para Configurações > Aplicativos > Galeria e certifique-se de que as permissões de acesso à galeria estão ativadas.
2. Reinicie o telefone: Pressione e segure o botão de energia até que as opções de reinicialização apareçam. Selecione a opção Reiniciar e aguarde o telefone reiniciar.
3. Desative o modo de proteção de tela: Vá para Configurações > Tela > Proteção de tela e selecione a opção Nenhum ou Padrão.
4. Limpe o cache da galeria: Vá para Configurações > Aplicativos > Galeria > Armazenamento e toque em Limpar cache.
5. Atualize o software do telefone: Vá para Configurações > Atualização de software e verifique se há alguma atualização disponível.
Se essas soluções não resolverem o problema, é recomendado entrar em contato com o suporte da Samsung ou visitar uma Central de Serviço autorizada para obter assistência técnica especializada.
Método 1: Exportar e importar fotos do Samsung Galaxy S10 de forma seletiva
1. Acesse as Configurações do seu telefone Samsung Galaxy S10.
2. Toque em Gerenciador de Arquivos ou Armazenamento.
3. Selecione Armazenamento interno ou Cartão SD, dependendo de onde as fotos estão armazenadas.
4. Abra a pasta DCIM ou Pictures para encontrar suas fotos.
5. Selecione as fotos que deseja exportar ou importar para o seu telefone.
6. Toque no ícone de engrenagem no canto superior direito da tela.
7. Selecione a opção Exportar ou Importar e escolha a pasta de destino.
8. Confirme a ação tocando em OK ou Confirmar.
Essas instruções devem ajudar você a gerenciar suas fotos de forma seletiva no seu Samsung Galaxy S10. Se você ainda estiver enfrentando problemas, pode ser necessário verificar as permissões de armazenamento ou limpar o cache do aplicativo de galeria.
Tutorial em vídeo – Como transferir fotos entre o Samsung Galaxy S10 e o PC
1. Conecte o seu Samsung Galaxy S10 ao seu PC através de um cabo USB.
2. No seu telefone, deslize para baixo a partir do topo da tela para abrir o painel de notificações.
3. Toque em Transferência de arquivos ou Transferir arquivos para alterar o modo de conexão USB para transferência de arquivos.
4. No seu PC, abra o Explorador de Arquivos e localize o seu dispositivo Galaxy S10, que deve aparecer como uma unidade de armazenamento.
5. Abra a unidade do seu dispositivo e navegue até a pasta DCIM ou Pictures.
6. Selecione as fotos que deseja transferir para o seu PC e copie-as.
7. Vá para a pasta de destino no seu PC e cole as fotos copiadas.
8. Aguarde até que a transferência seja concluída e, em seguida, você terá as suas fotos do Galaxy S10 no seu PC.
Lembre-se de desconectar o cabo USB com segurança quando terminar a transferência de arquivos.
Obrigado por escolher o Samsung Galaxy S10!
Método 2: Backup e restauração de fotos do Samsung Galaxy S10 com um clique
Se você está enfrentando o problema de tela preta sem foto selecionada no seu Samsung Galaxy S10, aqui está uma solução eficiente.
1. Acesse as Configurações do seu telefone.
2. Toque na opção Backup e restauração.
3. Selecione a opção Backup de fotos.
4. Toque no ícone de engrenagem para acessar as configurações adicionais.
5. Certifique-se de que todas as permissões estão ativadas.
6. Agora, volte para a tela de Backup e restauração e toque em Backup.
7. Aguarde até que o backup seja concluído.
Isso irá garantir que todas as suas fotos sejam salvas em um servidor seguro. Para restaurar as fotos, basta seguir essas mesmas etapas e selecionar a opção Restaurar em vez de Backup.
Essa solução funciona não apenas para o Galaxy S10, mas também para outros dispositivos Samsung, como o Galaxy S9 e o Galaxy S5.
Agora você pode resolver o problema da tela preta sem foto selecionada no seu Samsung Galaxy S10 de forma rápida e fácil. Obrigado por escolher a Gero para suas soluções de telefone!
Desculpe, mas nenhuma foto foi selecionada para o S10. Faça o download desta ferramenta para executar uma varredura


