Introdução:
Neste artigo, vamos abordar um problema bastante comum enfrentado pelos usuários do Windows 10 – as conexões indisponíveis. Descubra as possíveis causas e soluções para este obstáculo que pode afetar a conectividade do seu sistema operacional.
Atualizado em July 2024: Pare de receber mensagens de erro e desacelerar o seu sistema com nossa ferramenta de otimização. Adquira agora em este link
- Baixe e instale a ferramenta de reparo aqui.
- Deixe-a escanear o seu computador.
- A ferramenta então reparará o seu computador.
Reiniciar o roteador
Passo 1: Navegue até a Central de Rede e Compartilhamento no Painel de Controle do Windows.
Passo 2: Clique em Alterar as configurações do adaptador no painel esquerdo.
Passo 3: Selecione o adaptador de rede que está sendo usado para a conexão com a internet.
Passo 4: Clique com o botão direito do mouse no adaptador selecionado e escolha Desativar no menu.
Passo 5: Aguarde alguns segundos e clique novamente com o botão direito do mouse no adaptador e escolha Ativar.
Passo 6: Verifique se a conexão com a internet foi restabelecida.
Se o problema persistir, verifique se o roteador está ligado e funcionando corretamente. Verifique também se os drivers do adaptador de rede estão atualizados. Se necessário, reinicie o computador e tente novamente.
Atualizar o driver do cartão sem fio
Atualização do driver do cartão sem fio:
1. Pressione a tecla Windows + X e selecione Gerenciador de Dispositivos.
2. Expanda a categoria Adaptadores de Rede e encontre o seu cartão sem fio.
3. Clique com o botão direito do mouse no cartão sem fio e selecione Atualizar driver.
4. Selecione a opção Buscar automaticamente software de driver atualizado.
5. Aguarde enquanto o Windows busca e instala a atualização do driver.
6. Reinicie o computador para aplicar as alterações.
Essas etapas podem resolver problemas de conexões indisponíveis no Windows 10. Certifique-se de estar conectado a uma rede Wi-Fi estável ou use uma conexão por cabo Ethernet enquanto atualiza os drivers. Em caso de problemas persistentes, entre em contato com o suporte técnico do fabricante do seu dispositivo.
Alterar as configurações do adaptador de rede
Para alterar as configurações do adaptador de rede no Windows 10 e resolver problemas de conexões indisponíveis, siga estas etapas:
1. Clique com o botão direito do mouse no ícone de conexão de rede na barra de tarefas e selecione Abrir configurações de rede e Internet.
2. Na janela de configurações de rede, clique em Alterar opções do adaptador.
3. Será aberta uma nova janela com uma lista de adaptadores de rede disponíveis. Clique com o botão direito do mouse no adaptador de rede que você está usando (Wi-Fi ou Ethernet) e selecione Propriedades.
4. Na guia Propriedades, clique em Configurar.
5. Na nova janela, vá para a guia Gerenciamento de energia e desmarque a opção Permitir que o computador desligue este dispositivo para economizar energia.
6. Clique em OK para salvar as alterações e fechar as janelas.
Isso deve resolver os problemas de conexões indisponíveis no Windows 10. Se o problema persistir, você pode tentar atualizar o driver do adaptador de rede ou redefinir as configurações de rede.
python
import urllib.request
def check_network_connection():
try:
urllib.request.urlopen('http://www.google.com', timeout=1)
return True
except urllib.request.URLError:
return False
if check_network_connection():
print(Network connection is available.)
else:
print(No network connection available.)
Este código utiliza a biblioteca `urllib` do Python para fazer uma requisição a um site (por exemplo, o Google) e verifica se há uma resposta bem-sucedida dentro de um determinado tempo limite. Se houver, a função `check_network_connection()` retorna `True`, indicando que a conexão de rede está disponível. Caso contrário, retorna `False`. Em seguida, é exibida uma mensagem informando se há ou não uma conexão de rede disponível.
Adicionar um dispositivo
Adicione um dispositivo:
1. Clique com o botão direito no ícone de conexão de rede na barra de tarefas.
2. Selecione Abrir configurações de rede e Internet.
3. Na página de configurações, clique em Status.
4. Role para baixo e clique em Central de Rede e Compartilhamento.
5. Na Central de Rede e Compartilhamento, clique em Alterar as configurações do adaptador.
6. Aqui você verá uma lista de conexões de rede disponíveis. Clique com o botão direito na conexão desejada e selecione Ativar.
7. Se a conexão não estiver aparecendo na lista, clique com o botão direito em qualquer lugar da janela e selecione Atualizar. Isso irá atualizar a lista de conexões.
8. Se ainda estiver enfrentando problemas de conexão, você pode tentar redefinir o adaptador de rede. Clique com o botão direito no adaptador e selecione Redefinir.
9. Reinicie o computador e verifique se o problema foi resolvido. Se não, você pode precisar atualizar ou reinstalar o driver do adaptador de rede.
Redefinir os adaptadores de rede
1. Pressione a tecla Windows + X e selecione Gerenciador de Dispositivos.
2. Clique em Adaptadores de Rede para expandir a lista.
3. Clique com o botão direito do mouse no adaptador de rede que você está tendo problemas e selecione Desinstalar dispositivo.
4. Marque a opção Excluir o software do driver para este dispositivo e clique em Desinstalar.
5. Reinicie o seu computador para que o Windows reinstale automaticamente o driver do adaptador de rede.
6. Verifique se o problema de conexão foi resolvido.
Essas etapas podem ser úteis para usuários de laptops e desktops que estão enfrentando problemas de conexão com a internet. Se você receber uma notificação de erro ou não conseguir acessar a rede, tente redefinir seus adaptadores de rede. Isso pode resolver problemas de conexão e permitir que você acesse a internet novamente.
Além disso, o Fortect também pode corrigir problemas com DLLs danificadas, congelamentos do computador e até mesmo a temida Tela Azul da Morte (BSoD). Ele compara a versão atual do sistema operacional com uma versão saudável e restaura os arquivos vitais necessários para reiniciar o Windows sem afetar os dados do usuário.
Habilitar o dispositivo de rede
1. Clique com o botão direito no ícone de conexão de rede na barra de tarefas e selecione Abrir as Configurações de Rede e Internet.
2. Na janela Configurações de Rede e Internet, role para baixo e clique em Alterar opções do adaptador.
3. Uma lista de dispositivos de rede será exibida. Clique com o botão direito no dispositivo de rede que você está tendo problemas e selecione Ativar.
4. Aguarde alguns segundos para que o dispositivo de rede seja habilitado.
5. Depois de habilitado, verifique se o problema de conexão foi resolvido. Se ainda houver problemas, tente reiniciar o seu roteador e o seu dispositivo.
Lembre-se de que essas instruções são específicas para o Windows 10 e podem não funcionar em versões anteriores, como o Windows 7. Certifique-se de atualizar o seu sistema operacional para obter melhores resultados.
Limpar o cache DNS
1. Pressione a tecla Windows + R para abrir a caixa de diálogo Executar.
2. Digite cmd e pressione Enter para abrir o Prompt de Comando.
3. Digite ipconfig /flushdns e pressione Enter para limpar o cache DNS.
4. Reinicie o computador para que as alterações tenham efeito.
Se você ainda estiver enfrentando problemas de conexão, tente as seguintes soluções adicionais:
1. Verifique se o seu roteador está ligado corretamente e se não há problemas de conexão com a internet.
2. Verifique se a conexão de rede está habilitada no seu laptop, clicando com o botão direito no ícone de conexão de rede na barra de tarefas e selecionando Abrir configurações de rede e Internet.
3. Verifique se há atualizações do sistema operacional Windows 10 disponíveis e instale-as.
4. Verifique se o driver do adaptador de rede está atualizado. Para fazer isso, clique com o botão direito no ícone de conexão de rede na barra de tarefas, selecione Abrir configurações de rede e Internet e vá para Status e Opções de rede e Internet.
5. Se o problema persistir, entre em contato com o suporte técnico para obter assistência adicional.
Atualizar o driver do adaptador de rede
Para resolver o problema de conexões indisponíveis no Windows 10, uma possível solução é atualizar o driver do adaptador de rede.
Para fazer isso, siga os passos a seguir:
1. Pressione as teclas Windows + X e selecione Gerenciador de Dispositivos.
2. Na janela do Gerenciador de Dispositivos, clique em Adaptadores de Rede para expandir a lista.
3. Localize o adaptador de rede que está apresentando problemas e clique com o botão direito nele.
4. Selecione a opção Atualizar driver.
5. Na janela que abrir, selecione a opção Buscar automaticamente software de driver atualizado.
6. Aguarde enquanto o Windows procura e instala as atualizações necessárias para o adaptador de rede.
7. Reinicie o computador para que as alterações tenham efeito.
Após reiniciar o computador, verifique se o problema de conexões indisponíveis foi resolvido.
Reinstalar o driver de rede
Passo 1: Navegue até Rede e Internet nas configurações do Windows 10.
Passo 2: Clique em Status e role para baixo até encontrar Configurações de rede avançadas.
Passo 3: Clique em Alterar opções do adaptador.
Passo 4: Uma lista de dispositivos de rede será exibida. Clique com o botão direito do mouse no adaptador de rede que está enfrentando problemas de conexão e selecione Desinstalar.
Passo 5: Confirme a desinstalação clicando em Desinstalar novamente.
Passo 6: Agora, clique com o botão direito do mouse na área em branco da lista de dispositivos e selecione Procurar alterações de hardware. Isso reinstalará o driver de rede automaticamente.
Passo 7: Reinicie o seu computador e verifique se o problema de conexão foi resolvido.
Lembre-se de que reinstalar o driver de rede pode resolver problemas de conexão, mas existem outras possíveis causas para problemas de conexão, como configurações de energia ou problemas com o roteador. Certifique-se de verificar esses aspectos também, se necessário.
Alterar as configurações do adaptador sem fio
1. Vá para Configurações clicando no ícone do Windows no canto inferior esquerdo da tela e, em seguida, selecione Rede e Internet.
2. No menu lateral esquerdo, clique em Wi-Fi e, em seguida, role para baixo até encontrar Configurações do adaptador.
3. Clique com o botão direito do mouse no adaptador sem fio que você está usando e selecione Propriedades.
4. Na aba Gerenciamento de energia, desmarque a opção Permitir que o computador desligue este dispositivo para economizar energia e clique em OK.
5. Reinicie o seu computador e verifique se o problema foi resolvido.
Essas etapas ajudam a resolver problemas de conexões indisponíveis no Windows 10, permitindo que o adaptador sem fio funcione corretamente. Se o problema persistir, pode ser necessário atualizar o driver do adaptador sem fio ou entrar em contato com o suporte técnico do fabricante do seu dispositivo.
Solução de problemas de problemas de rede no Windows
- Verifique a conexão com a Internet: certifique-se de que o cabo de rede esteja corretamente conectado e que não haja problemas com o provedor de serviços de Internet.
- Reinicie o roteador e o modem: desligue ambos os dispositivos, espere alguns segundos e ligue-os novamente.

- Verifique as configurações de rede: vá para as configurações de rede do Windows e verifique se tudo está configurado corretamente.
- Desative o Firewall do Windows temporariamente: às vezes, o Firewall pode bloquear conexões de rede, desative-o temporariamente para diagnosticar o problema.
- Execute o solucionador de problemas de rede: o Windows possui uma ferramenta embutida que pode ajudar a identificar e solucionar problemas de rede.
- Atualize os drivers de rede: verifique se há atualizações disponíveis para os drivers de rede do seu computador.
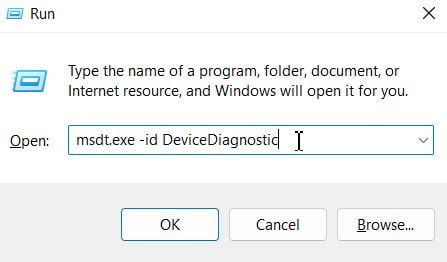
- Desative o IPv6: em algumas situações, desativar o IPv6 pode resolver problemas de conexão.
- Limpe o cache DNS: abra o prompt de comando e digite ipconfig /flushdns para limpar o cache DNS.
- Verifique por malware ou vírus: execute uma verificação completa do sistema em busca de qualquer malware ou vírus que possam estar afetando a conexão de rede.
- Restaure as configurações de rede para as padrões de fábrica: se todas as outras soluções falharem, você pode tentar restaurar as configurações de rede para as configurações padrão de fábrica.

Verifique se todas as configurações de rede estão corretas e tente reiniciar o roteador para solucionar o problema de conexões de rede indisponíveis no Windows 10. Faça o download desta ferramenta para executar uma varredura


