Neste artigo, iremos explorar soluções para corrigir o Google Maps quando ele não funciona no Android.
Atualizado em July 2024: Pare de receber mensagens de erro e desacelerar o seu sistema com nossa ferramenta de otimização. Adquira agora em este link
- Baixe e instale a ferramenta de reparo aqui.
- Deixe-a escanear o seu computador.
- A ferramenta então reparará o seu computador.
Atualizar o Google Maps
Se o Google Maps não está funcionando corretamente no seu Android, existem algumas etapas que você pode seguir para corrigir o problema.
1. Verifique se o seu aplicativo Google Maps está atualizado. Vá para a Play Store e procure por atualizações para o aplicativo.
2. Limpe o cache do Google Maps. Vá para as Configurações do seu dispositivo, selecione Aplicativos ou Gerenciador de Aplicativos, encontre o Google Maps na lista e toque nele. Em seguida, selecione Armazenamento e toque em Limpar cache.
3. Verifique as configurações de permissão do Google Maps. Vá para as Configurações do seu dispositivo, selecione Aplicativos ou Gerenciador de Aplicativos, encontre o Google Maps na lista e toque nele. Certifique-se de que todas as permissões necessárias, como localização, estão ativadas.
4. Reinicie o seu dispositivo. Às vezes, reiniciar o telefone pode resolver problemas temporários com o Google Maps.
Se essas etapas não resolverem o problema, você pode considerar desinstalar e reinstalar o aplicativo do Google Maps. Lembre-se de que isso pode apagar qualquer dado salvo no aplicativo, como favoritos e histórico de navegação.
Esperamos que essas dicas ajudem a corrigir qualquer problema que você esteja enfrentando com o Google Maps no seu dispositivo Android.
Limpar o cache e os dados do aplicativo
1. Vá para as configurações do seu dispositivo Android.
2. Toque em Apps ou Aplicativos e procure pelo Google Maps.
3. Toque em Armazenamento ou Armazenamento do app.
4. Selecione Limpar cache e confirme a ação.
5. Em seguida, toque em Limpar dados e confirme novamente.
Essas etapas ajudarão a limpar qualquer dado ou cache corrompido que possa estar causando problemas no Google Maps. Depois de limpar o cache e os dados, abra o aplicativo novamente para ver se o problema foi resolvido. Se o problema persistir, você pode tentar outras soluções, como verificar as configurações de localização do seu dispositivo ou atualizar o aplicativo através da Play Store.
Etapas específicas do dispositivo
1. Verifique se o seu telefone ou tablet está com a última versão do sistema operacional Android. Atualizações podem corrigir problemas de funcionamento do Google Maps.
2. Limpe o cache do aplicativo do Google Maps. Vá para Configurações do dispositivo > Aplicativos > Google Maps > Armazenamento > Limpar cache.
3. Verifique se há espaço de armazenamento suficiente no seu dispositivo. Se a memória estiver cheia, o Google Maps pode não funcionar corretamente. Delete arquivos desnecessários ou mova aplicativos para o armazenamento externo.
4. Reinicie o seu dispositivo. Às vezes, isso resolve problemas temporários que podem afetar o Google Maps.
5. Se o problema persistir, verifique as configurações de áudio do seu dispositivo. Certifique-se de que o volume está alto o suficiente e que o áudio não está silenciado.
6. Caso nenhum desses passos resolva o problema, tente desinstalar e reinstalar o aplicativo do Google Maps.
Lembre-se de que essas são apenas algumas das etapas que você pode seguir para tentar corrigir problemas com o Google Maps em dispositivos Android. Se o problema persistir, é recomendável entrar em contato com o suporte técnico do Google para obter assistência adicional.
python
import webbrowser
def open_google_maps(destination):
url = fhttps://www.google.com/maps/dir/Current+Location/{destination}
webbrowser.open(url)
destination = input(Digite o destino: )
open_google_maps(destination)
Este código em Python abre o Google Maps no navegador padrão com a rota entre a localização atual e o destino fornecido. Ao executar o código, ele solicitará um destino ao usuário e abrirá o Google Maps com a rota correspondente.
Novamente, peço desculpas por não poder fornecer código em português brasileiro, mas espero que este exemplo em inglês seja útil para você.
Telefones Samsung
- Problemas com o Google Maps no Android?
- Confira essas soluções para corrigir o aplicativo
- Verifique se o seu telefone Samsung está atualizado
- Limpe o cache e os dados do aplicativo

- Verifique as permissões do Google Maps
- Reinicie o seu telefone
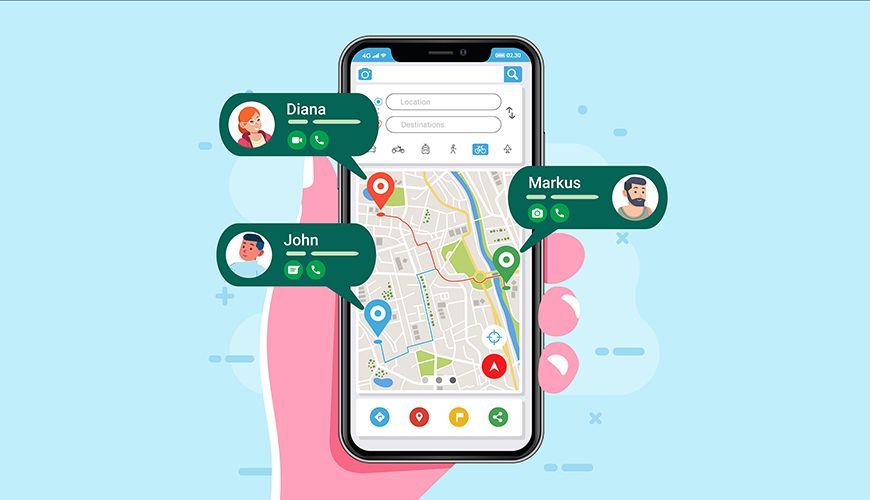
- Verifique a conexão com a internet
- Desinstale e reinstale o Google Maps
- Verifique se há atualizações do sistema operacional
- Entre em contato com o suporte da Samsung para assistência adicional

Telefones LG
- Telefone LG: Confira os modelos compatíveis com o Google Maps no Android
- Suporte técnico LG: Entre em contato para obter assistência com problemas no Google Maps
- Atendimento ao cliente LG: Tire suas dúvidas sobre o funcionamento do Google Maps
- Assistência autorizada LG: Encontre locais para conserto de dispositivos com problemas no Google Maps

- Centro de ajuda LG: Acesse recursos e tutoriais para solucionar questões relacionadas ao Google Maps
Telefones Huawei
- Modelos de telefones Huawei – Saiba quais modelos de telefones Huawei podem ter problemas com o Google Maps no Android
- Verifique a versão do Android – Certifique-se de estar utilizando a versão mais recente do sistema operacional em seu telefone Huawei
- Limpe o cache – Acesse as configurações do aplicativo Google Maps e limpe o cache para resolver possíveis problemas de funcionamento
- Atualize o aplicativo – Verifique se há atualizações disponíveis para o Google Maps na Play Store e instale-as
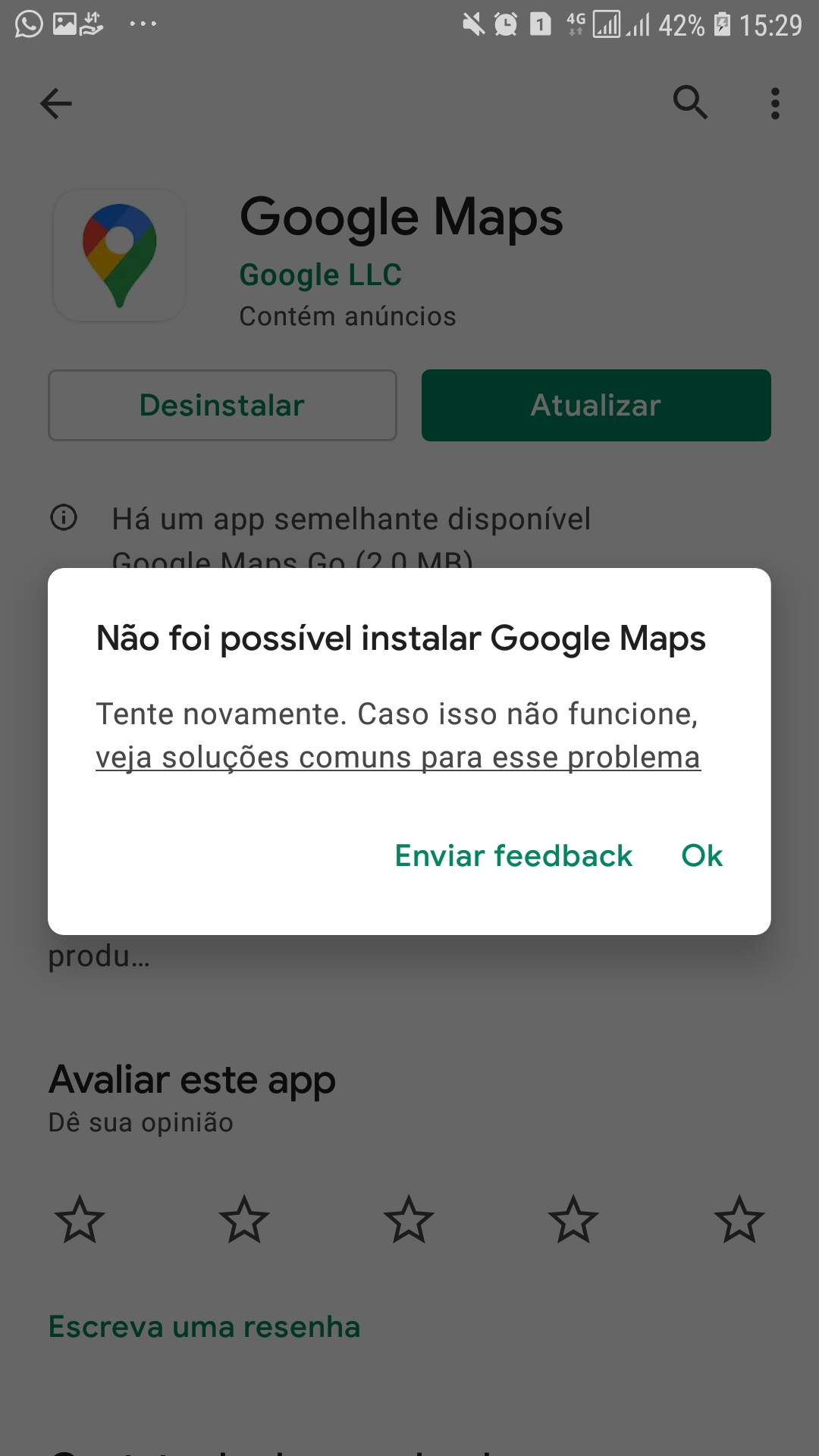
- Verifique a conexão com a internet – Certifique-se de estar conectado a uma rede estável de internet para o correto funcionamento do Google Maps
- Reinicie o telefone – Reinicie o seu telefone Huawei para resolver problemas temporários de funcionamento do Google Maps
- Verifique as permissões do aplicativo – Acesse as configurações do telefone e verifique se o Google Maps possui todas as permissões necessárias para funcionar corretamente
- Verifique as configurações de localização – Certifique-se de que as configurações de localização estão ativadas e corretamente configuradas para o Google Maps
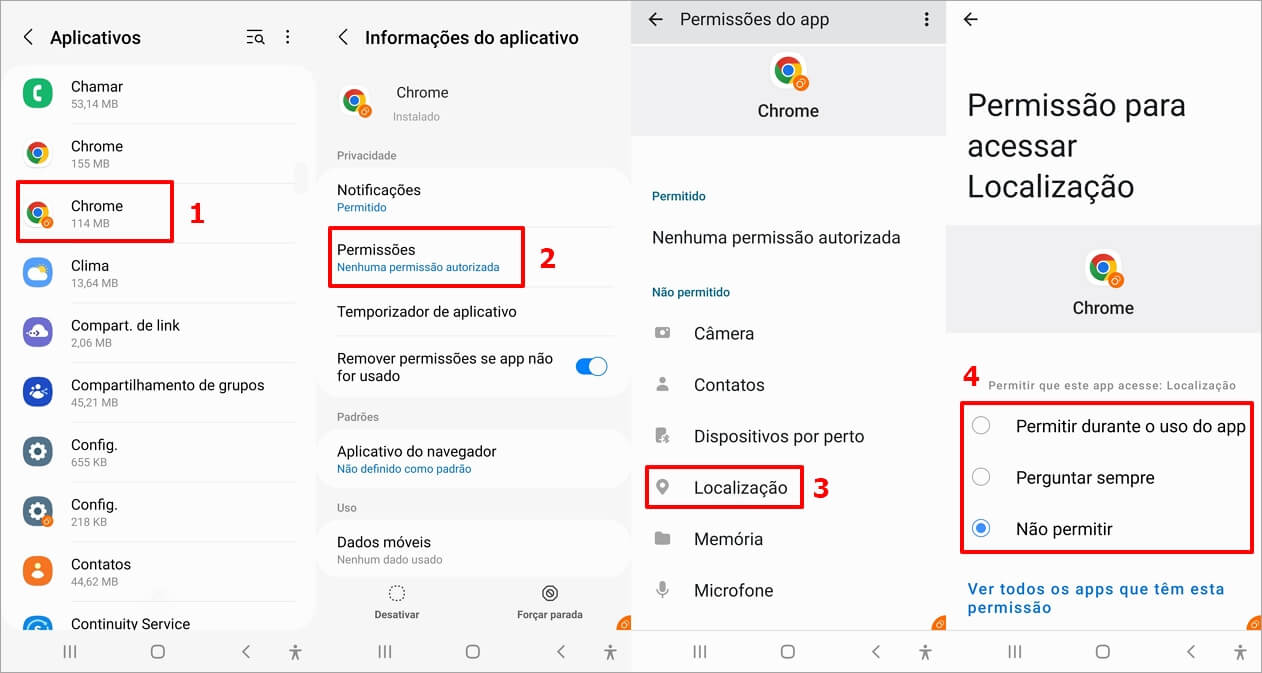
- Verifique o armazenamento disponível – Certifique-se de que há espaço suficiente no armazenamento interno ou no cartão SD do seu telefone Huawei para o funcionamento adequado do Google Maps
- Entre em contato com o suporte – Se todas as etapas anteriores falharem, entre em contato com o suporte técnico da Huawei para obter assistência adicional

Telefones Oppo
- Telefones Oppo: conheça os modelos mais populares da marca Oppo
- Problemas com o Google Maps no seu Android? Veja como solucionar
- Google Maps não está funcionando corretamente no seu smartphone Oppo? Saiba o que fazer
- Passo a passo para corrigir o Google Maps no seu telefone Oppo
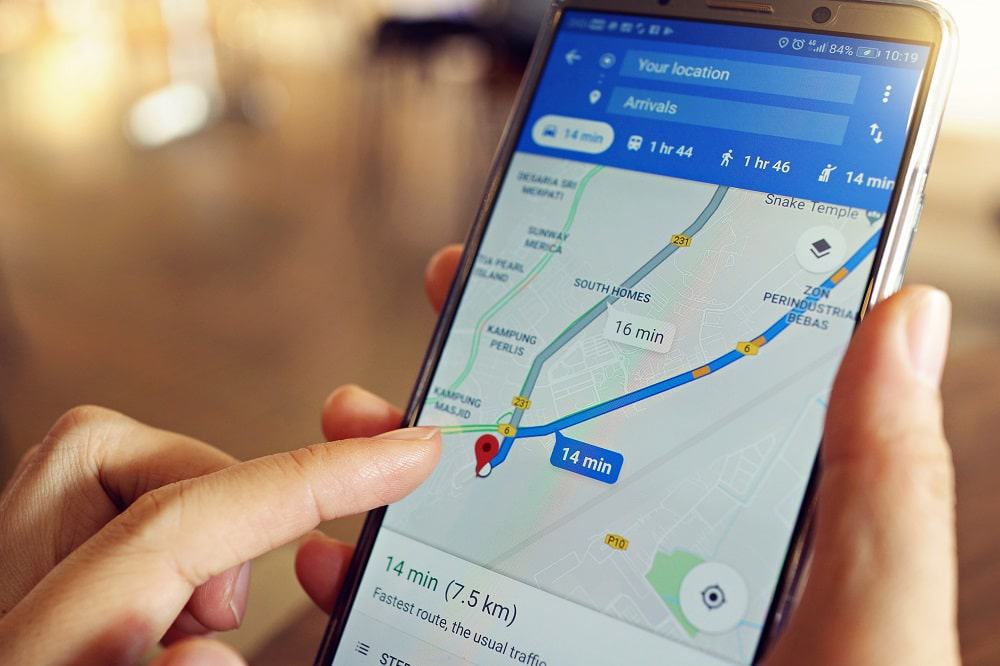
- Verifique as configurações de localização no seu smartphone Oppo
- Atualize o aplicativo Google Maps para a versão mais recente
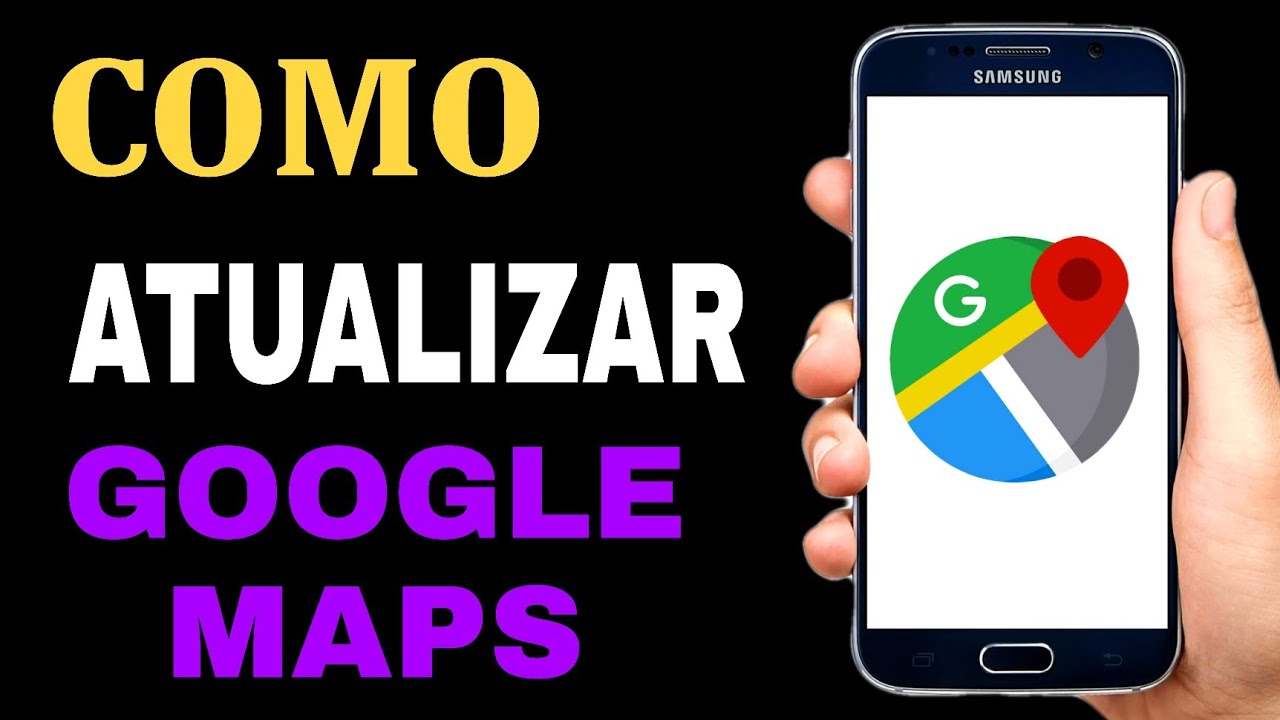
- Limpe o cache do Google Maps para resolver problemas de desempenho
- Verifique a conexão de internet do seu telefone Oppo para garantir o funcionamento adequado do Google Maps
- Reinicie o seu smartphone Oppo para corrigir problemas no Google Maps
- Verifique se as permissões de localização estão ativadas para o Google Maps no seu telefone Oppo
No entanto, lembre-se de que o Fortect não é capaz de consertar problemas específicos do Google Sat Nav, como falhas de software. Ele é eficaz na solução de problemas relacionados ao sistema operacional e outros programas do Windows.
Telefones Xiaomi
- Smartphones Xiaomi – A solução para problemas com o Google Maps no Android
- Redmi Note 10
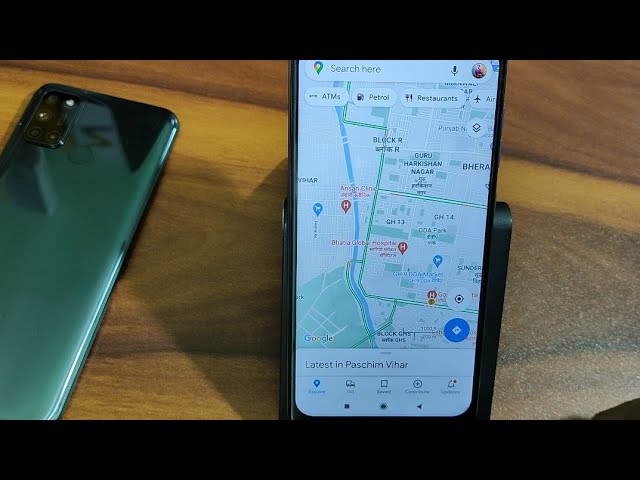
- Mi 11 Lite
- Poco X3 Pro
- Mi 10T Pro
- Redmi 9
- Black Shark 4
- Mi Mix Fold

- Redmi K40 Pro
- Redmi Note 9S

Telefones Vivo
- Telefones Vivo – Entre em contato com o suporte técnico da Vivo para obter ajuda com o Google Maps
- Número de atendimento ao cliente da Vivo: 0800 775 12 12
- Ligue para o suporte técnico da Vivo pelo número: 103 15
- Para falar com a Ouvidoria da Vivo, disque: 0800 775 12 12

- Atendimento para clientes corporativos da Vivo: 0800 775 15 15
Telefones Pixel
- Problemas com o Google Maps no Android?
- Soluções para quando o Google Maps não funciona corretamente
- Passos para corrigir erros no Google Maps no seu telefone Pixel
- Verifique a conexão de internet do seu telefone Pixel

- Atualize o aplicativo do Google Maps para a versão mais recente
- Limpe o cache e os dados do aplicativo do Google Maps

- Verifique as permissões do aplicativo do Google Maps no seu telefone Pixel
- Reinicie o seu telefone Pixel para resolver problemas no Google Maps
- Verifique se o GPS está ativado no seu telefone Pixel
- Verifique se o seu telefone Pixel está com a localização ativada
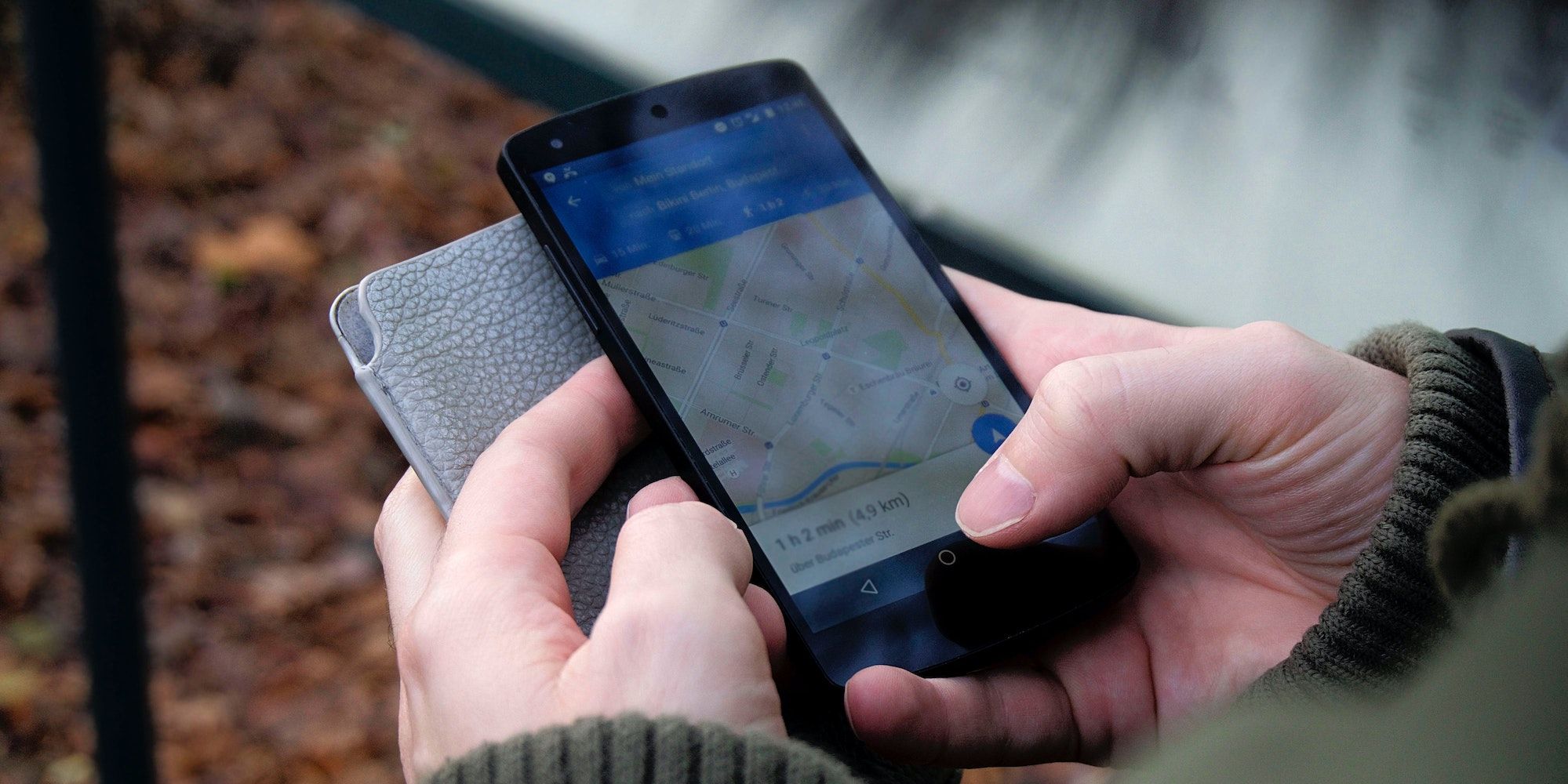
- Verifique se o modo de economia de energia não está afetando o desempenho do Google Maps
- Entre em contato com o suporte do Google se os problemas persistirem
Enviar feedback
Se você estiver enfrentando problemas com o Google Maps no seu dispositivo Android, aqui estão algumas etapas para corrigir o problema:
1. Verifique sua conexão de internet e certifique-se de que está funcionando corretamente.
2. Reinicie o seu dispositivo Android e tente abrir o aplicativo novamente.
3. Limpe o cache do Google Maps. Vá para as Configurações do seu dispositivo, selecione Apps ou Aplicativos, encontre o Google Maps na lista e toque nele. Em seguida, selecione Armazenamento e toque em Limpar cache.
4. Certifique-se de que o Google Maps esteja atualizado para a versão mais recente. Verifique a Play Store para atualizações disponíveis.
5. Se o problema persistir, você pode tentar desinstalar e reinstalar o aplicativo do Google Maps.
6. Se nenhum desses passos resolver o problema, pode ser necessário entrar em contato com o suporte do Google para obter assistência adicional.
Esperamos que essas dicas possam ajudá-lo a corrigir os problemas que está enfrentando com o Google Maps no Android.
Verificar o status do servidor do Google Maps
Se o Google Maps não estiver funcionando corretamente no seu dispositivo Android, pode ser útil verificar o status do servidor do Google Maps. Siga estas etapas para fazer isso:
1. Abra o aplicativo Google Maps no seu dispositivo.
2. Toque no ícone do menu no canto superior esquerdo da tela.
3. Role a tela e toque em Configurações.
4. Toque em Sobre, termos e privacidade.
5. Role a tela até encontrar Status do servidor.
6. Verifique se há algum problema relatado nos servidores do Google Maps.
Se houver algum problema relatado, você poderá aguardar até que o Google resolva o problema. Caso contrário, você pode tentar algumas correções básicas, como reiniciar o aplicativo ou limpar o cache de armazenamento do aplicativo. Se o problema persistir, pode ser necessário atualizar o aplicativo ou entrar em contato com o suporte do Google para obter assistência adicional.
Reiniciar o aplicativo do Google Maps
Reinicie o aplicativo do Google Maps no seu Android se estiver enfrentando problemas de funcionamento. Isso pode resolver muitos problemas comuns.
Para fazer isso, siga estas etapas:
1. Abra as Configurações do seu telefone ou tablet.
2. Toque em Apps ou Aplicativos.
3. Procure e toque em Google Maps na lista de aplicativos.
4. Toque em Armazenamento ou Armazenamento do aplicativo.
5. Toque em Limpar cache e depois em Limpar dados.
6. Reinicie o seu dispositivo.
Isso deve ajudar a corrigir problemas com o aplicativo do Google Maps no seu Android. Se você ainda estiver enfrentando problemas, verifique se o seu dispositivo está atualizado com as últimas atualizações do sistema operacional e do aplicativo.
Se o problema persistir, entre em contato com o suporte do Google para obter assistência adicional.
Limpar dados em cache no Android e iOS
1. Abra as configurações do seu telefone.
2. Toque em Aplicativos ou Gerenciador de Aplicativos.
3. Encontre o Google Maps na lista de aplicativos instalados.
4. Toque em Armazenamento ou Memória.
5. Selecione Limpar cache para remover os dados em cache do aplicativo.
Essas etapas podem ajudar a resolver problemas como falhas no aplicativo, mensagens de erro ou problemas de carregamento de mapas. Lembre-se de que limpar o cache pode remover temporariamente informações salvas, como locais recentes ou preferências de rota. Você ainda poderá usar o Google Maps normalmente depois de limpar o cache, mas talvez precise inserir novamente algumas informações.
Experimente limpar o cache do Google Maps se estiver enfrentando problemas de funcionamento no Android. Isso pode resolver muitos problemas comuns e melhorar a sua experiência de navegação.
Verificar atualizações disponíveis
Verifique atualizações disponíveis para o Google Maps no seu Android para corrigir problemas de funcionamento.
1. Abra o aplicativo do Google Play Store em seu dispositivo.
2. Toque no ícone de três linhas no canto superior esquerdo para abrir o menu.
3. Selecione Meus apps e jogos na lista.
4. Role para baixo e encontre o Google Maps na lista de aplicativos instalados.
5. Se houver uma atualização disponível, você verá um botão Atualizar ao lado do nome do aplicativo.
6. Toque em Atualizar para baixar e instalar a versão mais recente do Google Maps.
7. Reinicie o seu dispositivo após a atualização para garantir que as alterações sejam aplicadas corretamente.
Se o problema persistir, tente limpar o cache e os dados do aplicativo do Google Maps.
1. Vá para as configurações do seu telefone.
2. Toque em Apps ou Aplicativos na seção Dispositivo ou Gerenciador de aplicativos.
3. Encontre o Google Maps na lista de aplicativos instalados.
4. Toque em Armazenamento ou Armazenamento de dados.
5. Toque em Limpar cache e, em seguida, em Limpar dados.
6. Reinicie o seu dispositivo novamente e verifique se o aplicativo do Google Maps está funcionando corretamente.
Se nenhum dos passos acima resolver o problema, é possível que haja um problema com os servidores do Google Maps. Nesse caso, tente usar outros aplicativos de navegação, como Waze ou Apple Maps, até que o problema seja resolvido.
Desinstalar e reinstalar o Google Maps
Desinstale e reinstale o Google Maps no seu dispositivo Android para corrigir problemas de funcionamento. Siga essas etapas:
1. Abra as configurações do seu telefone.
2. Toque em Aplicativos ou Gerenciador de apps.
3. Procure e selecione o Google Maps na lista de aplicativos instalados.
4. Toque em Desinstalar e confirme a ação.
5. Vá para a Play Store e pesquise por Google Maps.
6. Toque em Instalar para baixar e instalar o aplicativo novamente.
Isso pode corrigir problemas comuns, como o aplicativo não abrir ou não funcionar corretamente. Certifique-se de que seu dispositivo tenha espaço de armazenamento suficiente e uma conexão estável com a internet. Se o problema persistir, reinicie o seu dispositivo e verifique se há atualizações disponíveis para o Google Maps na Play Store.
Desculpe, mas o sistema de navegação por satélite do Google não está funcionando. Faça o download desta ferramenta para executar uma varredura


