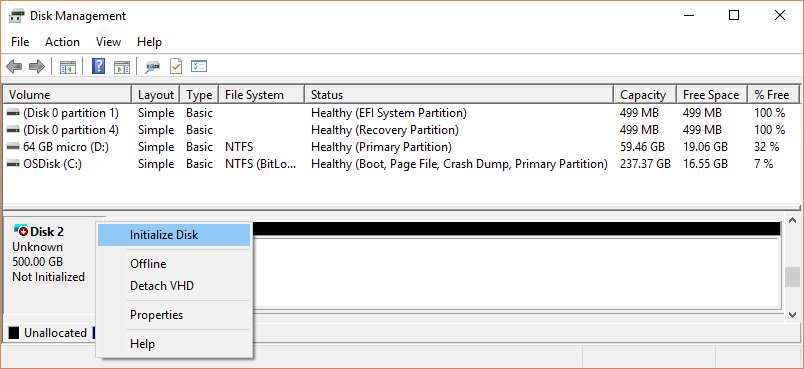Bem-vindo ao artigo sobre como resolver o problema de um disco rígido externo não detectado no Windows. Aqui, vamos explorar soluções para ajudar você a reconectar seu dispositivo e recuperar seus arquivos importantes. Vamos começar!
Verifique se o seu disco rígido externo está ligado
1. Verifique se o disco rígido está conectado corretamente ao seu computador.
2. Certifique-se de que o disco esteja ligado e funcionando.
3. Verifique se o disco aparece no Gerenciamento de Disco (Disk Management) no Windows. Para acessar o Gerenciamento de Disco, clique com o botão direito do mouse no ícone Computador e selecione Gerenciar. Em seguida, vá para Gerenciamento de Disco.
4. Se o disco não estiver aparecendo no Gerenciamento de Disco, você pode tentar conectar o disco a uma porta USB diferente ou a um computador diferente para verificar se o problema está no disco ou no computador.
5. Se o disco estiver aparecendo no Gerenciamento de Disco, mas estiver com status de Não alocado ou Não inicializado, você precisará inicializá-lo e criar uma partição para poder usá-lo.
6. Se nenhuma das etapas anteriores funcionar, pode ser necessário verificar se o disco rígido está com defeito ou se há algum problema de driver. Nesse caso, você pode entrar em contato com o suporte do fabricante do disco rígido para obter assistência técnica.
Esperamos que essas dicas ajudem a corrigir o problema de disco rígido externo não detectado no Windows.
Experimente uma porta USB ou computador diferente
Experimente uma porta USB ou computador diferente. Certifique-se de que a função de disco rígido externo esteja ativada no computador. Verifique se o disco está conectado corretamente e se não há danos físicos. Acesse as configurações do disco rígido externo e verifique se ele está sendo reconhecido. Se o disco ainda não for detectado, tente usar o Gerenciamento de Disco no Windows ou o Utilitário de Disco no Mac para verificar se ele está listado lá. Se estiver listado, tente atribuir uma letra de unidade ao disco.
Se nada funcionar, pode haver um problema com o driver do disco rígido externo. Verifique se há atualizações de driver disponíveis e tente reinstalá-lo. Se o disco rígido ainda não for detectado, pode ser necessário procurar assistência técnica profissional.
Verifique se o disco está habilitado e alocado – Windows
Verifique se o disco está habilitado e alocado. No Windows, pode acontecer de um disco rígido externo não ser detectado pelo computador. Para corrigir esse problema, primeiro verifique se o disco está habilitado e alocado.
Para fazer isso, siga estas etapas:
1. Abra o Gerenciamento de Disco clicando com o botão direito do mouse em Computador ou Meu Computador no Menu Iniciar e selecione Gerenciar.
2. No Gerenciamento de Disco, verifique se o disco rígido externo aparece na lista de discos. Se ele estiver listado, mas não estiver habilitado, clique com o botão direito do mouse no disco e selecione Ativar ou Habilitar.
3. Se o disco estiver habilitado, mas não estiver alocado, clique com o botão direito do mouse no espaço não alocado do disco e selecione Novo Volume Simples. Siga as instruções do assistente para alocar o espaço no disco.
Após seguir essas etapas, o disco rígido externo deve ser detectado e pronto para uso.
import subprocess
# Função para ocultar um disco rígido externo
def hide_external_hard_drive():
drive_letter = E: # Letra da unidade do disco rígido externo que deseja ocultar
try:
# Executa o comando mountvol para desmontar a unidade do disco rígido
subprocess.run([mountvol, drive_letter, /p], check=True)
print(fO disco rígido externo {drive_letter} foi ocultado com sucesso.)
except subprocess.CalledProcessError:
print(fNão foi possível ocultar o disco rígido externo {drive_letter}.)
# Chamada da função para ocultar o disco rígido externo
hide_external_hard_drive()
Este exemplo de código usa a biblioteca `subprocess` para executar o comando `mountvol` do sistema operacional Windows, a fim de desmontar uma unidade de disco rígido externo especificada. No entanto, é importante observar que esse código é apenas um exemplo e não foi testado em diferentes sistemas operacionais ou configurações.
Verifique se o disco está montado e use o First Aid – macOS
Verifique se o disco está montado e use o First Aid.
Certifique-se de que o disco rígido externo esteja conectado corretamente ao computador. Verifique se ele está montado no sistema operacional. Se não estiver, abra o utilitário de disco no macOS e monte-o manualmente.
Em seguida, use a ferramenta First Aid para verificar e corrigir quaisquer problemas no disco. Abra o utilitário de disco, selecione o disco externo e clique na opção First Aid. Siga as instruções na tela para executar a verificação e reparo do disco.
Se o disco ainda não for detectado no Windows, verifique se ele está funcionando corretamente em outro computador. Se sim, pode haver um problema com a porta USB ou os drivers no seu PC. Tente conectar o disco em uma porta USB diferente ou atualizar os drivers do dispositivo.
Lembre-se de fazer backup regularmente dos seus arquivos importantes para evitar a perda de dados.
Verifique e atualize seus drivers – Windows
Se o seu disco rígido externo não está sendo detectado no Windows, uma possível solução é verificar e atualizar seus drivers. Os drivers são programas que permitem que o sistema operacional se comunique com o hardware do seu computador, incluindo o disco rígido externo.
Para verificar e atualizar seus drivers no Windows, siga estas etapas:
1. Abra o Gerenciador de Dispositivos. Você pode fazer isso clicando com o botão direito do mouse no ícone Computador ou Este PC no seu desktop e selecionando Gerenciar.
2. No Gerenciador de Dispositivos, encontre a categoria Unidades de disco ou Controladores de barramento serial universal (USB). Clique para expandir essa categoria.
3. Localize o seu disco rígido externo na lista de dispositivos. Se houver um ícone de ponto de exclamação amarelo ao lado dele, isso indica que há um problema com o driver.
4. Clique com o botão direito do mouse no seu disco rígido externo e selecione Atualizar driver.
5. Selecione a opção Pesquisar automaticamente software de driver atualizado e siga as instruções na tela para concluir o processo de atualização.
Verifique se o seu disco rígido externo é detectado após a atualização do driver. Se o problema persistir, pode ser necessário entrar em contato com o suporte técnico do fabricante do disco rígido para obter assistência adicional.
Verifique e atualize seus drivers – macOS
Verifique se os drivers do seu disco rígido externo estão atualizados. No macOS, você pode fazer isso abrindo as Preferências do Sistema e clicando em Atualização de Software. Certifique-se de que seu computador esteja conectado à internet para buscar as atualizações mais recentes.
Se o seu disco rígido externo ainda não estiver sendo detectado no Windows, você pode tentar algumas soluções. Primeiro, verifique se o disco rígido está conectado corretamente ao seu computador e se está recebendo energia.
Em seguida, abra o Gerenciamento de Disco no Windows. Para fazer isso, clique com o botão direito do mouse no menu Iniciar e selecione Gerenciamento de Disco. Verifique se o disco rígido externo está listado lá. Se estiver, você pode precisar atribuir uma letra de unidade ao disco para que ele seja reconhecido pelo sistema.
Se o disco rígido externo ainda não for detectado, pode haver um problema com o próprio disco. Nesse caso, você pode tentar conectar o disco a outro computador para ver se ele é reconhecido. Se não for, pode ser necessário entrar em contato com o suporte do fabricante para obter assistência técnica.
Lembre-se de sempre fazer backups regulares de seus arquivos importantes para evitar a perda de dados.
Instale seu disco rígido diretamente no seu computador ou em uma nova caixa
Para corrigir um disco rígido externo não detectado no Windows, siga estas instruções:
1. Conecte o disco rígido externo ao seu computador.
2. Abra o Gerenciamento de Disco pressionando as teclas Windows + X e selecionando Gerenciamento de Disco no menu.
3. Verifique se o disco rígido aparece na lista de discos.
4. Se o disco estiver listado, mas não estiver atribuído uma letra de unidade, clique com o botão direito do mouse no disco e selecione Alterar letra de unidade e caminho.
5. Selecione uma letra de unidade disponível e clique em OK.
6. Se o disco não estiver listado, verifique se está sendo reconhecido pelo Gerenciador de Dispositivos.
7. Abra o Gerenciador de Dispositivos pressionando as teclas Windows + X e selecionando Gerenciador de Dispositivos no menu.
8. Expanda a categoria Discos Rígidos e verifique se o disco rígido externo está listado.
9. Se o disco estiver listado com um ponto de exclamação amarelo, clique com o botão direito do mouse e selecione Atualizar driver.
10. Siga as instruções na tela para atualizar o driver do disco rígido externo.
Esperamos que estas instruções ajudem a corrigir o problema de disco rígido externo não detectado no Windows. Lembre-se de sempre fazer backup dos seus arquivos importantes para evitar a perda de dados.
Como recuperar dados de discos rígidos externos não detectados
- Verifique as conexões: Certifique-se de que o cabo USB esteja corretamente conectado tanto ao disco rígido externo quanto ao seu computador.
- Experimente outra porta USB: Conecte o disco rígido externo a uma porta USB diferente para descartar problemas com a porta USB atual.
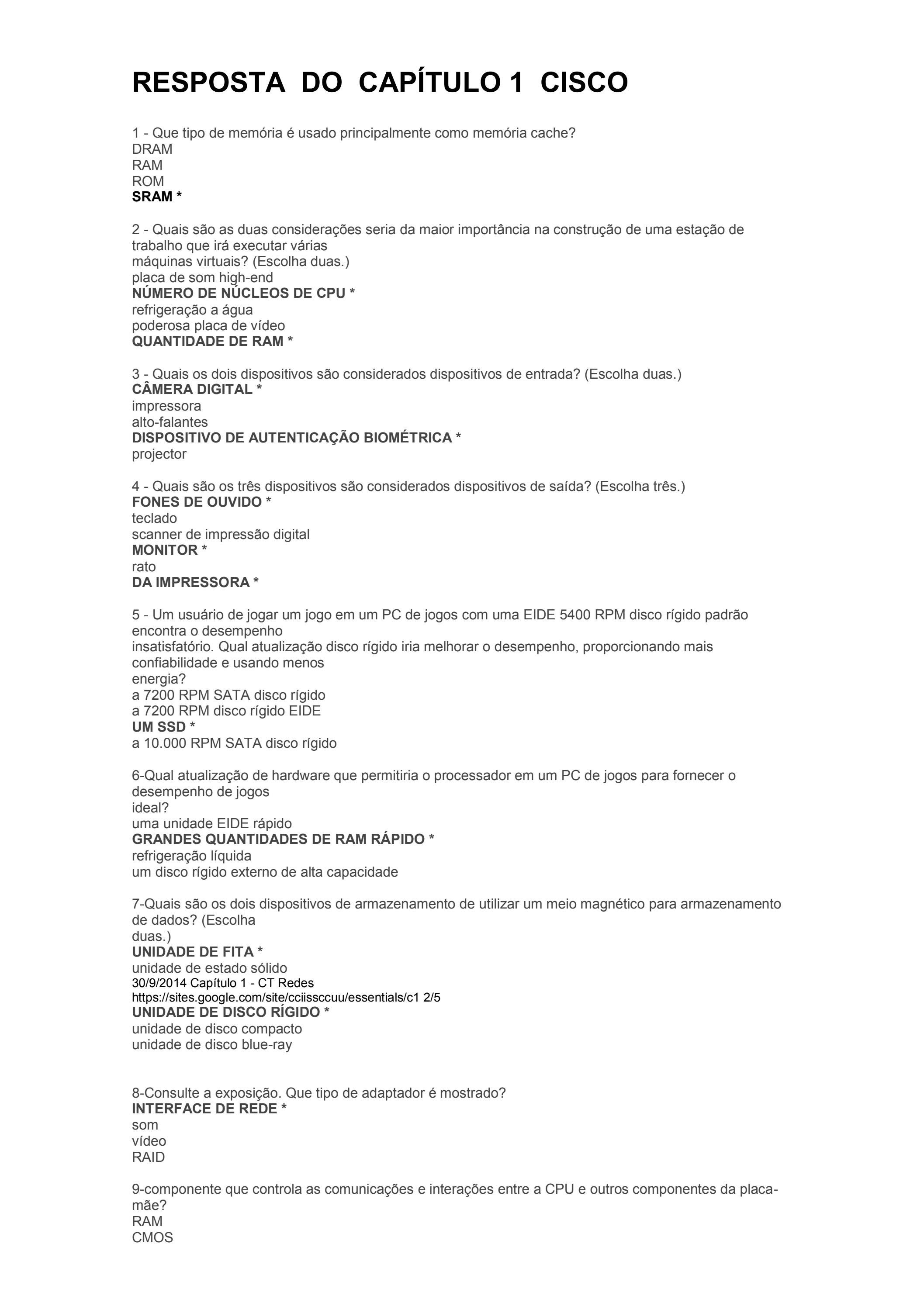
- Reinicie o computador: Às vezes, um reinício simples pode resolver problemas de detecção do disco rígido externo.
- Verifique se há erros no Gerenciador de Dispositivos: Pressione as teclas Windows + X no teclado e selecione Gerenciador de Dispositivos. Verifique se há algum dispositivo desconhecido ou com erro. Se houver, tente atualizar o driver ou desinstalar e reinstalar o dispositivo.
- Verifique o Gerenciamento de Disco: Pressione as teclas Windows + X no teclado e selecione Gerenciamento de Disco. Verifique se o disco rígido externo é detectado aqui. Se for detectado, mas não estiver atribuído uma letra de unidade, você pode atribuir uma letra a ele.
- Use um software de recuperação de dados: Se todas as opções anteriores falharem, pode ser necessário utilizar um software de recuperação de dados para recuperar os arquivos do disco rígido externo não detectado. Existem várias opções disponíveis online.