Bem-vindo ao artigo que traz a solução para um problema comum: a impossibilidade de iniciar o Windows 10 a partir de um dispositivo USB.
Atualizado em July 2024: Pare de receber mensagens de erro e desacelerar o seu sistema com nossa ferramenta de otimização. Adquira agora em este link
- Baixe e instale a ferramenta de reparo aqui.
- Deixe-a escanear o seu computador.
- A ferramenta então reparará o seu computador.
Problemas ao inicializar o Windows 10 a partir de uma unidade USB
Se você está tendo problemas para inicializar o Windows 10 a partir de uma unidade USB, existem algumas soluções que você pode tentar.
Primeiro, verifique se você tem uma unidade USB inicializável corretamente criada. Você pode usar um aplicativo como A Bootable USB ou Rufus para criar uma unidade USB inicializável do Windows.
Certifique-se de que a unidade USB esteja conectada corretamente ao seu PC ou laptop. Verifique também se a configuração de inicialização do BIOS está correta. Você pode acessar as configurações do BIOS pressionando uma tecla específica durante a inicialização do computador.
Verifique se a unidade USB está definida como a primeira opção de inicialização na ordem de prioridade de inicialização do BIOS.
Outra opção é tentar usar um DVD de instalação do Windows 10 em vez de uma unidade USB.
Se você ainda está tendo problemas, pode ser necessário verificar se há erros no disco rígido do seu computador ou se há problemas com o sistema operacional. Nesse caso, você pode precisar de ajuda de um profissional de TI para reparar o seu computador.
Esperamos que essas soluções ajudem você a resolver o problema de inicialização do Windows 10 a partir de uma unidade USB.
Verifique se a unidade USB é inicializável
Se você não conseguir iniciar o Windows 10 a partir de uma unidade USB, verifique se a unidade está configurada corretamente para inicialização.
1. Certifique-se de que a unidade USB esteja conectada ao seu PC.
2. Reinicie o computador e acesse o BIOS ou a configuração de inicialização.
3. Procure a opção de inicialização e verifique se a unidade USB está definida como a primeira opção de inicialização.
4. Salve as alterações e reinicie o computador novamente.
Se a unidade USB ainda não estiver sendo reconhecida como inicializável, pode ser necessário criar uma unidade USB inicializável usando um aplicativo como Rufus ou Boot Camp Assistant.
Certifique-se de seguir as instruções corretas para criar uma unidade USB inicializável para o seu sistema operacional.
Com essas etapas, você poderá resolver o problema de inicialização do Windows 10 a partir de uma unidade USB.
Verifique se o computador suporta inicialização via USB
Se você estiver tendo problemas para iniciar o Windows 10 a partir de uma unidade USB, verifique se o seu computador suporta a inicialização via USB. Alguns computadores mais antigos podem não ter essa opção na BIOS.
Para verificar, siga estas etapas:
1. Reinicie o computador e pressione a tecla F2 ou Del para entrar na configuração da BIOS.
2. Procure por uma opção chamada Boot ou Inicialização e verifique se há a opção de inicialização via USB.
3. Se não houver essa opção, seu computador pode não suportar inicialização via USB. Nesse caso, você pode tentar inicializar a partir de um CD ou DVD, se o seu computador tiver uma unidade de disco óptico.
Esperamos que essas informações tenham sido úteis para solucionar o problema de inicialização do Windows 10 a partir de uma unidade USB. Se você tiver mais dúvidas ou precisar de mais informações, consulte o manual do seu computador ou entre em contato com o suporte técnico.
python
import subprocess
def create_bootable_usb(usb_drive, iso_file):
try:
subprocess.run(['diskpart', '/s', 'clean_script.txt'], check=True)
subprocess.run(['diskpart', '/s', 'create_partition_script.txt'], check=True)
subprocess.run(['diskpart', '/s', 'format_script.txt'], check=True)
subprocess.run(['diskpart', '/s', 'assign_script.txt'], check=True)
subprocess.run(['xcopy', iso_file, usb_drive + '\', '/E', '/H', '/F'], check=True)
subprocess.run(['bootsect', '/nt60', usb_drive], check=True)
print(USB bootable criado com sucesso!)
except subprocess.CalledProcessError as e:
print(Erro ao criar USB bootable:, e)
usb_drive = 'E:' # Altere para a letra de unidade correta do seu USB
iso_file = 'C:\caminho\para\arquivo.iso' # Altere para o caminho correto do arquivo ISO
create_bootable_usb(usb_drive, iso_file)
Este código usa a biblioteca `subprocess` para executar comandos do sistema operacional. Certifique-se de alterar a letra da unidade `usb_drive` para a letra correta da sua unidade USB e o caminho `iso_file` para o caminho correto do arquivo ISO que você deseja usar para criar o USB bootable.
Lembre-se de que este é apenas um exemplo de código e pode ser necessário adaptá-lo às suas necessidades específicas. É importante ter cuidado ao usar comandos do sistema operacional, pois eles podem afetar seu sistema se usados incorretamente. Sempre faça backup de seus dados importantes e proceda com cautela.
Altere as configurações em um computador EFI/UEFI
Altere as configurações no computador EFI/UEFI para solucionar o problema de inicialização do Windows 10 a partir de um USB.
Existem algumas soluções para corrigir esse problema.
1. Verifique se a configuração de inicialização do computador está correta. Acesse a configuração do BIOS/UEFI e verifique se a opção de inicialização a partir de um USB está habilitada.
2. Certifique-se de que o USB esteja configurado como a primeira opção de inicialização. Isso pode ser feito alterando a ordem de inicialização na configuração do BIOS/UEFI.
3. Se você estiver usando um laptop, verifique se a opção secure boot está desativada. Isso pode interferir na inicialização a partir de um USB.
4. Verifique se o seu USB bootável está funcionando corretamente. Tente usar outro USB drive ou criar um novo USB bootável.
Se após essas tentativas o problema persistir, pode ser necessário procurar assistência técnica especializada.
Verifique o sistema de arquivos da unidade USB
Para fazer isso, insira a unidade USB no seu computador e abra o Explorer do Windows. Clique com o botão direito do mouse na unidade USB e selecione Propriedades. Na guia Geral, verifique o sistema de arquivos listado. Deve ser FAT32 ou NTFS.
Se o sistema de arquivos estiver incorreto, você precisará formatar a unidade USB e recriar o arquivo de inicialização do Windows. Para fazer isso, siga as instruções abaixo:
1. Conecte a unidade USB ao seu computador.
2. Abra o Gerenciador de Disco clicando com o botão direito do mouse no botão Iniciar e selecionando Gerenciamento de Disco.
3. Localize a unidade USB na lista de discos.
4. Clique com o botão direito do mouse na unidade USB e selecione Formatar.
5. Selecione o sistema de arquivos desejado (recomendamos NTFS).
6. Clique em OK para iniciar o processo de formatação.
7. Após a formatação, você pode criar um drive USB inicializável seguindo as instruções fornecidas pela Microsoft ou usando um aplicativo de terceiros confiável.
Certifique-se de que a unidade USB esteja definida como a primeira opção de inicialização na configuração do BIOS do seu computador. Isso garantirá que o computador inicie a partir da unidade USB.
No entanto, se a causa do erro não está relacionada a esses aspectos, Fortect pode não ser capaz de solucioná-lo. Fortect é especialmente eficaz em resolver problemas como danos causados por vírus, congelamento do computador e tela azul da morte.
Recrie uma unidade USB inicializável
1. Conecte uma unidade USB vazia de pelo menos 8GB ao seu computador.
2. Baixe a ferramenta A Bootable USB no seu computador.
3. Abra a ferramenta e selecione a opção Criar USB inicializável.
4. Escolha a opção Windows Bootable USB e selecione a versão do Windows 10 que deseja instalar.
5. Selecione a unidade USB conectada e inicie o processo de criação da unidade inicializável.
6. Aguarde até que a ferramenta conclua o processo.
7. Reinicie o seu computador e acesse o BIOS. Verifique se a unidade USB está definida como prioridade de inicialização.
8. Salve as configurações do BIOS e reinicie o computador novamente.
9. O Windows 10 agora deve iniciar a partir da unidade USB.
Esses passos devem resolver o problema de não conseguir iniciar o Windows 10 a partir de uma unidade USB. Certifique-se de seguir corretamente cada etapa para obter os melhores resultados.
Configure o computador para inicializar a partir de USB
Se o seu computador não está inicializando a partir de uma unidade USB, é possível que seja necessário configurar a ordem de inicialização no BIOS.
Siga estas etapas para configurar corretamente o seu computador:
1. Reinicie o computador e pressione a tecla [DEL] ou [F2] para acessar o BIOS.
2. Navegue até a seção de configuração de inicialização.
3. Defina a unidade USB como a primeira opção de inicialização, antes do disco rígido ou CD-ROM.
4. Salve as alterações e saia do BIOS.
Agora, o seu computador deve ser capaz de inicializar a partir de uma unidade USB. Lembre-se de que as teclas de acesso ao BIOS podem variar dependendo do fabricante do seu computador. Consulte o manual do usuário ou o site do fabricante para obter mais informações.
Se mesmo assim o problema persistir, pode ser necessário criar uma unidade USB inicializável usando uma ferramenta como o MiniTool Partition Wizard ou o Windows Bootable USB.
Tente outras soluções se o desktop ou laptop não inicializar a partir de USB
Se o seu computador não estiver inicializando a partir de um drive USB, existem algumas soluções que você pode tentar.
Primeiro, verifique se a unidade USB está formatada corretamente e se os arquivos de inicialização estão presentes.
Em seguida, verifique a ordem de inicialização na configuração da BIOS. Certifique-se de que a unidade USB esteja definida como a primeira opção de inicialização.
Se o problema persistir, pode ser necessário atualizar a versão da BIOS para a mais recente.
Outra opção é criar um USB inicializável usando uma ferramenta como o MiniTool Partition Wizard ou o Windows 7 USB/DVD Download Tool.
Se nada disso funcionar, pode ser necessário verificar se há algum problema com o seu computador, como um problema de hardware ou um disco rígido defeituoso.
Lembre-se de que essas são apenas algumas soluções possíveis e pode haver outras maneiras de resolver o problema.
Perguntas frequentes sobre a impossibilidade de inicializar a partir de USB
- Passo 1: Reinicie o computador e pressione a tecla correspondente para acessar o BIOS (geralmente F2 ou Delete).
- Passo 2: No BIOS, verifique se a opção de inicialização a partir de USB está habilitada.
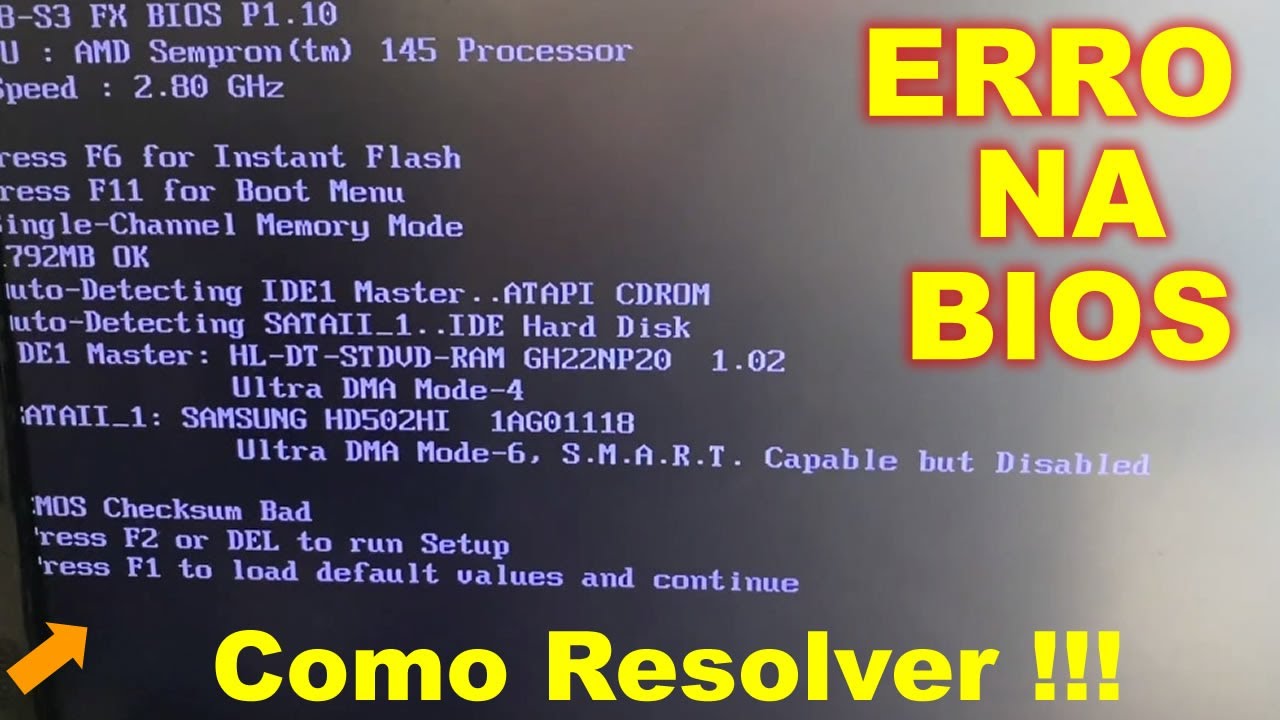
- Passo 3: Se a opção estiver desabilitada, habilite-a e salve as alterações.
- Passo 4: Reinicie o computador e tente iniciar a partir do USB novamente.
Reparo 2: Verificar a ordem de inicialização
- Passo 1: Reinicie o computador e pressione a tecla correspondente para acessar o BIOS (geralmente F2 ou Delete).
- Passo 2: No BIOS, verifique a ordem de inicialização dos dispositivos.
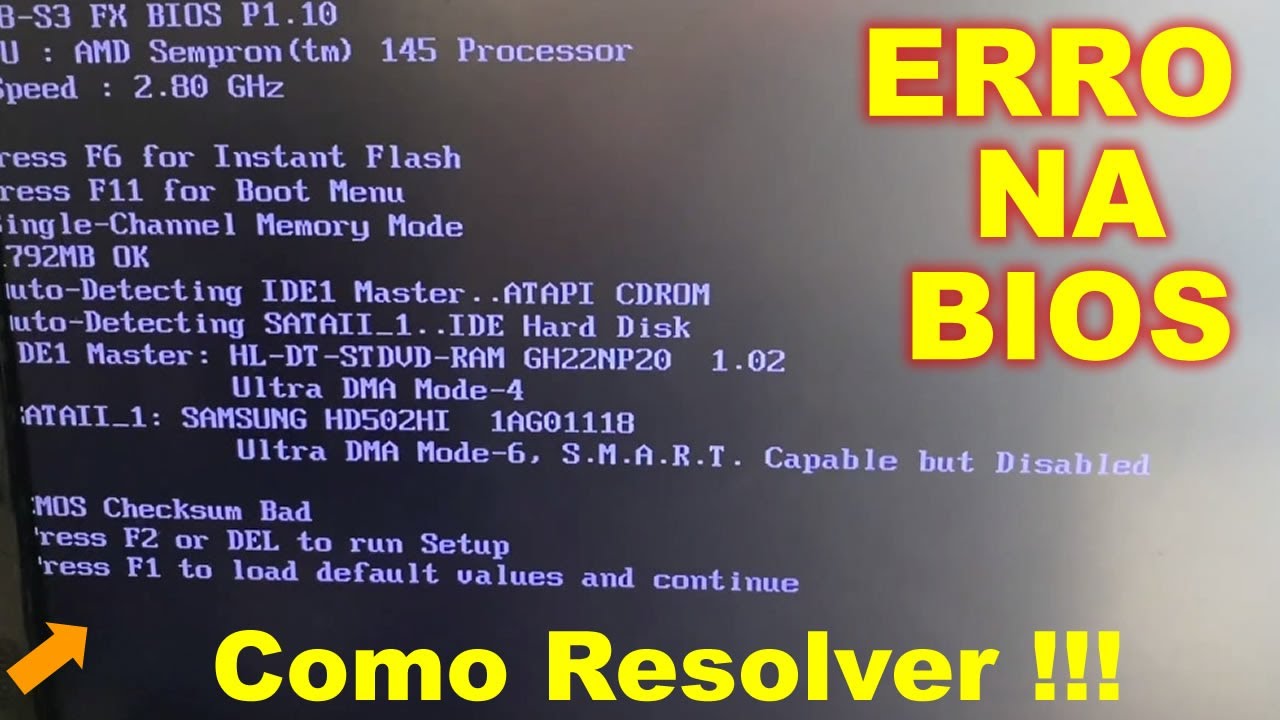
- Passo 3: Certifique-se de que o dispositivo USB esteja listado como a primeira opção de inicialização.
- Passo 4: Se necessário, altere a ordem de inicialização para colocar o dispositivo USB em primeiro lugar.
- Passo 5: Salve as alterações e reinicie o computador.
Reparo 3: Verificar a formatação do USB
- Passo 1: Conecte o dispositivo USB em outro computador.
- Passo 2: Abra o Explorador de Arquivos e localize o dispositivo USB.
- Passo 3: Clique com o botão direito do mouse no dispositivo USB e selecione Formatar.
- Passo 4: Certifique-se de selecionar o sistema de arquivos correto (geralmente FAT32) e clique em Iniciar.
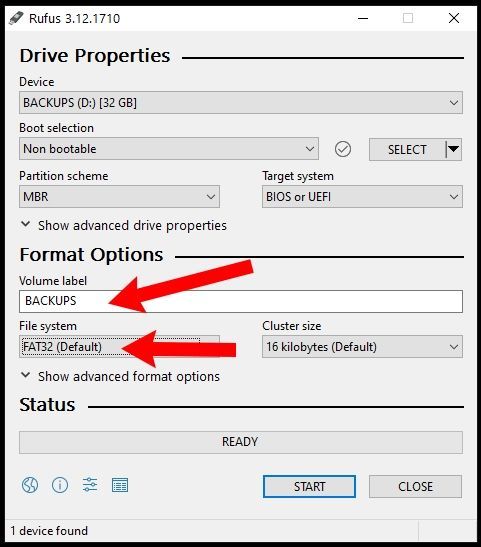
- Passo 5: Após a formatação, copie novamente os arquivos de instalação do Windows 10 para o dispositivo USB.
- Passo 6: Tente iniciar o computador a partir do USB novamente.
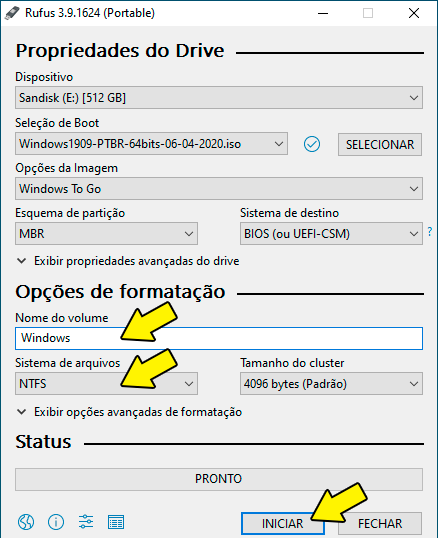
Reparo 4: Verificar a integridade dos arquivos de instalação
- Passo 1: Conecte o dispositivo USB em outro computador.
- Passo 2: Abra o Explorador de Arquivos e localize o dispositivo USB.
- Passo 3: Verifique se todos os arquivos de instalação do Windows 10 estão presentes e não estão corrompidos.
- Passo 4: Se necessário, baixe novamente os arquivos de instalação do Windows 10 e copie-os para o dispositivo USB.
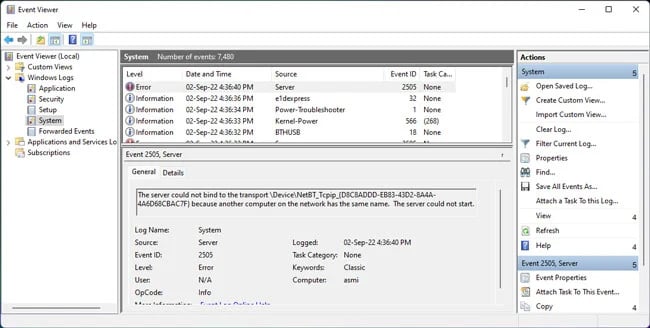
- Passo 5: Tente iniciar o computador a partir do USB novamente.
Reparo 5: Verificar problemas de hardware
- Passo 1: Desconecte todos os dispositivos USB do computador, exceto o dispositivo de inicialização.
- Passo 2: Reinicie o computador e tente iniciar a partir do USB.
- Passo 3: Se o problema persistir, tente utilizar outro dispositivo USB ou teste o dispositivo em outro computador.
- Passo 4: Se nenhum dispositivo USB funcionar corretamente, pode haver um problema com as portas USB do computador ou com o próprio hardware.
- Passo 5: Nesse caso, é recomendado buscar assistência técnica especializada.
Possíveis causas para o não funcionamento de uma unidade USB inicializável no Windows 10
– A unidade USB não está sendo reconhecida pelo computador.
– A unidade USB não foi configurada corretamente como a primeira opção de inicialização no BIOS.
– O arquivo ISO do Windows 10 não foi corretamente gravado na unidade USB.
– A unidade USB está danificada ou corrompida.
Solução:
1. Verifique se a unidade USB está conectada corretamente ao computador.
2. Acesse o BIOS do computador e verifique se a unidade USB está configurada como a primeira opção de inicialização.
3. Certifique-se de que o arquivo ISO do Windows 10 tenha sido corretamente gravado na unidade USB.
4. Tente utilizar uma unidade USB diferente, caso a atual esteja danificada.
5. Se todas as etapas anteriores falharem, pode ser necessário obter ajuda técnica especializada para diagnosticar e resolver o problema.
Lembre-se de sempre criar um backup dos seus arquivos importantes antes de fazer qualquer alteração em seu computador.
Soluções para o problema de inicialização a partir de uma unidade USB no Windows 10 (5 maneiras)
- Conecte a unidade USB em outro computador para verificar se ela é inicializável.
- Verifique se a unidade USB está formatada corretamente para ser inicializável.

- Se necessário, formate novamente a unidade USB para garantir que ela seja inicializável.
Reparo 2: Verifique as configurações de inicialização do BIOS
- Reinicie o computador e pressione a tecla específica para acessar o BIOS (geralmente F2, F10 ou Delete).
- Navegue até a seção de configurações de inicialização.
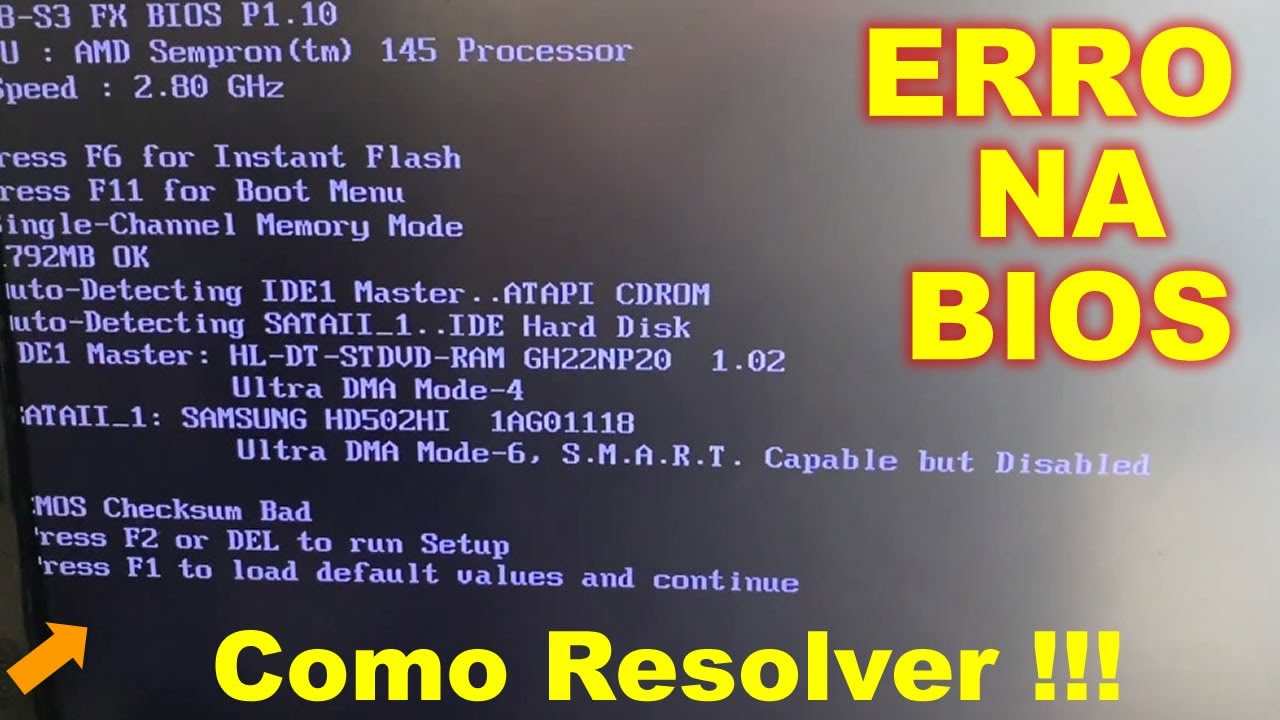
- Verifique se a opção de inicialização a partir de uma unidade USB está habilitada.
- Salve as alterações e reinicie o computador.
Reparo 3: Verifique a ordem de inicialização do dispositivo
- Acesse as configurações de inicialização do BIOS.
- Verifique a ordem de inicialização dos dispositivos.
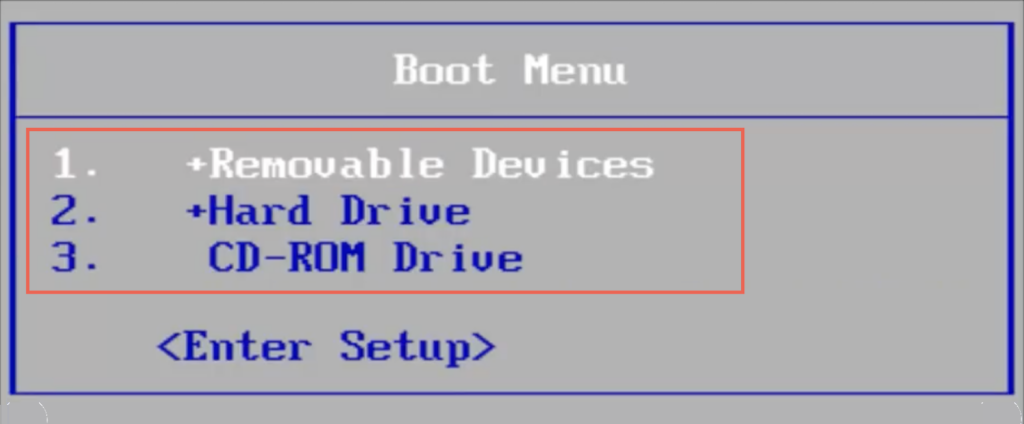
- Se necessário, defina a unidade USB como o primeiro dispositivo de inicialização.
- Salve as alterações e reinicie o computador.
Reparo 4: Atualize o firmware do BIOS
- Verifique o site do fabricante do seu computador para obter a versão mais recente do firmware do BIOS.
- Baixe e instale a atualização do firmware do BIOS de acordo com as instruções fornecidas pelo fabricante.
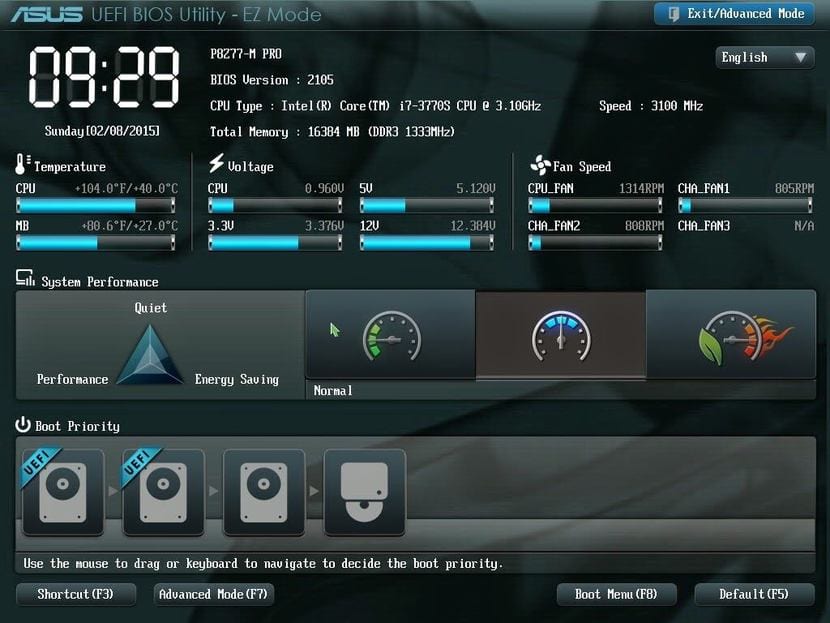
- Reinicie o computador após a atualização do firmware do BIOS.
Reparo 5: Verifique se a unidade USB está corrompida ou danificada
- Conecte a unidade USB em outro computador e verifique se ela é reconhecida corretamente.
- Execute um utilitário de verificação de erros na unidade USB para corrigir quaisquer problemas.
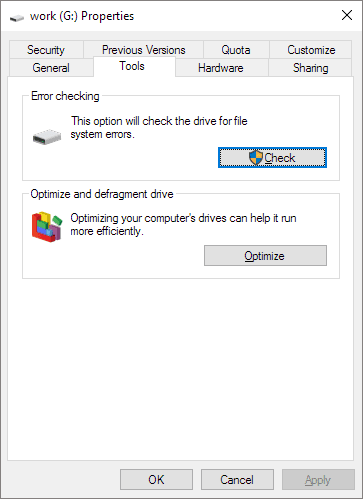
- Se a unidade USB estiver danificada, considere substituí-la por uma nova.
Dicas adicionais para solucionar o problema de uma unidade USB inicializável no Windows 10
1. Verifique se o seu computador pode inicializar a partir de um USB. Acesse as configurações do BIOS e altere a prioridade de inicialização para USB. Use métodos específicos para acessar o BIOS em diferentes computadores e laptops.
2. Certifique-se de que sua unidade USB está corretamente formatada e contém os arquivos necessários para a inicialização. Você pode criar uma unidade USB inicializável usando aplicativos como o Rufus ou o Windows USB/DVD Download Tool.
3. Verifique se o arquivo ISO que você está usando para criar a unidade USB está correto e não está corrompido.
4. Verifique se há algum problema com a porta USB do seu computador. Tente conectar a unidade USB em uma porta diferente ou em outro computador para verificar se o problema persiste.
5. Se nada funcionar, pode ser necessário verificar se há algum problema com o seu disco rígido. Execute uma verificação de erros do disco rígido usando a ferramenta de reparo do Windows ou um aplicativo de terceiros.
Lembre-se de que essas são apenas algumas soluções comuns para resolver problemas de inicialização a partir de uma unidade USB no Windows 10. O problema pode ter outras causas e pode exigir métodos diferentes de solução.
Não é possível inicializar o Windows 10 a partir de um USB. Faça o download desta ferramenta para executar uma varredura


