Bem-vindo(a) ao artigo onde apresentaremos 10 maneiras criativas de corrigir o problema de não abertura do Microsoft Outlook.
Causas e sintomas do erro Não é possível iniciar o Microsoft Outlook
– Problemas com o perfil de usuário podem causar o erro Não é possível iniciar o Microsoft Outlook.
– O erro pode ser acompanhado de mensagens de erro relacionadas ao Microsoft Outlook.
– O modo de segurança pode ajudar a solucionar problemas de inicialização do Outlook.
– Um problema no Painel de Navegação também pode ser a causa do erro.
– Verificar a integridade dos arquivos de dados do Outlook pode ser uma solução.
– Desativar complementos e suplementos pode resolver o problema.
– Excluir o arquivo de perfil do Outlook pode corrigir o erro.
– Reiniciar o computador e atualizar o Windows também são medidas a serem consideradas.
– Se todas as soluções acima não funcionarem, reinstalar o Microsoft Outlook pode ser necessário.
– Verificar se há atualizações disponíveis para o Outlook e o sistema operacional também é recomendado.
Soluções universais para corrigir o problema Não é possível iniciar o Microsoft Outlook
- Verificar a conexão com a internet
- Verifique se o computador está conectado à internet.

- Reinicie o roteador ou modem, se necessário.
- Verifique se outros aplicativos que requerem conexão com a internet estão funcionando corretamente.
- Verificar a disponibilidade de atualizações do Windows
- Abra o menu Iniciar e clique em Configurações.
- Clique em Atualização e segurança.
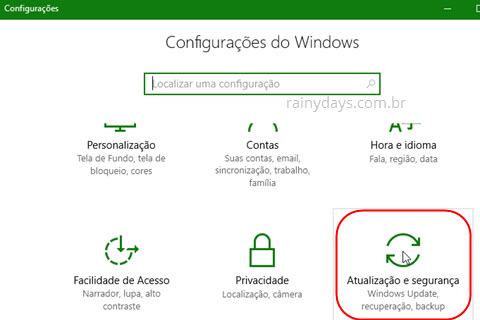
- Selecione Windows Update e clique em Verificar atualizações.
- Instale todas as atualizações disponíveis.
- Verificar se o Outlook está em execução em segundo plano
- Pressione Ctrl+Shift+Esc para abrir o Gerenciador de Tarefas.
- Na guia Processos, verifique se o processo do Outlook está em execução.
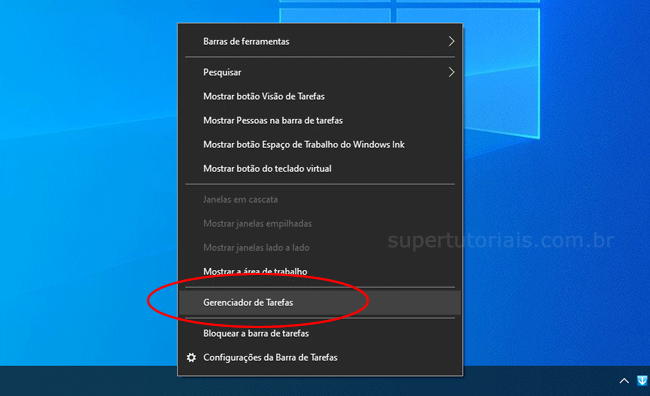
- Se estiver em execução, clique com o botão direito do mouse no processo e selecione Finalizar tarefa.
- Reparar o arquivo de dados do Outlook
- Feche o Outlook, se estiver aberto.
- Abra o Painel de Controle e clique em Programas ou Programas e Recursos.
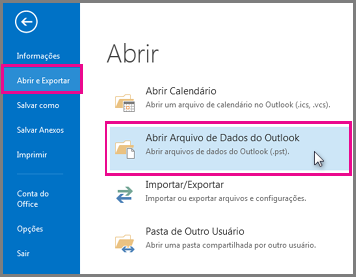
- Localize o Microsoft Office na lista de programas instalados e clique em Modificar.
- Selecione Reparar e siga as instruções na tela para concluir o processo de reparo.
- Executar o Outlook em modo de segurança
- Pressione Win+R para abrir a caixa de diálogo Executar.
- Digite Outlook /safe e pressione Enter.
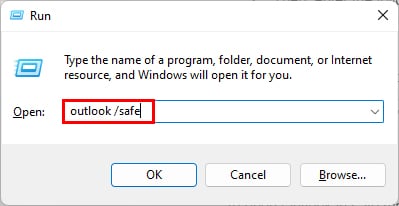
- Se o Outlook abrir em modo de segurança, desative suplementos e complementos problemáticos.
- Restaurar o perfil do Outlook
- Abra o Painel de Controle e clique em Contas de Usuário ou Contas de Usuário e Família.
- Selecione Email ou Correio e clique em Mostrar perfis.
- Selecione o perfil do Outlook afetado e clique em Remover.
- Crie um novo perfil do Outlook e configure suas contas de email novamente.
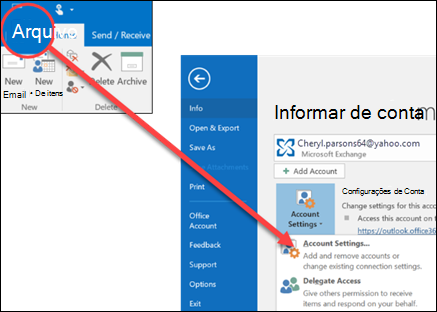
- Desativar o antivírus temporariamente
- Abra o software antivírus instalado no computador.
- Procure opções para desativar temporariamente a proteção em tempo real.
- Desative a proteção em tempo real e tente abrir o Outlook novamente.
- Reparar o Office usando a ferramenta de reparo
- Visite o site da Microsoft e baixe a ferramenta de reparo do Office.
- Execute a ferramenta de reparo e siga as instruções na tela para reparar o Office.
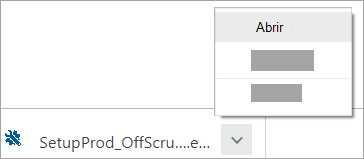
- Reinicie o computador e verifique se o Outlook abre normalmente.
- Desinstalar e reinstalar o Microsoft Office
- Abra o Painel de Controle e clique em Programas ou Programas e Recursos.
- Localize o Microsoft Office na lista de programas instalados e clique em Desinstalar.
- Siga as instruções na tela para desinstalar o Microsoft Office.
- Reinicie o computador e reinstale o Microsoft Office a partir do instalador original.
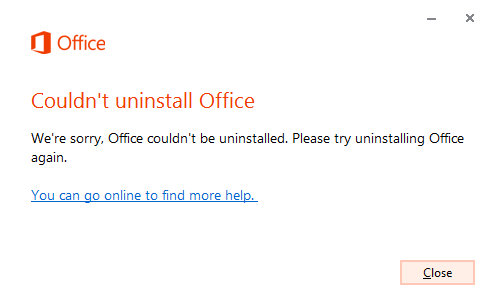
Recuperar o arquivo de configuração do Painel de Navegação
1. Feche o Microsoft Outlook.
2. Abra a pasta AppData em seu computador.
3. Navegue para LocalMicrosoftOutlook.
4. Localize o arquivo de configuração Outlook.xml e renomeie-o como Outlook.old.
5. Reinicie o Microsoft Outlook.
Se o problema persistir, tente as seguintes etapas:
1. Abra o Microsoft Outlook no modo de segurança (tecle e segure a tecla Ctrl enquanto abre o programa).
2. Verifique se há problemas com complementos (Menu Arquivo > Opções > Complementos).
3. Repare seu perfil do Outlook (Menu Arquivo > Configurações de Conta > Configurações de Conta).
4. Execute a ferramenta de reparo do Outlook (disponível nas versões mais recentes do Office).
Essas etapas devem ajudar a corrigir problemas de inicialização e recuperação do Painel de Navegação do Microsoft Outlook. Se você ainda encontrar problemas, consulte artigos de suporte adicionais ou entre em contato com o suporte da Microsoft.
Reparar os arquivos de dados do Outlook (.pst e .ost) usando a ferramenta de reparo da Caixa de Entrada
– Feche o Microsoft Outlook completamente.
– Abra a ferramenta de reparo da Caixa de Entrada do Outlook. (Abrir Ferramentas de Reparo da Caixa de Entrada)
– Selecione o arquivo de dados (.pst ou .ost) que deseja reparar.
– Clique em Iniciar para iniciar o processo de reparo.
– Aguarde até que a ferramenta conclua o reparo do arquivo.
– Reinicie o Microsoft Outlook e verifique se o problema foi resolvido.
Essas etapas podem ajudar a corrigir problemas de inicialização do Outlook, erros de caixa de diálogo e outros problemas relacionados aos arquivos de dados. Certifique-se de fazer backup dos arquivos de dados antes de iniciar o processo de reparo.
Desativar o modo de compatibilidade no Outlook
Desativando o modo de compatibilidade no Outlook:
1. Feche o Microsoft Outlook.
2. Clique com o botão direito no ícone do Outlook e selecione Propriedades.
3. Na guia Compatibilidade, desmarque a opção Executar este programa em modo de compatibilidade.
4. Clique em OK para salvar as alterações.
5. Reinicie o Outlook.
Desativar o modo de compatibilidade pode ajudar a resolver problemas de inicialização e erros relacionados ao Outlook. Certifique-se de ter a versão mais recente do Microsoft Office Outlook instalada em seu computador para obter o melhor desempenho.
Se o problema persistir, você pode tentar outras soluções de troubleshooting ou entrar em contato com o suporte da Microsoft para obter assistência adicional. Lembre-se de fornecer informações detalhadas sobre o problema, como mensagens de erro, versão do Outlook e sistema operacional utilizado.
Criar um novo perfil do Outlook
Se o Microsoft Outlook não está abrindo corretamente, uma solução pode ser criar um novo perfil. Siga estas etapas:
1. Feche o Outlook completamente.
2. Abra o Painel de Controle e clique em Contas de Usuário ou Contas e Proteção de Acesso.
3. Selecione Correio ou Email.
4. Clique em Mostrar Perfis.
5. Selecione o perfil existente e clique em Remover.
6. Confirme a remoção do perfil.
7. Abra o Outlook novamente e siga as instruções para configurar um novo perfil.
Isso pode resolver problemas de inicialização e erros de configuração. Lembre-se de que você precisará configurar novamente suas contas de email e importar os dados do perfil antigo, se necessário.
Se você ainda estiver enfrentando problemas, consulte outros artigos de suporte, ou entre em contato com o suporte da Microsoft para obter assistência personalizada.
Iniciar o Outlook no Modo de Segurança sem extensões
1. Feche todas as janelas do Outlook.
2. Pressione a tecla Windows + R para abrir a caixa de diálogo Executar.
3. Digite outlook.exe /safe na caixa de diálogo e pressione Enter.
4. O Outlook será iniciado no Modo de Segurança, sem carregar nenhuma extensão.
5. Verifique se o problema persiste. Se não, uma extensão pode estar causando o problema.
6. Para desativar uma extensão, vá para a guia Arquivo no Outlook e clique em Opções.
7. Na janela de opções, selecione Suplementos no painel esquerdo.
8. Desmarque todas as caixas de seleção das extensões e clique em OK.
9. Reinicie o Outlook normalmente e verifique se o problema foi resolvido.
Essas etapas podem ajudar a corrigir problemas de inicialização do Outlook e resolver erros de extensões que podem estar impedindo o programa de abrir corretamente.
Resolver o problema de travamento do Outlook na tela de carregamento do perfil
Resolva o problema de travamento do Outlook na tela de carregamento do perfil com estas 10 maneiras de corrigir:
1. Inicie o Outlook no modo de segurança: Pressione a tecla Ctrl ao abrir o programa.
2. Repare seu perfil do Outlook: Abra o Painel de Controle do Windows, vá para Email e clique em Mostrar Perfis.
3. Limpe o cache do Outlook: Pressione as teclas Windows + R, digite %localappdata%MicrosoftOutlook e exclua os arquivos .ost e .pst.
4. Desative os complementos: Abra o Outlook no modo seguro e vá em Arquivo > Opções > Complementos.
5. Execute a ferramenta de reparo da caixa de entrada do Outlook: Abra o Prompt de Comando, digite scanpst.exe e siga as instruções.
6. Verifique se há atualizações do Office: Abra o Outlook, vá em Arquivo > Conta do Office > Atualizar Opções > Atualizar Agora.
7. Repare o programa do Outlook: Acesse o Painel de Controle, vá em Programas > Programas e Recursos e clique com o botão direito no Microsoft Office.
8. Crie um novo perfil de usuário: Vá para Configurações > Contas > Família e Outros Usuários > Outro Usuário e crie um novo perfil.
9. Verifique se o Outlook está executando em modo de compatibilidade: Clique com o botão direito no ícone do Outlook, vá em Propriedades e desative o modo de compatibilidade.
10. Reinstale o Microsoft Outlook: Desinstale o programa pelo Painel de Controle e faça o download da versão mais recente no site oficial da Microsoft.
Siga essas soluções e resolva os problemas de inicialização do Outlook rapidamente.
Soluções para erros específicos ao iniciar o Outlook
- Verifique se o Outlook está atualizado para a versão mais recente.
- Reinicie o computador e tente abrir o Outlook novamente.
- Verifique se há algum problema com a conexão de internet.
- Desative temporariamente o antivírus ou firewall e tente abrir o Outlook.
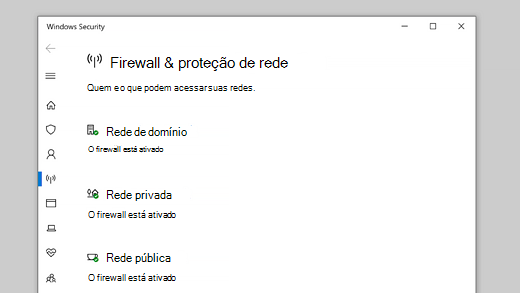
- Verifique se há algum complemento do Outlook causando conflitos.
- Execute a ferramenta de reparo do Office para corrigir problemas no Outlook.
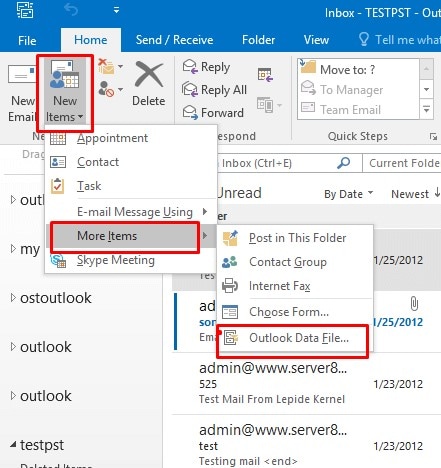
- Restaure o perfil do Outlook para as configurações padrão.
- Verifique se há problemas com o arquivo PST ou OST do Outlook.
- Crie um novo perfil do Outlook e configure sua conta de email novamente.
- Se todas as outras soluções falharem, reinstale o Microsoft Outlook.
Solução para o erro Não é possível iniciar o Outlook. MAPI32.DLL está corrompido
Se você está tendo problemas para abrir o Microsoft Outlook devido ao erro Não é possível iniciar o Outlook. MAPI32.DLL está corrompido, aqui estão algumas maneiras de corrigir o problema:
1. Reinicie o computador e tente abrir o Outlook novamente.
2. Execute o Outlook em modo de segurança para verificar se algum complemento está causando o problema.
3. Verifique se o arquivo MAPI32.DLL está presente na pasta de instalação do Outlook.
4. Repare a instalação do Outlook usando a ferramenta de reparo do Office.
5. Crie um novo perfil de usuário no Outlook e configure sua conta novamente.
6. Verifique se há atualizações disponíveis para o Office e instale-as.
7. Execute uma verificação de integridade dos arquivos do sistema usando o comando sfc /scannow no Prompt de Comando.
8. Desative temporariamente o seu antivírus e tente abrir o Outlook.
9. Considere atualizar para uma versão mais recente do Outlook ou do Office.
10. Se todas as soluções acima falharem, entre em contato com o suporte da Microsoft para obter assistência adicional.
Esperamos que essas soluções ajudem você a corrigir o problema e iniciar o Outlook sem erros.

