Bem-vindos ao artigo sobre a dificuldade de importar fotos do iPhone para o Windows 10.
Por que as fotos do iPhone não são importadas para o Windows 10
Se você está tendo problemas para importar fotos do seu iPhone para o Windows 10, existem algumas soluções possíveis que você pode tentar. Primeiro, certifique-se de que o seu iPhone esteja desbloqueado e conectado ao seu PC usando um cabo USB.
Em seguida, verifique se você concedeu permissão ao seu PC para acessar as fotos do seu iPhone. Para fazer isso, vá em Configurações do iPhone, toque em Privacidade, depois em Fotos e certifique-se de que a opção Permitir Acesso a Fotos esteja ativada para o seu PC.
Se isso não funcionar, você pode tentar usar o aplicativo Fotos do Windows para importar as fotos. Abra o aplicativo Fotos, clique em Importar e selecione o seu iPhone na lista de dispositivos.
Se nada disso funcionar, pode haver um problema de conexão entre o seu iPhone e o PC. Verifique se o cabo USB está funcionando corretamente e tente conectar o iPhone a uma porta USB diferente no seu PC.
Esperamos que essas dicas possam ajudá-lo a resolver o problema de importação de fotos do iPhone para o Windows 10. Se você precisar de mais assistência, recomendamos consultar o guia da Apple ou entrar em contato com o suporte técnico da Apple.
Como corrigir o problema de não importar fotos do iPhone para o PC
Existem várias maneiras de corrigir o problema de não conseguir importar fotos do iPhone para o Windows 10. Primeiro, verifique se o iPhone está desbloqueado e conectado corretamente ao computador através do cabo USB. Certifique-se também de que o Windows 10 está atualizado e com os drivers mais recentes instalados.
Uma solução comum é reiniciar o iPhone e o computador, o que pode resolver problemas de conexão.
Outra opção é alterar as configurações de importação de fotos. Abra o aplicativo Fotos no Windows 10 e clique em Configurações do aplicativo. Em seguida, clique em Importar. Selecione a opção Transferir itens novos e escolha a pasta de destino para as fotos importadas.
Se o problema persistir, você pode tentar importar as fotos usando o aplicativo File Explorer. Conecte o iPhone ao computador e abra o File Explorer. Clique em Este Computador e depois no nome do iPhone. Você deverá ver uma pasta chamada DCIM. Abra essa pasta e você poderá acessar suas fotos.
Essas são algumas soluções comuns para corrigir o problema de não importar fotos do iPhone para o Windows 10. Se nenhuma delas funcionar, pode ser necessário entrar em contato com o suporte técnico da Apple ou do Windows para obter assistência adicional.
Transferindo fotos do iPhone para um computador com Windows
Se você está enfrentando problemas para importar fotos do seu iPhone para o Windows 10, existem algumas soluções que você pode tentar. Primeiro, verifique se você deu permissão para o seu computador acessar as fotos do seu iPhone. Certifique-se de desbloquear o seu iPhone e tocar em Confiar quando uma mensagem aparecer no seu dispositivo.
Você também pode tentar diferentes métodos de transferência, como usar o aplicativo Fotos no seu computador Windows ou fazer o download das fotos diretamente do iCloud Photo Library.
Se você estiver recebendo um erro específico, você pode consultar este post no fórum da Dell para obter mais informações e soluções possíveis: http://www.dell.com/community/Windows-10/Windows-10-can-t-import-photos-from-iPhone/td-p/7480082
Lembre-se de que existem várias razões pelas quais você pode estar enfrentando problemas para importar fotos, como problemas de conexão USB ou configurações do aplicativo. Siga estas dicas e lembre-se de ler o guia completo para obter mais informações sobre como resolver o seu problema.
Verificando configurações e conexões para importar fotos do iPhone para o Windows
- Verifique se o seu iPhone está desbloqueado e ligado ao computador corretamente.
- Confira se o cabo USB que você está usando está em boas condições.
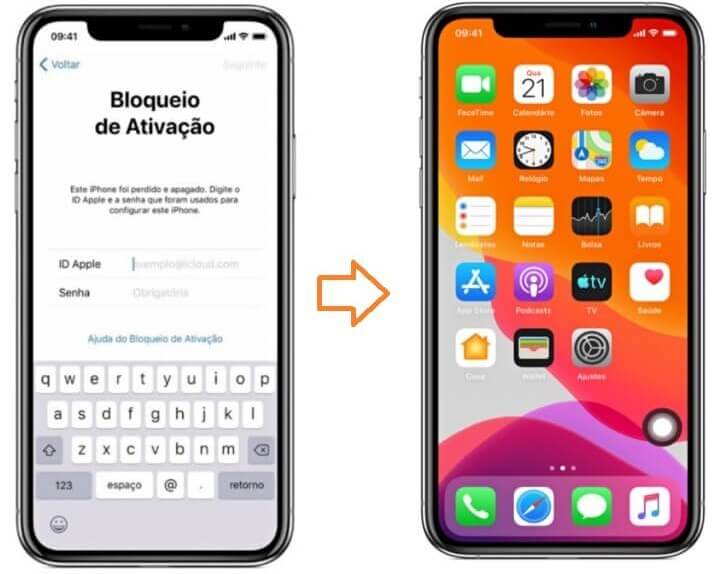
- Abra o aplicativo Fotos no seu computador Windows.
- Clique em Importar na parte superior direita da janela.
- Selecione o dispositivo iPhone na lista de dispositivos.
- Escolha as fotos que deseja importar ou selecione Importar todos os novos itens para transferir todas as fotos.
- Selecione a pasta de destino para salvar as fotos importadas.
- Clique em Importar para iniciar o processo de importação.
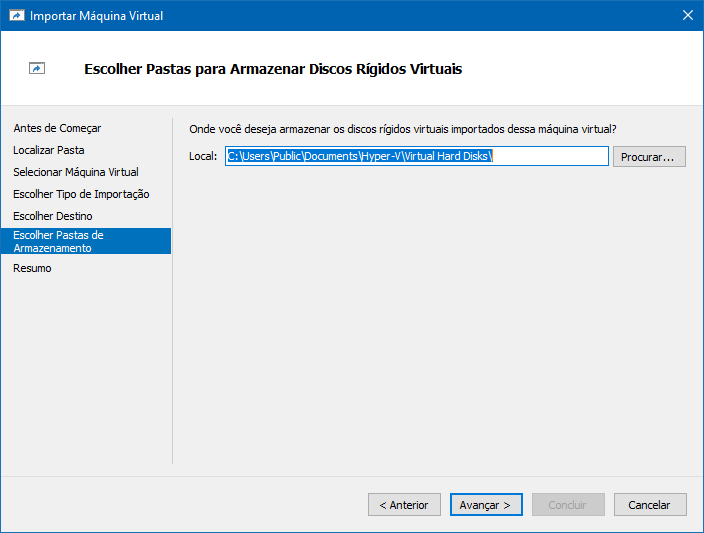
- Aguarde até que todas as fotos sejam importadas com sucesso.
- Verifique a pasta de destino para confirmar que as fotos foram importadas corretamente.
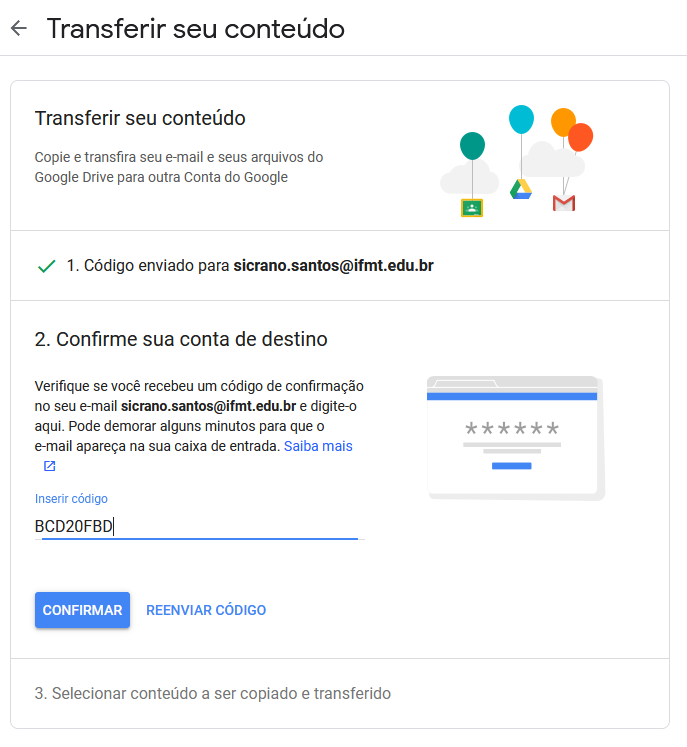
Desativando o iCloud Photo Library para importar fotos do iPhone para o PC
1. Abra o aplicativo de configurações no iPhone.
2. Toque no seu nome no topo das configurações.
3. Selecione iCloud e depois Fotos.
4. Desative a opção Biblioteca de Fotos do iCloud.
5. Conecte o iPhone ao PC usando o cabo USB.
6. Abra o explorador de arquivos no PC.
7. Navegue até Este Computador e clique com o botão direito do mouse no ícone do iPhone.
8. Selecione Importar fotos e vídeos.
9. Siga as instruções na tela para importar as fotos para o PC.
10. Certifique-se de que há espaço suficiente no PC para armazenar as fotos.
Se você ainda estiver enfrentando problemas para importar fotos do iPhone para o PC, você pode encontrar algumas soluções adicionais neste post do Dell Community: [link do post]
Importando uma seleção menor de fotos de uma vez
- Verifique a conexão: Certifique-se de que o cabo USB esteja corretamente conectado entre o iPhone e o computador.
- Atualize o iTunes: Certifique-se de ter a versão mais recente do iTunes instalada no seu computador.
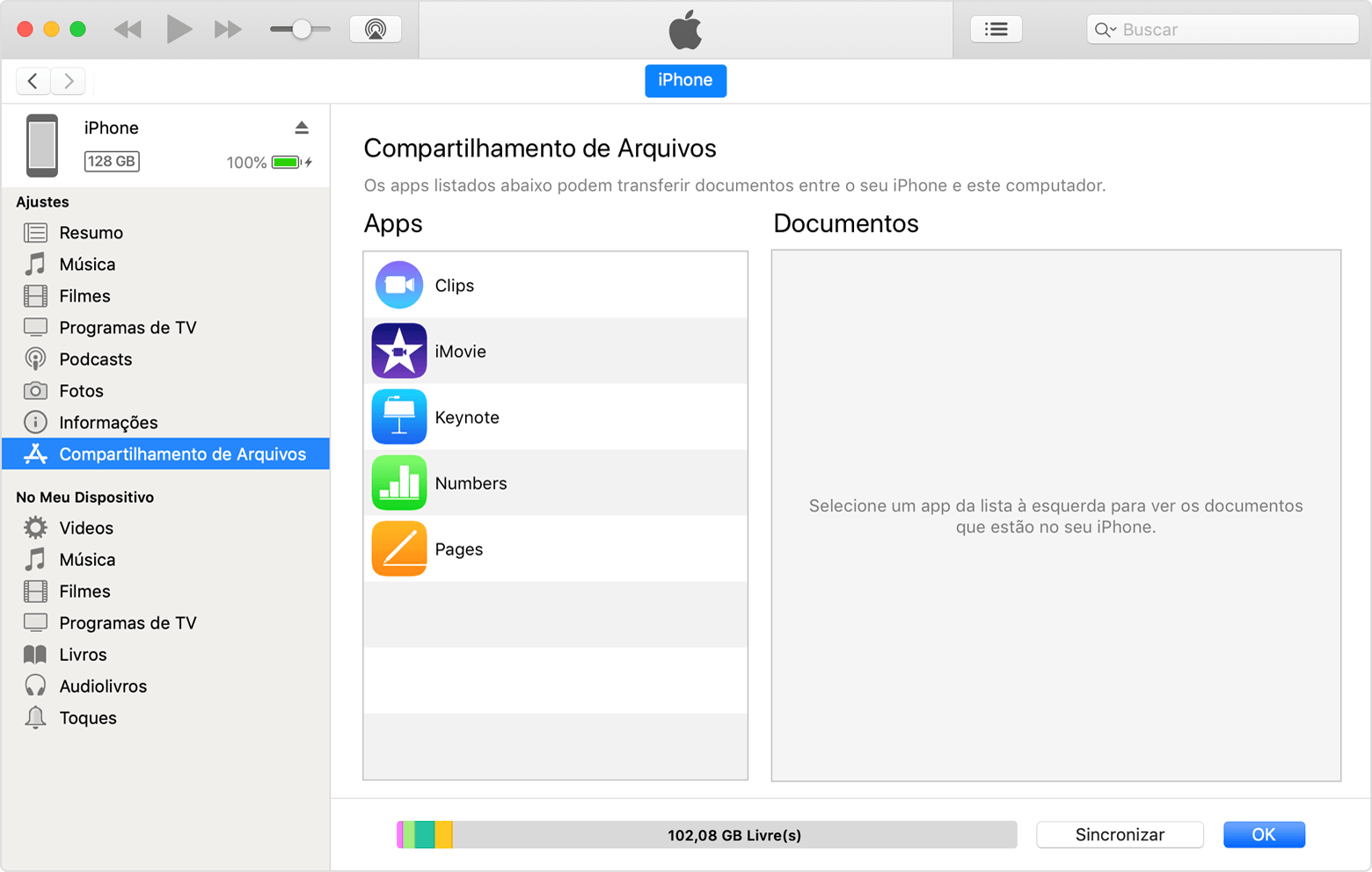
- Desbloqueie o iPhone: Certifique-se de que o seu iPhone esteja desbloqueado antes de tentar importar as fotos.
- Tente importar as fotos manualmente: Abra o Explorador de Arquivos, clique com o botão direito na unidade do iPhone e selecione Importar fotos e vídeos.
- Verifique as configurações de privacidade: Certifique-se de que as configurações de privacidade do iPhone permitam o acesso e a importação de fotos.
- Reinicie o iPhone e o computador: Às vezes, um simples reinício pode resolver problemas de conexão entre dispositivos.
- Tente importar as fotos em lotes menores: Em vez de importar todas as fotos de uma vez, selecione uma seleção menor para importação.
- Verifique o espaço de armazenamento: Certifique-se de que há espaço suficiente no seu computador para armazenar as fotos importadas.
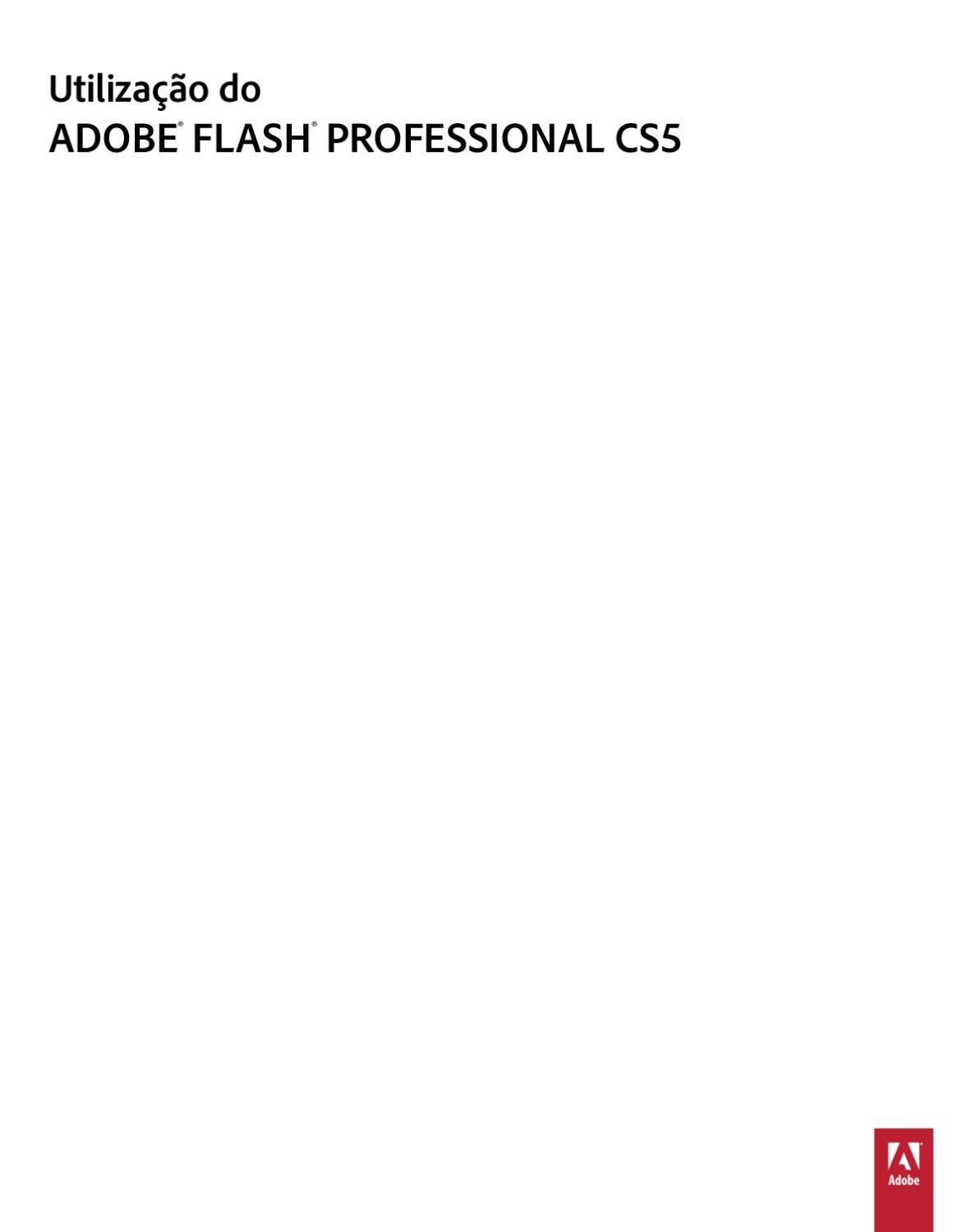
- Verifique as atualizações do Windows: Verifique se o seu sistema operacional Windows está atualizado para a versão mais recente.
- Entre em contato com o suporte técnico: Se todas as tentativas falharem, entre em contato com o suporte técnico da Apple ou da Microsoft para obter assistência.
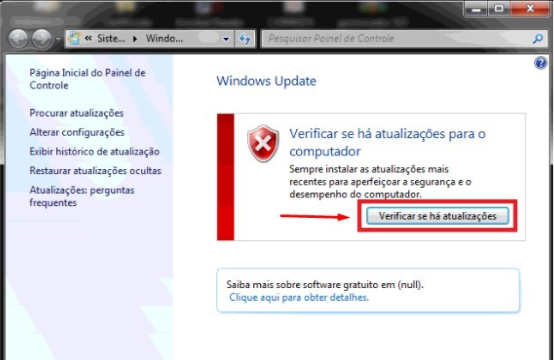
Atualizando o software para importar fotos do iPhone para o PC
Se você não está conseguindo importar fotos do iPhone para o Windows 10, existem algumas soluções possíveis. Primeiro, verifique se o seu iPhone está desbloqueado e conectado ao computador através de um cabo USB. Certifique-se de que o cabo USB está funcionando corretamente e tente conectar a outro USB port no seu computador.
Também é importante garantir que você tenha permissão para importar fotos do iPhone para o PC. Acesse as configurações do aplicativo Fotos e verifique se a opção Transferir para o PC está ativada.
Se ainda assim você não conseguir importar suas fotos, tente reiniciar o iPhone e o computador. Além disso, verifique se há atualizações de drivers para o seu dispositivo no site do fabricante.
Se o problema persistir, consulte o guia de solução de problemas do Windows 10 mencionado no link a seguir: [Link da referência]
Lembre-se, é importante garantir que você tenha espaço suficiente no seu computador para importar as fotos. Se necessário, faça uma limpeza de arquivos para liberar espaço.
Agora você deve conseguir importar suas fotos do iPhone para o Windows 10.
Reiniciando o iPhone e o PC para solucionar problemas de importação de fotos
Reiniciando o iPhone e o PC pode ajudar a resolver problemas de importação de fotos do iPhone para o Windows 10. Certifique-se de que o iPhone esteja desbloqueado e conectado ao PC através de um cabo USB confiável. Certifique-se também de que o PC reconheça o iPhone e dê permissão para acessar suas fotos.
Para reiniciar o iPhone, pressione e segure o botão Liga/Desliga até que a opção Deslize para desligar apareça. Deslize para desligar o iPhone e, em seguida, ligue-o novamente após alguns segundos.
No PC, verifique se o Windows está atualizado e se o aplicativo Fotos está configurado corretamente. Abra o aplicativo Fotos, clique nos três pontos no canto superior direito e selecione Configurações. Certifique-se de que a opção Transferir para o computador esteja ativada e escolha a opção Originais para garantir que as fotos sejam transferidas em sua qualidade original.
Se ainda assim você não conseguir importar as fotos, tente usar uma porta USB diferente no PC ou um cabo USB diferente. Se o problema persistir, consulte este guia do site da Apple para obter mais dicas e soluções: [link para o guia da Apple].

