Neste artigo, discutiremos um problema comum enfrentado por muitos usuários do Windows 10: a dificuldade em executar programas como administrador.
Verificar configurações do antivírus
Se você não consegue executar o programa como administrador no Windows 10, pode ser devido às configurações do antivírus. Alguns antivírus têm recursos de segurança que podem bloquear a execução de determinados programas ou comandos.
Para resolver esse problema, verifique as configurações do seu antivírus e certifique-se de que o programa em questão não está sendo bloqueado. Procure por opções relacionadas a bloqueio de programas ou exceções no seu antivírus e adicione o programa que você deseja executar como administrador à lista de permissões.
Caso esteja usando o Windows Defender, siga estas etapas adicionais:
– Abra o Windows Defender.
– Vá para Configurações e, em seguida, Proteção contra vírus e ameaças.
– Role para baixo até Configurações de proteção contra vírus e ameaças e clique em Gerenciar configurações.
– Desative a opção Verificações em tempo real.
Depois de verificar e ajustar as configurações do antivírus, tente executar o programa novamente como administrador. Isso deve resolver o problema.
Alterar configurações do Controle de Conta de Usuário (UAC)
Se você não consegue executar um programa como administrador no Windows 10, você pode tentar alterar as configurações do Controle de Conta de Usuário (UAC). Para fazer isso, siga estas etapas:
1. Pressione a tecla Windows + R para abrir a caixa de diálogo Executar.
2. Digite control e pressione Enter para abrir o Painel de Controle.
3. No Painel de Controle, procure por Conta de Usuário e clique em Alterar configurações do Controle de Conta de Usuário.
4. Mova o controle deslizante para baixo para selecionar a opção Nunca notificar.
5. Clique em OK para salvar as alterações.
Após alterar as configurações do UAC, você poderá executar o programa como administrador sem receber a mensagem de erro. Lembre-se de que alterar essas configurações pode comprometer a segurança do seu computador, então tome cuidado ao fazer isso.
Alterar configurações do programa
Uma solução é usar o Prompt de Comando do Windows. Digite cmd.exe na barra de pesquisa e clique com o botão direito do mouse em Prompt de Comando. Em seguida, selecione Executar como administrador.
Outra opção é alterar as configurações do programa. Clique com o botão direito do mouse no ícone do programa e selecione Propriedades. Vá para a guia Compatibilidade e marque a opção Executar este programa como administrador.
Se você não tem acesso às configurações do programa, você pode tentar executar o programa como administrador usando o utilitário MiniTool. Baixe e instale o MiniTool em seu computador, abra o programa e clique em Fix Now.
Essas são algumas maneiras de resolver o problema de executar um programa como administrador no Windows 10. Experimente essas soluções e veja qual funciona melhor para você.
csharp
using System;
using System.Diagnostics;
class Program
{
static void Main()
{
try
{
ProcessStartInfo startInfo = new ProcessStartInfo();
startInfo.FileName = nome_do_programa.exe;
startInfo.Verb = runas; // Executar como administrador
Process.Start(startInfo);
}
catch (Exception ex)
{
Console.WriteLine(Erro ao executar o programa como administrador: + ex.Message);
}
}
}
Neste exemplo, substitua nome_do_programa.exe pelo caminho ou nome do programa que você deseja executar com privilégios de administrador. Lembre-se de que o usuário ainda precisará confirmar a solicitação de privilégios de administrador.
Espero que essas informações sejam úteis para você!
Alterar configurações de associação
Se você está tendo dificuldades para executar um programa como administrador no Windows 10, existem algumas soluções possíveis que podem ajudar a resolver o problema.
Uma das maneiras de corrigir esse problema é alterar as configurações de associação do programa. Siga estas etapas:
1. Pressione a tecla Windows + R para abrir a caixa de diálogo Executar.
2. Digite cmd.exe (sem as aspas) e pressione Enter para abrir o Prompt de Comando.
3. Na janela do Prompt de Comando, digite assoc .exe=exefile (sem as aspas) e pressione Enter.
4. Digite exit (sem as aspas) e pressione Enter para fechar o Prompt de Comando.
Agora, tente executar o programa novamente como administrador e veja se o problema foi resolvido.
Lembre-se de que alguns programas podem exigir a senha do administrador ou a confirmação do Controle de Conta de Usuário (UAC). Certifique-se de inserir as informações corretas quando solicitado.
Espero que isso ajude a resolver o problema de executar um programa como administrador no Windows 10. Se você tiver mais dúvidas ou problemas, não hesite em entrar em contato com o suporte técnico.
Executar verificação SFC
Se você está com problemas para executar um programa como administrador no Windows 10, uma solução possível é executar uma verificação SFC. Isso pode ajudar a corrigir erros e problemas que estejam impedindo a execução do programa com privilégios de administrador.
Para executar uma verificação SFC, siga estes passos:
1. Abra o Prompt de Comando como administrador. Você pode fazer isso digitando cmd na barra de pesquisa do Windows, clicando com o botão direito do mouse em Prompt de Comando e selecionando Executar como administrador.
2. No Prompt de Comando, digite sfc /scannow e pressione Enter.
3. Aguarde até que a verificação seja concluída. Isso pode levar algum tempo, então tenha paciência.
4. Após a conclusão da verificação, reinicie o seu computador e tente executar o programa como administrador novamente.
Esperamos que essa solução ajude a resolver o seu problema. Se você ainda estiver enfrentando dificuldades, recomendamos buscar outras soluções ou entrar em contato com o suporte técnico.
Atualizar o Windows
Ao atualizar o Windows 10, você pode enfrentar problemas para executar um programa como administrador. Isso pode ser frustrante, mas existem algumas soluções possíveis.
Primeiro, tente usar o Prompt de Comando executando-o como administrador. Para fazer isso, pressione a tecla Windows + X e selecione Prompt de Comando (Admin).
Se isso não funcionar, você pode tentar usar o comando runas no Prompt de Comando. Digite runas /user:admin cmd.exe e pressione Enter. Em seguida, digite a senha do administrador quando solicitado.
Outra opção é desativar temporariamente o Controle de Conta de Usuário (UAC). Para isso, vá para as configurações do PC, pesquise por UAC e selecione Alterar configurações de Controle de Conta de Usuário. Mova o controle deslizante para a posição mais baixa e reinicie o computador.
Se nenhuma dessas soluções funcionar, pode ser necessário entrar em contato com o suporte técnico ou procurar ajuda online.
Remover aplicativos problemáticos para corrigir esse problema
- Desinstale todos os aplicativos problemáticos do seu sistema.
- Tente reparar os aplicativos que estão apresentando problemas.
- Verifique se há atualizações para os aplicativos em questão.
- Analise se algum aplicativo está causando conflitos com o programa.
- Execute uma varredura completa em seu sistema em busca de malware.
- Restaure seu sistema para um ponto anterior ao problema.
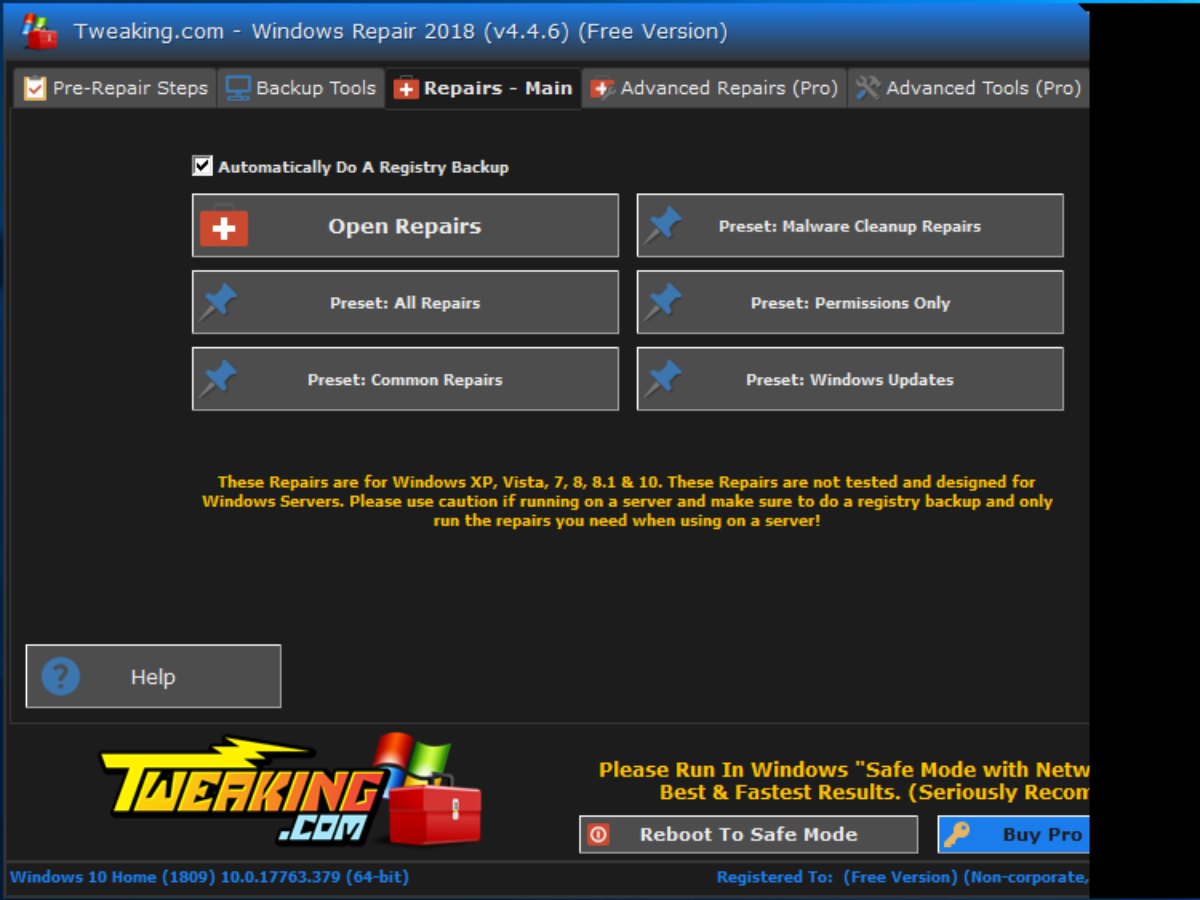
- Considere desativar temporariamente o antivírus ou firewall.
- Verifique se você possui as permissões necessárias para executar o programa como administrador.
- Entre em contato com o suporte técnico do programa ou do sistema operacional.
Como corrigir Executar como administrador se não estiver funcionando
Se você está tendo problemas ao tentar executar um programa como administrador no Windows 10, existem algumas soluções possíveis que podem corrigir o problema.
Uma maneira de corrigir isso é usar o Prompt de Comando para executar o programa como administrador. Para fazer isso, siga estas etapas:
1. Digite cmd na barra de pesquisa do Windows.
2. Clique com o botão direito do mouse em Prompt de Comando e selecione Executar como administrador.
3. Na janela do Prompt de Comando, digite o comando nome_do_programa.exe e pressione Enter para executá-lo com privilégios de administrador.
Outra solução é ajustar as configurações de controle de conta de usuário (UAC) para permitir a execução do programa como administrador automaticamente. Para fazer isso, siga estas etapas:
1. Abra o Painel de Controle e clique em Contas de Usuário.
2. Selecione Alterar configurações de controle de conta de usuário.
3. Mova o controle deslizante para a posição Nunca notificar e clique em OK.
Lembre-se de que alterar as configurações do UAC pode afetar a segurança do seu computador. Portanto, é importante estar ciente dos riscos antes de fazer essas alterações.
Esperamos que essas soluções possam ajudá-lo a corrigir o problema e executar o programa como administrador no Windows 10.
Como forçar um aplicativo a executar como administrador
Para forçar um aplicativo a executar como administrador no Windows 10, você pode seguir estas etapas:
1. Abra o Menu Iniciar e pesquise pelo programa que deseja executar como administrador.
2. Quando encontrar o programa, clique com o botão direito do mouse sobre ele.
3. No menu de opções que aparece, clique em Executar como administrador.
4. Se você for solicitado a inserir a senha de administrador, digite-a e pressione Enter.
5. Agora, o programa deverá ser aberto com privilégios de administrador.
Lembre-se de que é importante ter cuidado ao executar um programa como administrador, pois isso pode permitir que ele faça alterações no sistema. Certifique-se de confiar no programa antes de executá-lo como administrador.
Essas etapas devem resolver o problema e permitir que você execute o programa desejado com privilégios de administrador.

