Neste artigo, abordaremos um problema comum enfrentado por usuários do Windows 10 e 11: a impossibilidade de excluir pastas ou arquivos. Vamos explorar soluções e aprender como forçar a exclusão desses itens indesejados.
Métodos para forçar a exclusão de um arquivo ou pasta no Windows 10
-
Verificar se o arquivo ou pasta está sendo usado por outro programa:
- Abra o Gerenciador de Tarefas pressionando Ctrl+Shift+Esc.
- Acesse a guia Processos.
- Procure pelo processo que está usando o arquivo ou pasta.
- Selecione o processo e clique em Finalizar Tarefa.
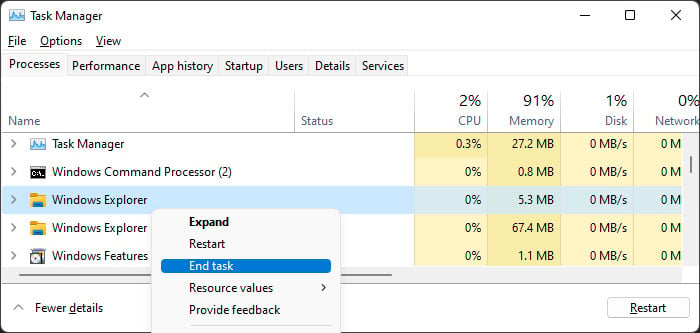
-
Reiniciar o computador:
- Clique no menu Iniciar e selecione Reiniciar.
- Aguarde o computador reiniciar completamente.
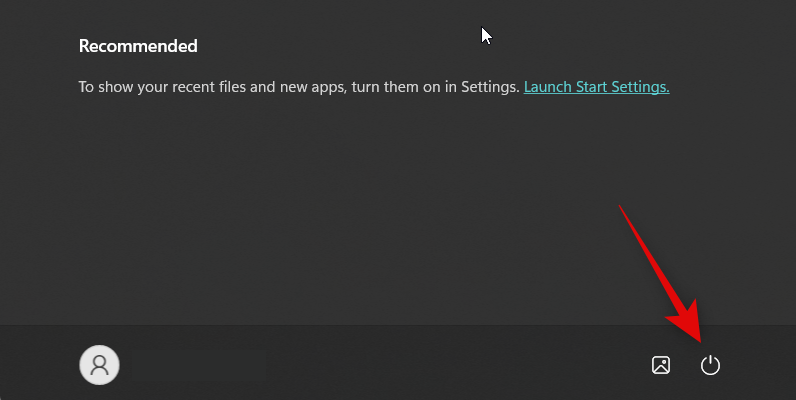
-
Utilizar o prompt de comando:
- Pressione Win+X e escolha Prompt de Comando (Admin).
- No prompt de comando, digite del /f nome_do_arquivo ou rd /s /q nome_da_pasta.
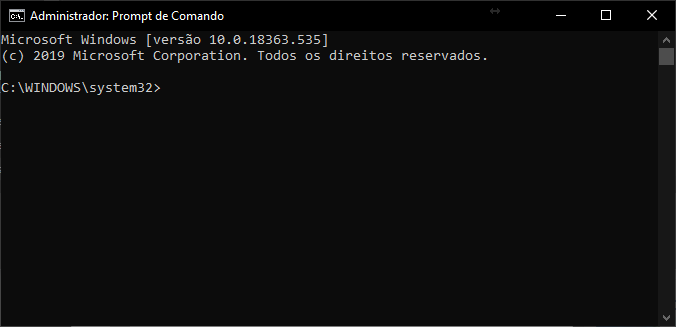
- Tecle Enter para executar o comando.
-
Utilizar o modo de segurança:
- Reinicie o computador.
- Pressione repetidamente a tecla F8 durante a inicialização.
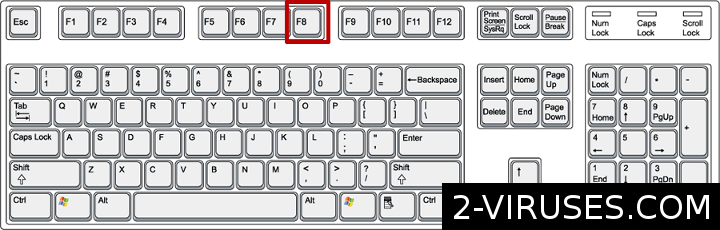
- No menu de opções avançadas, selecione Modo de Segurança.
- Após entrar no modo de segurança, tente excluir o arquivo ou pasta.
-
Utilizar ferramentas de terceiros:
- Existem programas disponíveis na internet que podem ajudar a forçar a exclusão de arquivos ou pastas.
- Pesquise e baixe uma ferramenta confiável e adequada para o seu caso.
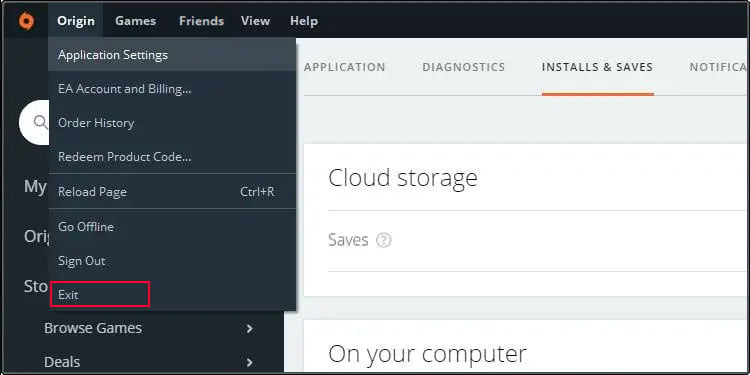
- Siga as instruções do programa para excluir o arquivo ou pasta problemáticos.
Excluir um arquivo ou pasta no Windows 10 usando o CMD
Para excluir uma pasta ou arquivo no Windows 10 usando o CMD, você pode seguir estes passos:
1. Abra o Prompt de Comando. Pressione as teclas Windows + R, digite cmd e pressione Enter.
2. No Prompt de Comando, navegue até a pasta que contém o arquivo ou pasta que deseja excluir. Use o comando cd seguido do caminho da pasta. Por exemplo, digite cd C:UsersNomeDoUsuárioPasta e pressione Enter.
3. Uma vez que você esteja na pasta correta, digite o comando del nomeDoArquivoOuPasta e pressione Enter. Por exemplo, se o arquivo se chama documento.txt, digite del documento.txt.
4. Se você estiver tentando excluir uma pasta e ela estiver vazia, use o comando rmdir nomeDaPasta e pressione Enter.
5. Se você encontrar algum erro ou mensagem informando que o arquivo ou pasta não pode ser excluído devido a permissões ou acesso negado, você pode tentar executar o Prompt de Comando como administrador. Clique com o botão direito do mouse no ícone do Prompt de Comando e selecione Executar como administrador.
Lembre-se de ter cuidado ao usar o Prompt de Comando, pois excluir ou modificar arquivos do sistema pode causar problemas no seu PC.
Usar o comando DEL para forçar a exclusão de um arquivo no CMD
Para forçar a exclusão de um arquivo ou pasta no Windows 10 e 11, você pode usar o comando DEL no CMD. Primeiro, abra o Prompt de Comando digitando cmd na barra de pesquisa. Em seguida, navegue até a pasta onde o arquivo ou pasta está localizado usando o comando cd seguido do caminho do diretório.
Uma vez na pasta correta, digite del nome_do_arquivo para excluir um arquivo específico ou del /s pasta para excluir uma pasta e todo o seu conteúdo. Certifique-se de substituir nome_do_arquivo pelo nome real do arquivo ou pasta pelo nome real da pasta.
Tenha cuidado ao usar o comando DEL, pois ele exclui permanentemente os arquivos ou pastas, sem a possibilidade de recuperação. Certifique-se de ter selecionado corretamente o arquivo ou pasta que deseja excluir.
Pressionar Shift + Delete para forçar a exclusão de um arquivo ou pasta
Pressionar Shift + Delete é uma maneira de forçar a exclusão de um arquivo ou pasta no Windows 10 e 11. Essa combinação de teclas permite que você exclua permanentemente um arquivo ou pasta, ignorando a etapa da Lixeira.
No entanto, tenha cuidado ao usar esse método, pois os arquivos excluídos dessa forma não podem ser recuperados facilmente. Certifique-se de que você realmente deseja excluir o arquivo ou pasta antes de pressionar Shift + Delete.
Lembre-se de que essa ação só é possível para arquivos em seu próprio dispositivo, não em dispositivos de armazenamento externo, como pen drives ou discos rígidos externos.
Iniciar o Windows 10 no Modo de Segurança para excluir o arquivo/pasta
Iniciar o Windows 10 no Modo de Segurança para excluir o arquivo/pasta:
1. Clique no botão Iniciar e selecione Configurações.
2. Selecione Atualização e Segurança e depois Recuperação.
3. Em Inicialização Avançada, clique em Reiniciar agora.
4. Selecione Solução de Problemas e depois Opções Avançadas.
5. Clique em Configurações de Inicialização e depois em Reiniciar.
6. Quando o PC reiniciar, pressione a tecla F4 para iniciar o Windows no Modo de Segurança.
Uma vez no Modo de Segurança, você pode excluir o arquivo ou pasta problemática. Se você ainda não consegue excluir, tente usar uma ferramenta como o WinRAR para forçar a exclusão.
Lembre-se de reiniciar o PC normalmente após excluir o arquivo/pasta para retornar ao modo de operação normal.
Essas etapas devem ajudar a resolver o problema de exclusão de arquivos/pastas no Windows 10 e 11. Se você ainda estiver enfrentando problemas, pode ser necessário buscar ajuda técnica especializada.
Outras 10 dicas para corrigir o erro de Não é possível excluir arquivo/pasta
Outras 10 dicas para corrigir o erro de Não é possível excluir arquivo/pasta:
1. Verifique se você tem permissão para excluir a pasta ou arquivo. Se não tiver, altere as permissões nas configurações de segurança.
2. Tente reiniciar o seu dispositivo e, em seguida, excluir a pasta ou arquivo novamente.
3. Use o Prompt de Comando para excluir a pasta ou arquivo. Abra o Prompt de Comando, navegue até a pasta ou arquivo em questão e digite del /f nome_do_arquivo.
4. Experimente o uso de um software de terceiros, como o WinRAR, para excluir a pasta ou arquivo.
5. Execute uma verificação do sistema para corrigir quaisquer erros que possam estar causando o problema.
6. Desative temporariamente o antivírus ou qualquer outro software de segurança que possa estar bloqueando a exclusão.
7. Tente excluir a pasta ou arquivo em modo de segurança.
8. Use a ferramenta Disk Cleanup para limpar o disco e remover arquivos temporários que possam estar causando o problema.
9. Verifique se a pasta ou arquivo não está sendo usado por outro programa. Feche todos os programas e tente novamente.
10. Se nada mais funcionar, você pode tentar excluir a pasta ou arquivo manualmente, usando o Explorador de Arquivos. Acesse a pasta em questão, clique com o botão direito e escolha Excluir.
Esperamos que essas dicas ajudem você a corrigir o erro de Não é possível excluir arquivo/pasta no Windows 10 e 11.
Uma ferramenta gratuita de recuperação de arquivos para recuperar arquivos excluídos/perdidos
Uma ferramenta gratuita de recuperação de arquivos pode ajudar a recuperar arquivos excluídos ou perdidos no Windows 10 e 11. Existem várias opções disponíveis, como o software Fortect, que é fácil de usar e eficiente para recuperar arquivos excluídos.
Para começar, faça o download do Fortect no site oficial. Depois de instalado, abra o programa e siga as instruções na tela para iniciar a recuperação de arquivos.
Se você está tentando excluir uma pasta ou arquivo que não está sendo excluído no Windows, você pode usar a função Force do Fortect para forçar a exclusão.
Para fazer isso, siga estes passos:
1. Abra o Fortect e vá para a opção Force no menu principal.
2. Selecione a pasta ou arquivo que você deseja excluir.
3. Clique em Excluir e confirme a exclusão.
Com essa ferramenta, você poderá recuperar arquivos excluídos ou perdidos e também forçar a exclusão de pastas ou arquivos no Windows 10 e 11.
Aprenda como se livrar de arquivos indesejados no seu dispositivo
Primeiro, tente excluir a pasta ou arquivo usando o Explorador de Arquivos. Se isso não funcionar, você pode tentar usar o Prompt de Comando para forçar a exclusão. Abra o Prompt de Comando como administrador e digite del /f /q [caminho do arquivo]. Isso irá forçar a exclusão do arquivo ou pasta.
Outra opção é usar ferramentas de terceiros, como o Unlocker ou o Wise Force Deleter. Essas ferramentas podem ajudar a excluir arquivos ou pastas que estão sendo usados por outros programas.
Se o problema persistir, pode ser necessário verificar se há permissões de acesso adequadas para excluir o arquivo ou pasta. Certifique-se de ter permissão para modificar ou excluir o arquivo.
Em alguns casos, pode ser necessário reiniciar o dispositivo no Modo de Segurança para excluir arquivos ou pastas persistentes.
Lembre-se de sempre fazer um backup dos seus arquivos importantes antes de tentar qualquer solução.
Por que não consigo excluir uma pasta no Windows 10?
Não é possível excluir uma pasta no Windows 10? Isso pode ocorrer por várias razões, como permissões incorretas, arquivos corrompidos ou a pasta sendo usada por outro programa. Para resolver esse problema, você pode tentar as seguintes soluções:
1. Verificar permissões: Verifique se você possui permissão para excluir a pasta. Clique com o botão direito na pasta, selecione Propriedades e vá para a guia Segurança. Certifique-se de que sua conta de usuário tenha permissões adequadas para excluir a pasta.
2. Reiniciar o sistema: Às vezes, um reinício simples pode resolver o problema. Reinicie o seu computador e tente excluir a pasta novamente.
3. Usar o Prompt de Comando: Abra o Prompt de Comando, digitando CMD na barra de pesquisa do Windows e execute-o como administrador. Digite o comando del /s /q caminho_da_pasta, substituindo caminho_da_pasta pelo caminho completo da pasta que você deseja excluir.
4. Utilizar ferramentas de terceiros: Se as soluções acima não funcionarem, você pode tentar usar uma ferramenta de terceiros, como o Unlocker ou o IObit Unlocker. Essas ferramentas podem ajudar a desbloquear e excluir pastas que não podem ser excluídas normalmente pelo Windows.
Lembre-se de sempre fazer um backup dos seus arquivos importantes antes de realizar qualquer ação que possa afetá-los.

