Introdução: Desvendando o mistério dos compartilhamentos SMB inacessíveis no Windows 10
Atualizado em June 2024: Pare de receber mensagens de erro e desacelerar o seu sistema com nossa ferramenta de otimização. Adquira agora em este link
- Baixe e instale a ferramenta de reparo aqui.
- Deixe-a escanear o seu computador.
- A ferramenta então reparará o seu computador.
Restrições de segurança impedem o acesso a pastas compartilhadas no Windows 10
1. Verifique se as pastas compartilhadas estão configuradas corretamente. Abra as configurações de compartilhamento e verifique se as permissões estão definidas corretamente.
2. Certifique-se de que o servidor SMB esteja configurado corretamente. Verifique as configurações do Samba ou do Windows Server para garantir que tudo esteja configurado corretamente.
3. Verifique se há restrições de segurança no Windows 10. O Windows 10 pode ter restrições de segurança que impedem o acesso a pastas compartilhadas. Verifique as configurações de segurança do Windows e ajuste-as conforme necessário.
4. Verifique se você tem permissão para acessar as pastas compartilhadas. Certifique-se de ter as permissões corretas de usuário para acessar as pastas compartilhadas.
Se você ainda estiver enfrentando problemas para acessar compartilhamentos SMB no Windows 10, consulte o blog Windows OS Hub ou o Wiki do Samba para obter mais informações e soluções adicionais.
Não é possível conectar-se ao compartilhamento de arquivos devido à falta de segurança e ao protocolo SMB1 obsoleto
Não é possível acessar compartilhamentos SMB no Windows 10 devido à falta de segurança e ao protocolo SMB1 obsoleto. Isso pode resultar em erros de rede ao tentar conectar-se a um compartilhamento de arquivos SMB. Para corrigir esse problema, siga estas etapas:
1. Abra o Editor de Política de Grupo Local digitando gpedit.msc na caixa de pesquisa do menu Iniciar e pressionando Enter.
2. Navegue até Configuração do Computador -> Modelos Administrativos -> Componentes do Windows -> Gerenciador de Arquivos -> Compartilhamento de Arquivos SMB1.
3. Selecione Desabilitado para Compartilhamento de arquivo SMB1 e clique em Aplicar e OK.
4. Reinicie o computador para que as alterações entrem em vigor.
Após seguir essas etapas, você deve conseguir acessar os compartilhamentos SMB no Windows 10 sem problemas. Se ainda tiver dúvidas ou encontrar erros de rede, consulte recursos como o Blog Windows OS Hub, Samba Wiki ou entre em contato com o suporte técnico para obter mais ajuda.
Além disso, se o problema for causado por DLLs ausentes ou corrompidas, o programa pode corrigir automaticamente o problema. No entanto, se o problema for específico do compartilhamento SMB, é recomendado buscar uma solução alternativa.
Permissões insuficientes para acessar pastas compartilhadas no Windows
Se você está encontrando problemas para acessar compartilhamentos SMB no Windows 10, pode ser devido a permissões insuficientes. Aqui estão algumas soluções possíveis:
1. Verifique as permissões de compartilhamento: Certifique-se de que as pastas compartilhadas têm as permissões corretas para o seu usuário. Para fazer isso, clique com o botão direito na pasta compartilhada, vá em Propriedades e, em seguida, na guia Compartilhamento. Verifique se o seu usuário tem permissão para acessar a pasta.
2. Atualize o protocolo SMB: Se você estiver usando uma versão mais antiga do protocolo SMB, como o SMBv1, pode ser necessário atualizá-lo para uma versão mais recente. Isso pode ser feito nas configurações do Windows.
3. Verifique as configurações de rede: Certifique-se de que o seu PC e outros dispositivos estão conectados à mesma rede. Verifique também se as configurações de rede estão corretas.
4. Verifique a autenticação: Se estiver tentando acessar um NAS ou servidor SMB, verifique se as informações de autenticação estão corretas. Isso inclui o nome de usuário e senha.
5. Verifique as restrições de segurança: Algumas configurações de segurança podem restringir o acesso a pastas compartilhadas. Verifique as configurações de segurança do Windows e ajuste-as, se necessário.
Esperamos que essas dicas ajudem a resolver o problema de acesso a pastas compartilhadas no Windows 10. Se você tiver mais perguntas ou precisar de mais ajuda, não hesite em entrar em contato com o suporte técnico da Microsoft.
python
import subprocess
# Função para mapear o compartilhamento SMB
def map_smb_share(share_path, drive_letter):
command = fnet use {drive_letter}: {share_path}
subprocess.run(command, shell=True)
# Função para desmapear o compartilhamento SMB
def unmap_smb_share(drive_letter):
command = fnet use {drive_letter}: /delete
subprocess.run(command, shell=True)
# Exemplo de uso
share_path = r\servidorcompartilhamento
drive_letter = Z
# Mapear o compartilhamento SMB
map_smb_share(share_path, drive_letter)
# Realizar operações no compartilhamento
# Desmapear o compartilhamento SMB quando não for mais necessário
unmap_smb_share(drive_letter)
Este exemplo utiliza o módulo `subprocess` para executar comandos do sistema operacional. A função `map_smb_share` recebe o caminho do compartilhamento SMB e a letra da unidade que deseja utilizar para mapeá-lo. Em seguida, executa o comando `net use` para mapear o compartilhamento para a letra da unidade especificada.
Da mesma forma, a função `unmap_smb_share` recebe a letra da unidade que foi mapeada anteriormente e executa o comando `net use` com a opção `/delete` para desmapear o compartilhamento.
Lembre-se de adaptar o código para suas necessidades específicas, fornecendo o caminho correto do compartilhamento SMB e a letra da unidade desejada.
Soluções para corrigir problemas de acesso a pastas compartilhadas no Windows
- Verifique a conexão de rede: Certifique-se de que o computador esteja conectado à rede corretamente.
- Verifique as configurações de compartilhamento: Verifique se as pastas compartilhadas estão configuradas corretamente.

- Verifique as permissões de compartilhamento: Garanta que as permissões de acesso às pastas compartilhadas estejam configuradas corretamente.
- Desative o firewall: Temporariamente, desative o firewall do Windows para verificar se ele está bloqueando o acesso às pastas compartilhadas.
- Verifique as configurações avançadas de compartilhamento: Verifique se as opções avançadas de compartilhamento estão configuradas corretamente.
- Atualize os drivers de rede: Certifique-se de que os drivers de rede estejam atualizados para evitar problemas de compatibilidade.
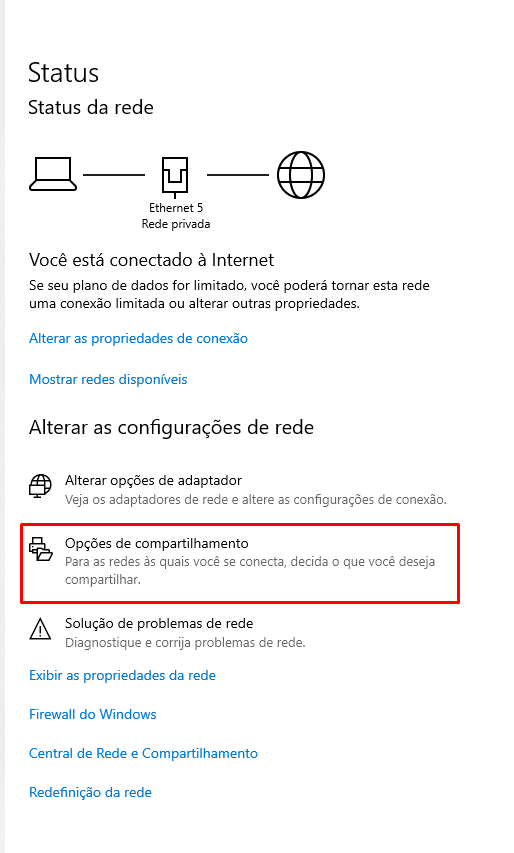
- Verifique o nome do computador: Verifique se o nome do computador está correto e se não há conflitos na rede.
- Reinicie o computador e o roteador: Reinicie tanto o computador quanto o roteador para solucionar problemas temporários.
- Execute a solução de problemas de rede: Utilize a ferramenta de solução de problemas de rede do Windows para identificar e corrigir problemas de conectividade.
- Verifique se o protocolo SMB está habilitado: Verifique se o protocolo SMB (Server Message Block) está habilitado nas configurações do Windows.
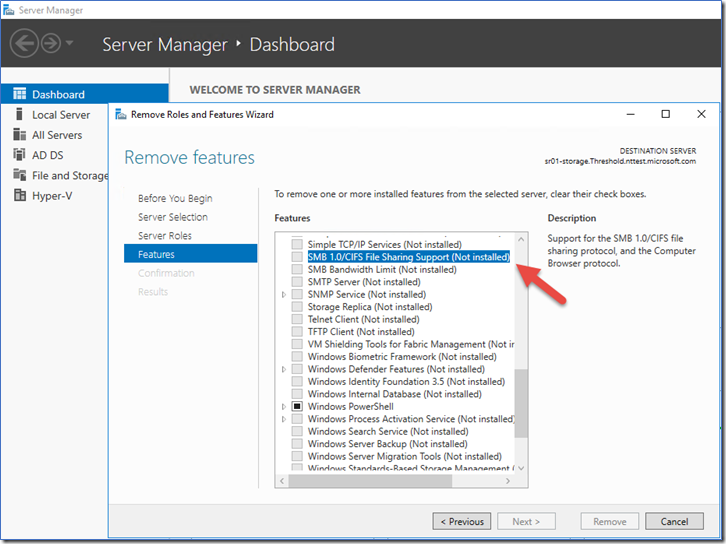
Como resolver problemas de compartilhamento de arquivos no Windows 10
Se você está enfrentando problemas para acessar compartilhamentos SMB no Windows 10, existem algumas soluções possíveis que você pode tentar.
Certifique-se de que a configuração SMB esteja correta no seu PC. Verifique se o serviço SMB está habilitado nas configurações de rede.
Verifique as mensagens de erro para obter mais informações sobre o problema. Elas podem indicar problemas com permissões, configurações de rede ou problemas de autenticação.
Tente mapear manualmente a pasta compartilhada. Abra o Explorador de Arquivos e use a opção Mapa de Rede para mapear a pasta compartilhada.
Verifique se você tem as permissões corretas para acessar a pasta compartilhada. Se necessário, configure as permissões corretas para o seu usuário ou conta de convidado.
Certifique-se de que as versões corretas do SMB estão habilitadas no seu PC. O Windows 10 desativou o suporte para SMBv1 por motivos de segurança, portanto, verifique se você está usando uma versão mais recente do SMB.
Se nenhuma dessas soluções resolver o problema, pode ser necessário verificar as configurações de rede ou procurar informações adicionais em fóruns e recursos como o Samba Wiki.
Você não poderá acessar o compartilhamento SMB no Windows 10. Faça o download desta ferramenta para executar uma varredura


