Neste artigo, discutiremos uma solução para o problema de não conseguir abrir o Services.msc no Windows 10/11.
Atualizado em July 2024: Pare de receber mensagens de erro e desacelerar o seu sistema com nossa ferramenta de otimização. Adquira agora em este link
- Baixe e instale a ferramenta de reparo aqui.
- Deixe-a escanear o seu computador.
- A ferramenta então reparará o seu computador.
Como abrir arquivos MSC no Windows 10
1. Abra o Prompt de Comando: pressione a tecla Windows + R, digite cmd e pressione Enter.
2. Digite mmc e pressione Enter para abrir o Console de Gerenciamento Microsoft.
3. No Console de Gerenciamento Microsoft, clique em Arquivo e selecione Adicionar/Remover Snap-in.
4. Na janela Adicionar ou Remover Snap-in, clique em Adicionar.
5. Selecione Serviços na lista e clique em Adicionar.
6. Clique em OK para adicionar o Snap-in de Serviços ao Console de Gerenciamento Microsoft.
7. Agora você pode abrir e gerenciar arquivos MSC no Windows 10.
Essas etapas também funcionam no Windows 11. Certifique-se de que seu sistema esteja atualizado e execute o Console de Gerenciamento Microsoft como administrador para evitar problemas de permissão.
Soluções testadas para resolver problemas ao abrir arquivos MSC
- Verificar se o arquivo MSC está associado corretamente:
- Clique com o botão direito do mouse no arquivo MSC e selecione Abrir com.
- Escolha o programa apropriado para abrir o arquivo MSC (por exemplo, Gerenciador de Serviços para Services.msc).
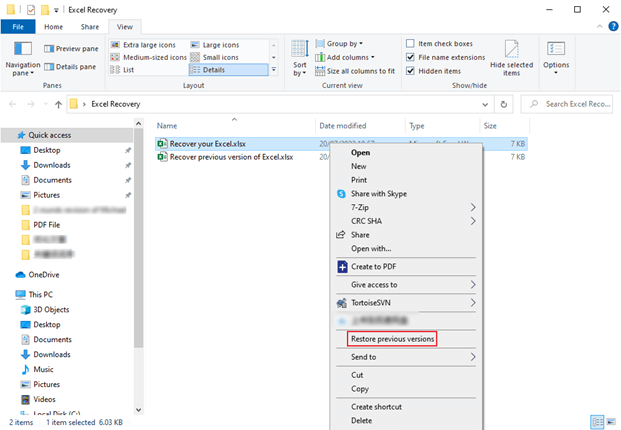
- Marque a opção Sempre usar este programa para abrir arquivos MSC para associar o programa corretamente.
- Clique em OK para confirmar as alterações.
- Executar uma verificação de integridade do sistema:
- Pressione a combinação de teclas Win + X e selecione Prompt de Comando (Admin).
- No prompt de comando, digite o comando sfc /scannow e pressione Enter.
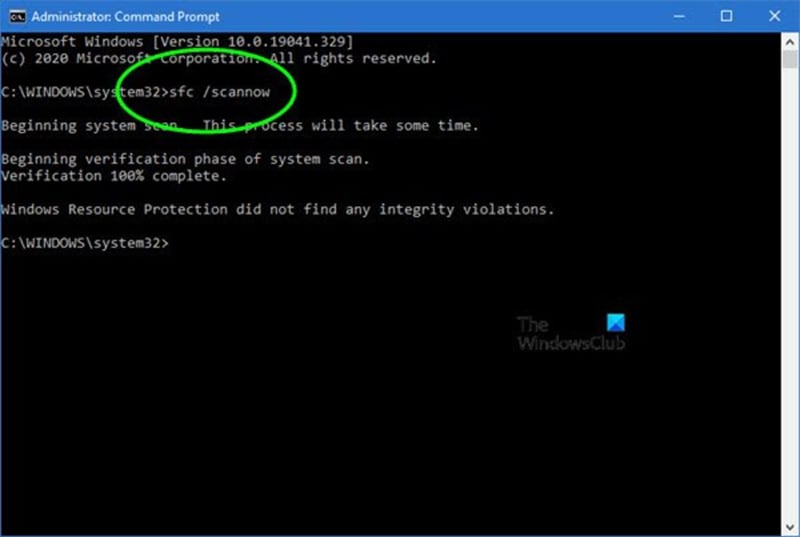
- Aguarde até que a verificação seja concluída e verifique se algum problema foi corrigido.
- Reparar arquivos corrompidos do sistema:
- Pressione a combinação de teclas Win + X e selecione Prompt de Comando (Admin).
- No prompt de comando, digite o comando Dism /Online /Cleanup-Image /RestoreHealth e pressione Enter.
- Aguarde até que o processo de reparo seja concluído.
- Verificar se o serviço está habilitado e em execução:
- Pressione a combinação de teclas Win + R para abrir a caixa de diálogo Executar.
- Digite services.msc e pressione Enter.
- Procure pelo serviço relevante (por exemplo, Serviços do Gerenciador de Serviços) e verifique se está definido como Iniciado e Automático.
- Clique com o botão direito do mouse no serviço e selecione Iniciar se estiver parado.
- Executar uma verificação de malware:
- Execute um programa antivírus confiável e faça uma varredura completa do sistema.
- Remova qualquer malware ou ameaças detectadas pelo programa antivírus.
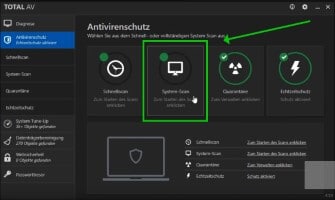
- Restaurar o sistema para um ponto anterior:
- Pressione a combinação de teclas Win + X e selecione Prompt de Comando (Admin).
- No prompt de comando, digite rstrui.exe e pressione Enter.
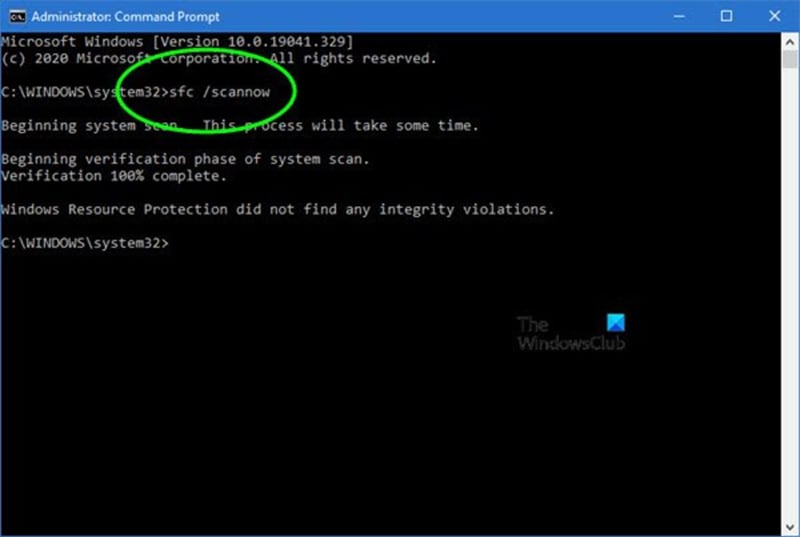
- Siga as instruções na tela para escolher um ponto de restauração anterior e restaurar o sistema.
- Aguarde até que o processo de restauração seja concluído.
Reinicie seu dispositivo
1. Abra o Prompt de Comando: pressione a tecla Windows + R, digite cmd e pressione Enter.
2. No Prompt de Comando, digite sfc /scannow e pressione Enter. Isso iniciará a verificação de arquivos do sistema e corrigirá quaisquer erros encontrados.
3. Se a verificação não resolver o problema, baixe e instale o iSunshare System Genius, uma ferramenta confiável para resolver problemas de sistema no seu PC.
4. Após instalar o iSunshare System Genius, abra-o e vá para a seção Gerenciador de Dispositivos.
5. Nesta seção, você encontrará várias opções para corrigir problemas relacionados ao serviço, como atualizar drivers, reparar arquivos DLL e verificar erros no sistema.
6. Execute as etapas recomendadas pelo iSunshare System Genius para corrigir o problema de não abrir o Services.msc no Windows 10/11.
Lembre-se de reiniciar o dispositivo após concluir as etapas acima. Isso deve resolver o problema e permitir que você abra o Services.msc sem problemas.
(Fonte: Addictivetips.com)
Além disso, Fortect também resolve outros problemas comuns, como danos causados por vírus, computador congelando, arquivos DLL corrompidos e até mesmo a temida tela azul da morte (BSoD). Com Fortect, você pode contar com um sistema operacional saudável e funcionando sem problemas.
python
import subprocess
def listar_servicos():
try:
output = subprocess.check_output('sc query type= service state= all', shell=True, encoding='utf-8')
servicos = output.split('n')
for servico in servicos:
print(servico)
except subprocess.CalledProcessError as e:
print(fErro ao listar os serviços: {e})
listar_servicos()
Este código utiliza o módulo `subprocess` do Python para executar o comando `sc query type= service state= all`, que lista todos os serviços do Windows. O resultado é então impresso no console. No entanto, observe que este código apenas lista os serviços e não abre o arquivo services.msc.
Execute o verificador de arquivos do sistema
Passo 1: Abra o Prompt de Comando como administrador.
Passo 2: Digite sfc /scannow e pressione Enter.
Passo 3: Aguarde até que o processo seja concluído.
Passo 4: Reinicie o seu computador.
O verificador de arquivos do sistema irá verificar e reparar quaisquer arquivos corrompidos ou ausentes que possam estar causando o problema de não abrir o Services.msc. Certifique-se de executar o SFC regularmente para manter a integridade do sistema operacional do seu PC.
(Fonte: Addictivetips.com)
Restaure o Windows para um ponto de restauração anterior
1. Abra o menu Iniciar e digite Restauração do sistema.
2. Selecione Criar um ponto de restauração na lista de resultados.
3. Na janela que aparece, clique em Restauração do sistema.
4. Selecione Restaurar o sistema e clique em Avançar.
5. Escolha um ponto de restauração anterior e clique em Avançar.
6. Confirme a restauração e siga as instruções na tela.
Isso restaurará o Windows para um estado anterior e pode corrigir o problema de não abrir o Services.msc. Certifique-se de salvar qualquer trabalho em andamento antes de prosseguir com a restauração.
Registre arquivos DLL com Regsvr32
Para corrigir o problema de não abrir o Services.msc no Windows 10/11, você pode registrar arquivos DLL usando o Regsvr32. Siga estas etapas:
1. Abra o Prompt de Comando como administrador.
2. Digite regsvr32 nome_do_arquivo.dll e pressione Enter. Certifique-se de substituir nome_do_arquivo.dll pelo nome do arquivo DLL problemático.
3. Aguarde até que a mensagem de confirmação seja exibida.
4. Reinicie o seu computador.
Essas etapas ajudarão a registrar o arquivo DLL e resolver problemas relacionados ao Services.msc. Se o problema persistir, você também pode executar o Verificador de Arquivos do Sistema para diagnosticar e corrigir possíveis erros de sistema.
Registre Msxml.dll através do Prompt de Comando
Registre o arquivo Msxml. dll usando o Prompt de Comando. Abra o Prompt de Comando como administrador. Digite “regsvr32 C:
WindowsSystem32msxml. dll” e pressione Enter. Isso irá registrar o arquivo Msxml. dll no sistema operacional Windows e corrigir o problema de não abrir o Services.
msc. Reinicie o computador para aplicar as alterações. Se o problema persistir, execute o Verificador de Arquivos do Sistema para diagnosticar e corrigir quaisquer erros nos arquivos do sistema. Abra o Prompt de Comando como administrador e digite sfc /scannow.
Aguarde a conclusão da verificação e reinicie o computador. Se o problema persistir, entre em contato com o suporte técnico.
Escaneie o Registro
Se você estiver enfrentando problemas para abrir o Services.msc no Windows 10/11, uma possível solução é escanear o Registro do sistema. Para fazer isso, siga estas etapas:
1. Abra o Prompt de Comando: pressione a tecla Windows + R, digite cmd e pressione Enter.
2. No Prompt de Comando, digite regedit e pressione Enter para abrir o Editor de Registro do Windows.
3. No Editor de Registro, navegue até a seguinte chave: HKEY_LOCAL_MACHINESYSTEMCurrentControlSetServices
4. Clique com o botão direito do mouse na chave Services e selecione Exportar para fazer backup do Registro.
5. Após fazer o backup, clique com o botão direito do mouse na chave Services novamente e selecione Excluir para remover a chave do Registro.
6. Reinicie o computador e verifique se o problema foi resolvido.
Este método pode ajudar a corrigir problemas de não abrir o Services.msc no Windows 10/11, permitindo que você acesse e gerencie os serviços do sistema.
Desculpe, mas não consigo abrir o serviços.msc. Faça o download desta ferramenta para executar uma varredura


