Neste artigo, exploraremos 8 soluções para lidar com o desaparecimento do ponteiro do mouse no Windows. Se você já passou por essa situação frustrante, continue lendo para descobrir como resolver esse problema com facilidade.
Atualizado em July 2024: Pare de receber mensagens de erro e desacelerar o seu sistema com nossa ferramenta de otimização. Adquira agora em este link
- Baixe e instale a ferramenta de reparo aqui.
- Deixe-a escanear o seu computador.
- A ferramenta então reparará o seu computador.
Reativar o mouse
1. Verifique se o mouse está conectado corretamente à porta USB do seu computador.
2. Reinicie o computador para atualizar as configurações do mouse.
3. Pressione a tecla Fn + F7 (ou outra combinação adequada) para ativar o mouse em laptops.
4. Verifique se o mouse está ativado nas configurações do Windows. Vá para Configurações > Dispositivos > Mouse e ative-o, se necessário.
5. Experimente diferentes portas USB para se certificar de que não seja um problema de conexão.
6. Verifique se há atualizações de driver para o mouse. Vá para o site do fabricante e baixe o driver mais recente.
7. Desative o modo de suspensão do mouse nas configurações de energia do Windows.
8. Se todas as outras soluções falharem, tente usar um mouse diferente para descartar problemas de hardware.
Experimente essas soluções e veja qual funciona melhor para você.
Atualizar o driver do mouse
Para atualizar o driver do mouse no Windows, siga estas soluções:
1. Pressione a tecla Windows + X e selecione Gerenciador de Dispositivos.
2. Expanda a categoria Mouses e outros dispositivos apontadores.
3. Clique com o botão direito no mouse e selecione Atualizar driver.
4. Selecione Procurar automaticamente por drivers atualizados.
5. Aguarde o Windows procurar e instalar o driver mais recente.
Se o problema persistir, tente as seguintes soluções adicionais:
1. Reinicie o computador.
2. Conecte o mouse a uma porta USB diferente.
3. Verifique se o mouse está funcionando em outro computador.
4. Verifique se há sujeira ou obstruções no sensor do mouse.
5. Verifique se o mouse está emparelhado corretamente (no caso de um mouse sem fio).
Essas soluções devem ajudar a resolver o problema do desaparecimento do ponteiro do mouse no Windows.
Reparar arquivos do sistema
Para reparar arquivos do sistema no Windows, siga estas soluções:
1. Reinicie o computador em modo de segurança pressionando a tecla F8 durante a inicialização.
2. Abra o Prompt de Comando como administrador e execute o comando sfc /scannow para verificar e reparar os arquivos do sistema corrompidos.
3. Execute uma verificação de disco digitando chkdsk /f no Prompt de Comando.
4. Restaure o sistema para um ponto de restauração anterior em que o ponteiro do mouse estava funcionando corretamente.
5. Desinstale e reinstale os drivers do mouse.
6. Verifique se há atualizações do Windows e instale-as.
7. Conecte o mouse a uma porta USB diferente ou use um adaptador USB para conectar o mouse a uma porta diferente.
8. Experimente um mouse diferente para descartar problemas com o próprio mouse.
Essas soluções podem ajudar a resolver problemas com o desaparecimento do ponteiro do mouse no Windows. Experimente cada uma delas até encontrar a solução que funciona para você.
Além disso, o Fortect também corrige danos causados por vírus e malware, garante que o computador não congele ou fique lento devido a arquivos corrompidos ou excesso de arquivos desnecessários, e até mesmo resolve problemas como a temida Tela Azul da Morte. Se seu cursor do mouse sumiu, o Fortect pode ser uma solução para você.
Mudar para o ChromeOS
Mude para o ChromeOS para resolver o desaparecimento do ponteiro do mouse no Windows. O ChromeOS é uma solução alternativa que pode ajudar os usuários a lidar com esse problema. Você pode fazer isso pressionando Ctrl + Alt + Shift + R para reiniciar o sistema Chrome. Isso pode corrigir o problema.
Outra solução é verificar se o mouse está conectado corretamente à porta USB do computador. Se não estiver funcionando, tente conectar o mouse em uma porta USB diferente. Além disso, verifique se o mouse está ativado nas configurações do dispositivo. Se o problema persistir, tente atualizar os drivers do mouse ou reiniciar o computador.
Essas soluções simples podem resolver o problema do desaparecimento do ponteiro do mouse no Windows.
Possíveis razões para o desaparecimento do cursor
- O ponteiro do mouse está oculto.
- Problemas com o driver do mouse.
- Problemas com o hardware do mouse.
- Vírus ou malware no sistema.
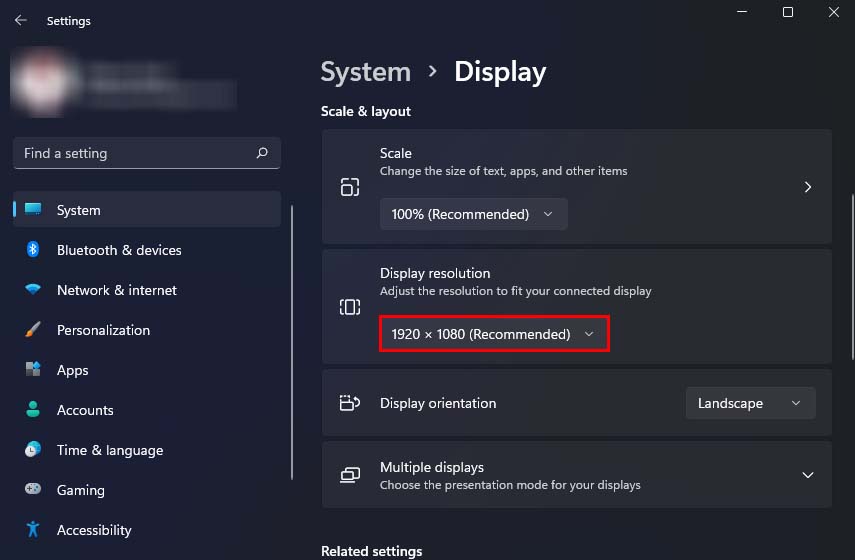
- Configurações incorretas do mouse.
- Problemas com a porta USB.

- Problemas de energia.
- Problemas com o sistema operacional.
O ponteiro do mouse está oculto:
- Verifique se o ponteiro do mouse está oculto nas configurações do Windows.
- Pressione a tecla Windows + I para abrir as Configurações.
- Selecione Acessibilidade e clique em Mouse.
- Deslize o interruptor para Ligado na opção Mostrar o local do ponteiro ao pressionar a tecla Ctrl.
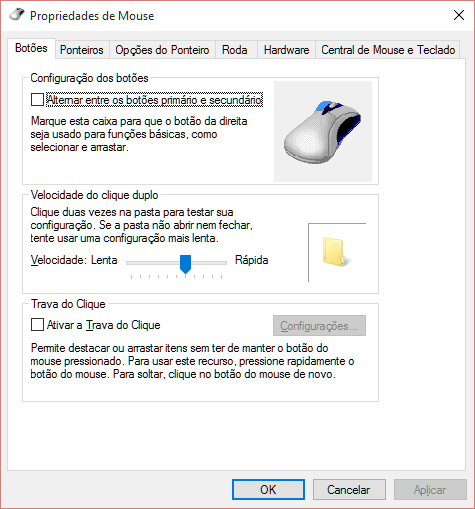
- Verifique se o ponteiro do mouse aparece agora.
Problemas com o driver do mouse:
- Abra o Gerenciador de Dispositivos pressionando as teclas Ctrl + Shift + Esc.
- Expanda a categoria Mouses e outros dispositivos apontadores.
- Clique com o botão direito do mouse no driver do mouse e selecione Atualizar driver.
- Siga as instruções na tela para atualizar o driver do mouse.
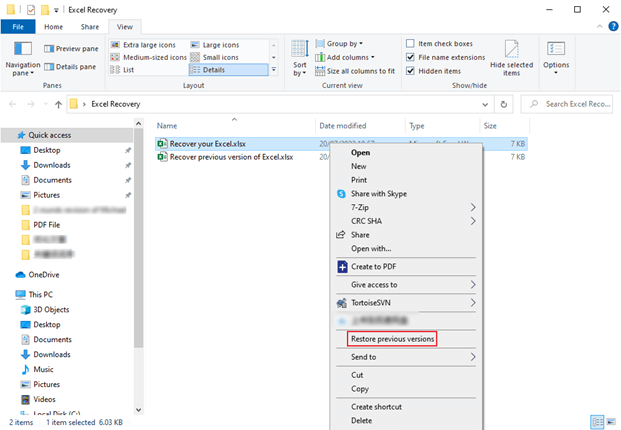
- Reinicie o computador e verifique se o ponteiro do mouse reaparece.
Problemas com o hardware do mouse:
- Desconecte o mouse do computador.
- Limpe a parte inferior do mouse e a superfície em que ele se move.

- Conecte o mouse em uma porta USB diferente.
- Experimente usar um mouse diferente para verificar se o problema está no próprio mouse.
- Verifique se o ponteiro do mouse é exibido corretamente agora.
Vírus ou malware no sistema:
- Execute uma verificação completa do sistema com um programa antivírus confiável.
- Remova qualquer ameaça detectada durante a verificação.

- Reinicie o computador e verifique se o ponteiro do mouse retorna.
Configurações incorretas do mouse:
- Pressione a tecla Windows + I para abrir as Configurações.
- Selecione Dispositivos e clique em Mouse.
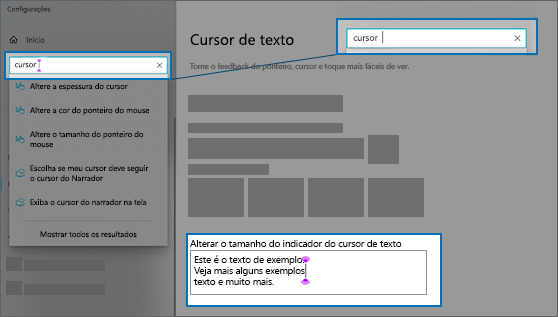
- Verifique se as configurações do mouse estão corretas, como a velocidade e o clique duplo.
- Ajuste as configurações conforme necessário e verifique se o ponteiro do mouse reaparece.
Problemas com a porta USB:
- Conecte o mouse em uma porta USB diferente.
- Verifique se o mouse é reconhecido corretamente.
- Se o mouse não for reconhecido, pode haver um problema com a porta USB.
- Tente conectar outros dispositivos USB para verificar se a porta está funcionando corretamente.

Problemas de energia:
- Verifique se o mouse está recebendo energia suficiente.
- Conecte o mouse a uma porta USB diferente ou use um hub USB alimentado.

- Verifique se o ponteiro do mouse aparece agora.
Problemas com o sistema operacional:
- Execute uma reinicialização completa do sistema operacional.
- Pressione a tecla Windows, clique em Power e selecione Reiniciar.
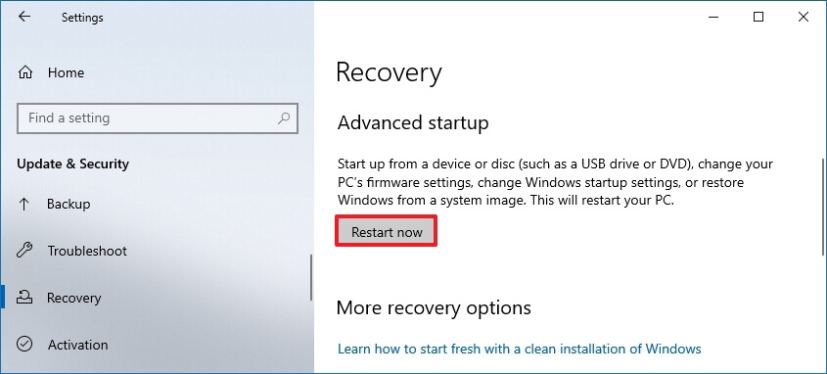
- Após a reinicialização, verifique se o ponteiro do mouse reaparece.
Como corrigir o problema de cursor não aparecendo
Problema: Cursor não aparece no Windows
Se o cursor do mouse não estiver aparecendo no seu computador com Windows, experimente as seguintes soluções:
1. Pressione a tecla Ctrl + Shift + Esc para abrir o Gerenciador de Tarefas. Em seguida, vá para a guia Processos e procure por explorer.exe. Se estiver em execução, clique com o botão direito e selecione Finalizar tarefa. Em seguida, vá para a guia Arquivo e clique em Executar nova tarefa. Digite explorer.exe e pressione Enter.
2. Verifique a conexão do mouse. Desconecte e reconecte o mouse na porta USB. Se estiver usando um mouse sem fio, verifique se as pilhas estão carregadas ou substitua-as.
3. Reinicie o computador. Às vezes, um simples reinício pode resolver o problema.
4. Verifique as configurações do mouse. Vá para Configurações > Dispositivos > Mouse e ajuste as configurações de sensibilidade e botões conforme necessário.
5. Atualize os drivers do mouse. Vá para o site do fabricante do mouse e baixe os drivers mais recentes compatíveis com o seu sistema operacional.
6. Execute uma verificação de vírus e malware. Alguns programas maliciosos podem interferir no funcionamento do cursor. Use um programa antivírus confiável para verificar o seu computador.
7. Experimente outro mouse ou teste o mouse em outro computador. Isso ajudará a determinar se o problema está relacionado ao mouse ou ao computador.
8. Se nenhuma das soluções acima funcionar, entre em contato com o suporte técnico ou um profissional de informática para obter assistência adicional.
Esperamos que essas soluções ajudem a resolver o problema do cursor desaparecido no Windows.
Se você não consegue ver o cursor do mouse, verifique se o cabo do mouse está conectado corretamente ou se a bateria está carregada. Faça o download desta ferramenta para executar uma varredura


