Neste artigo, aprenderemos como exibir as guias de planilha no Excel quando elas não estão visíveis.
Atualizado em July 2024: Pare de receber mensagens de erro e desacelerar o seu sistema com nossa ferramenta de otimização. Adquira agora em este link
- Baixe e instale a ferramenta de reparo aqui.
- Deixe-a escanear o seu computador.
- A ferramenta então reparará o seu computador.
Quando todas as guias da planilha estão ausentes
Primeiro, verifique se as guias estão realmente ocultas. Clique com o botão direito do mouse em qualquer guia visível e verifique se a opção Desativar guias de planilha está desmarcada.
Se as guias ainda não estiverem aparecendo, vá para a guia Arquivo e clique em Opções. Em seguida, clique em Opções Avançadas e role para baixo até encontrar a seção Opções de Exibição de Pasta de Trabalho. Certifique-se de que a opção Mostrar guias de planilha esteja marcada.
Se você ainda estiver com problemas, tente usar a barra de rolagem horizontal na parte inferior da tela para navegar pelas guias. Às vezes, as guias podem estar ocultas fora da área visível.
Esperamos que essas dicas simples possam ajudá-lo a mostrar as guias de planilha no Excel quando elas não estiverem aparecendo. Se precisar de mais informações, recomendo conferir o site do AccountingWEB Excel, onde você pode encontrar artigos detalhados sobre esse e outros problemas relacionados ao Excel.
Quando algumas das guias da planilha estão ausentes
Primeiro, verifique as opções de exibição na caixa de diálogo Opções de Exibição clicando com o botão direito do mouse em qualquer guia de planilha e selecionando Opções de Exibição. Certifique-se de que a opção Guias da Planilha esteja marcada.
Se as guias ainda não estiverem aparecendo, verifique se o tamanho da área de trabalho do Excel está adequado. Você pode ajustar a área de trabalho arrastando a barra de rolagem horizontal na parte inferior da tela.
Outra opção é verificar se há guias ocultas. Clique com o botão direito do mouse em uma guia de planilha visível e selecione Desproteger planilha para verificar se há alguma guia oculta.
Se todas as guias ainda estiverem ausentes, é possível que o problema seja causado por configurações específicas do Excel ou do sistema. Nesse caso, recomenda-se consultar artigos do Excel, como os escritos por David H. Ringstrom, no AccountingWEB Excel, que podem fornecer soluções mais específicas para esse tipo de problema.
Lembre-se de que essas são apenas algumas das possíveis causas e métodos para resolver o problema das guias ausentes.
Ele também ajuda a restaurar o sistema após a remoção de vírus e malware, além de resolver congelamentos e lentidões causados por registros danificados, arquivos ausentes ou excesso de lixo. Além disso, o Fortect pode corrigir automaticamente arquivos DLL corrompidos ou ausentes, bem como reparar as causas do “Blue Screen of Death” (BSoD).
Algumas das planilhas estão ocultas
1. Clique com o botão direito do mouse em qualquer guia de planilha visível na parte inferior da janela do Excel.
2. No menu suspenso, selecione Unhide (Mostrar).
3. Na caixa de diálogo que aparece, selecione a planilha que deseja mostrar e clique em OK.
Se essa opção não estiver disponível, tente o seguinte:
1. Clique com o botão direito do mouse em qualquer guia de planilha visível na parte inferior da janela do Excel.
2. No menu suspenso, selecione Hide (Ocultar).
3. Na caixa de diálogo que aparece, verifique se a planilha desejada está oculta. Se estiver, clique em OK para ocultá-la novamente.
4. Repita o passo 1 e 2 para reabrir a caixa de diálogo.
5. Selecione a planilha oculta na lista e clique em OK para mostrá-la novamente.
Espero que essas dicas tenham sido úteis para resolver o problema das suas planilhas ocultas.
python
import openpyxl
# Carregar o arquivo do Excel
arquivo_excel = openpyxl.load_workbook('caminho_do_arquivo.xlsx')
# Obter a planilha ativa
planilha_ativa = arquivo_excel.active
# Imprimir o nome de todas as abas do Excel
for aba in arquivo_excel.sheetnames:
print(aba)
# Fechar o arquivo do Excel
arquivo_excel.close()
Certifique-se de substituir `’caminho_do_arquivo.xlsx’` pelo caminho real do seu arquivo Excel. Este código carrega um arquivo do Excel, obtém a planilha ativa e imprime o nome de todas as abas no console. Após executar o código, você poderá ver os nomes das abas do seu arquivo Excel.
Guias ocultas devido à barra de rolagem
Se você está tendo problemas para ver as guias de planilha no Excel, pode ser devido à barra de rolagem. Existem algumas técnicas que você pode usar para mostrar essas guias novamente.
Uma opção é ajustar as opções de exibição. Clique com o botão direito do mouse em uma guia de planilha e selecione Opções de Exibição. Na caixa de diálogo que aparece, verifique se a opção Mostrar guias de planilha está marcada.
Outra opção é usar o menu Configurações do Excel. Clique em Arquivo e selecione Opções. Em seguida, clique em Avançado e role para baixo até a seção Mostrar guias da planilha. Verifique se a opção está marcada.
Se essas opções não resolverem o problema, pode ser necessário habilitar a opção do desenvolvedor. Para fazer isso, clique com o botão direito do mouse na faixa de opções e selecione Customizar Faixa de Opções. Em seguida, marque a opção Desenvolvedor e clique em OK.
Com essas etapas simples, você deve conseguir mostrar as guias de planilha no Excel novamente.
Como restaurar as guias quando todas as guias da planilha estão ausentes
- Verifique se as guias estão ocultas: vá para a guia Exibir no menu superior e verifique se a opção Guias está marcada.
- Reinicie o Excel: feche o programa e abra-o novamente para ver se as guias aparecem.
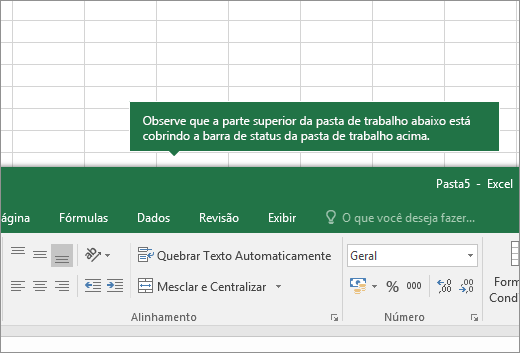
- Verifique se as guias estão desativadas: clique com o botão direito em uma guia visível e selecione a opção Personalizar a Faixa de Opções. Certifique-se de que todas as guias estejam marcadas.
- Use o atalho de teclado: pressione as teclas Ctrl + F1 para exibir ou ocultar as guias.
- Restaure as guias perdidas: vá para a guia Arquivo no menu superior, selecione Opções e, em seguida, escolha Personalizar Faixa de Opções. Clique em Restaurar Padrões para recuperar as guias ausentes.
- Verifique se a pasta de trabalho está protegida: vá para a guia Revisão no menu superior e verifique se a opção Proteger Pasta de Trabalho está desmarcada.
- Verifique se a pasta de trabalho está corrompida: abra uma nova planilha e tente copiar e colar o conteúdo da planilha problemática para a nova planilha.
Dicas para corrigir o problema
- Verificar a opção Ocultar nas configurações da planilha.
- Clique com o botão direito do mouse na guia da planilha.
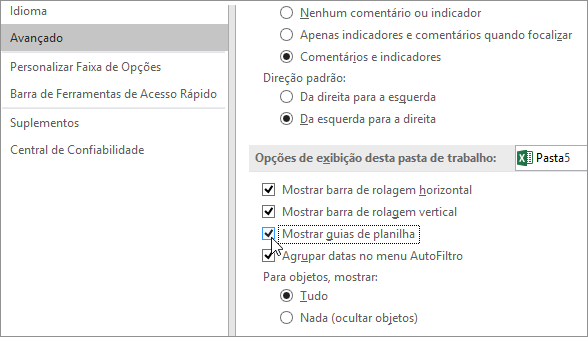
- Verifique se a opção Ocultar está selecionada.
- Se estiver selecionada, clique com o botão esquerdo para desmarcar a opção Ocultar.
Reparação 2:
- Verificar as configurações de exibição do Excel.
- Clique na guia Arquivo na barra de menu.
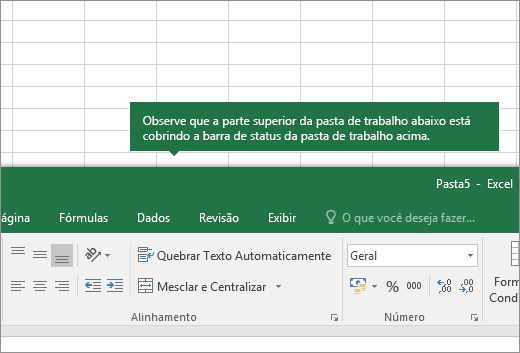
- Selecione Opções.
- Na janela de opções, clique em Avançado.
- Role a tela até encontrar a seção Opções de Exibição para esta Pasta de Trabalho.
- Verifique se a opção Mostrar guias de planilha está marcada.
- Se não estiver marcada, clique na caixa de seleção para marcá-la.
- Clique em OK para salvar as alterações.
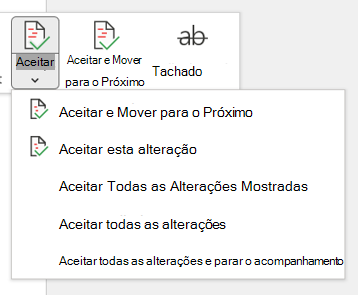
Reparação 3:
- Verificar se a guia da planilha foi movida ou excluída acidentalmente.
- Clique com o botão direito do mouse em uma guia de planilha existente.
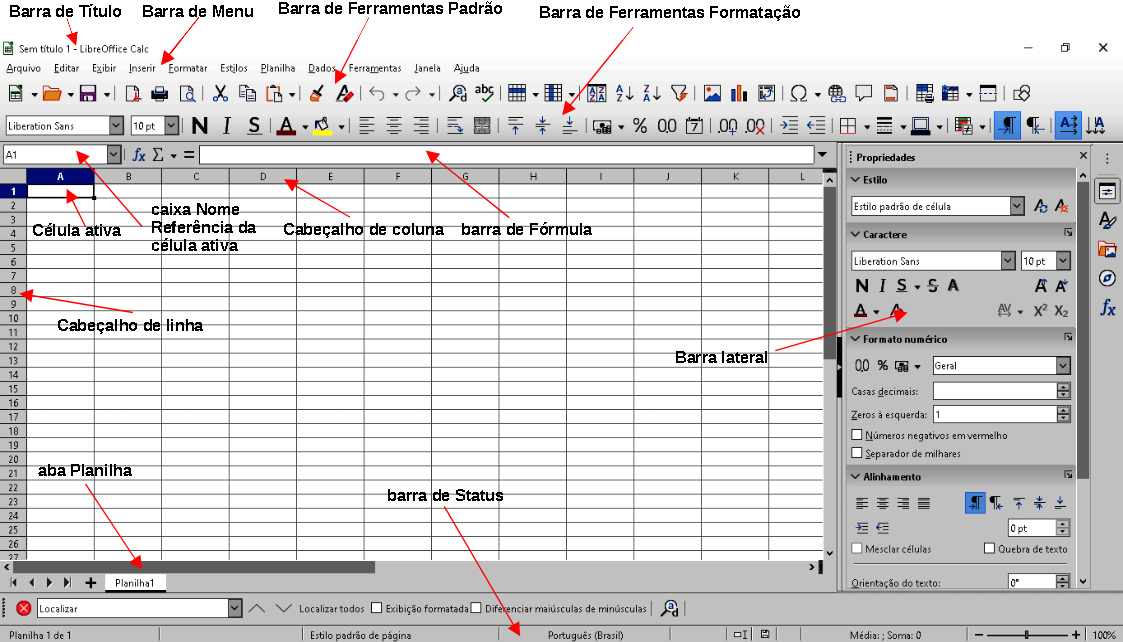
- Selecione Mover ou Copiar no menu suspenso.
- Na janela que aparece, verifique se a guia ausente está listada.
- Se estiver listada, arraste-a de volta para a posição correta.
- Se não estiver listada, verifique se foi excluída acidentalmente.
- Se foi excluída, clique com o botão direito do mouse em uma guia existente.
- Selecione Inserir no menu suspenso.
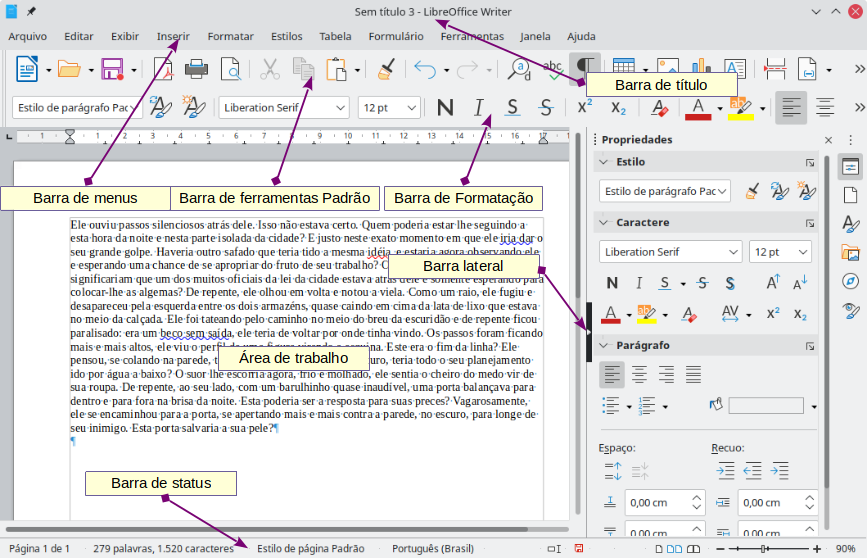
- Na janela que aparece, escolha Planilha e clique em OK.
- A guia da planilha será adicionada novamente.
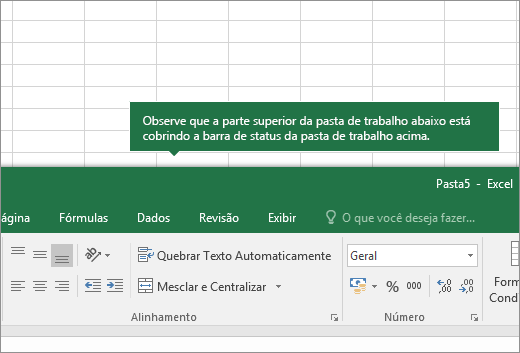
Reparação 4:
- Verificar se a guia da planilha está oculta.
- Clique com o botão direito do mouse em uma guia de planilha existente.
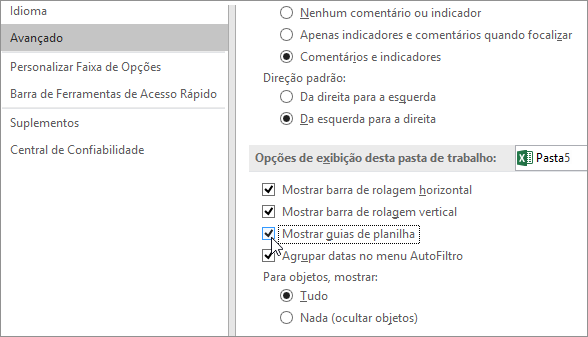
- Selecione Ocultar no menu suspenso.
- Na janela que aparece, verifique se a guia ausente está listada.
- Se estiver listada, clique com o botão esquerdo para desmarcar a opção Ocultar.
- A guia da planilha será exibida novamente.
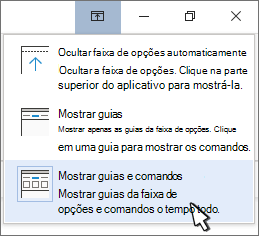
Você não está conseguindo ver as abas no Excel. Faça o download desta ferramenta para executar uma varredura


