Bem-vindo ao artigo que irá lhe mostrar como resolver problemas ao instalar o .NET Framework no Windows 10. Aqui você encontrará soluções para desbloquear a instalação e garantir o funcionamento adequado. Vamos começar!
Atualizado em July 2024: Pare de receber mensagens de erro e desacelerar o seu sistema com nossa ferramenta de otimização. Adquira agora em este link
- Baixe e instale a ferramenta de reparo aqui.
- Deixe-a escanear o seu computador.
- A ferramenta então reparará o seu computador.
Instalar o .NET Framework 3.5 como recurso do Windows
Para instalar o .NET Framework 3.5 como recurso do Windows no Windows 10, siga estas etapas:
1. Abra o Painel de Controle.
2. Clique em Programas e depois em Programas e Recursos.
3. No painel esquerdo, clique em Ativar ou desativar recursos do Windows.
4. Marque a caixa .NET Framework 3.5 (inclui .NET 2.0 e 3.0) e clique em OK.
5. Siga as instruções na tela para concluir a instalação.
Tenha em mente que você pode precisar de acesso de administrador para realizar essas alterações no seu computador. Certifique-se de reiniciar o sistema após a instalação.
Se encontrar o erro Windows não conseguiu concluir as alterações, você pode tentar usar o arquivo de instalação offline do .NET Framework 3.5. Para fazer isso, siga estas etapas:
1. Baixe o arquivo de instalação offline do .NET Framework 3.5 da página oficial da Microsoft.
2. Abra o Prompt de Comando como administrador.
3. Navegue até a pasta onde o arquivo de instalação offline foi baixado.
4. Execute o seguinte comando: dism /online /enable-feature /featurename:NetFX3 /source:C:pathtoinstallationmediasourcessxs /limitaccess
(Substitua C:pathtoinstallationmediasourcessxs pelo caminho real do arquivo de instalação offline que você baixou).
Isso deve resolver problemas de instalação bloqueada do .NET Framework 3.5 no Windows 10.
Instalar o .NET Framework 3.5 sob demanda
Para solucionar problemas na instalação bloqueada do .NET Framework no Windows 10, você pode tentar instalar o .NET Framework 3.5 sob demanda.
1. Abra o Painel de Controle no seu computador.
2. Clique em Programas ou Programas e Recursos.
3. Selecione Ativar ou desativar recursos do Windows.
4. Marque a caixa do .NET Framework 3.5 (inclui .NET 2.0 e 3.0) e clique em OK.
5. Siga as instruções para concluir a instalação.
Se essa solução não funcionar, você também pode tentar as seguintes opções:
– Verifique se você está usando a versão correta do .NET Framework (4.5.x ou superior).
– Verifique se o seu sistema operacional é compatível com o .NET Framework.
– Execute as ferramentas de reparo e desinstalação do .NET Framework disponíveis no site da Microsoft.
– Entre em contato com o suporte técnico da Microsoft ou consulte um especialista em TI para obter mais ajuda.
Lembre-se de que qualquer solução ou aplicativo mencionado aqui é apenas uma sugestão e pode não funcionar em todos os casos. Sempre faça backup dos seus arquivos e dados antes de fazer qualquer alteração no seu sistema. A Microsoft não assume nenhuma responsabilidade por danos causados pela instalação ou uso do .NET Framework.
Usar o comando DISM para instalar o .NET Framework 3.5
Para solucionar problemas na instalação bloqueada do .NET Framework no Windows 10, você pode usar o comando DISM. Siga estas etapas:
1. Abra o Prompt de Comando como administrador.
2. Digite o seguinte comando: dism /online /enable-feature /featurename:NetFX3 /all /source:C:sourcessxs /limitaccess
3. Pressione Enter para executar o comando.
Certifique-se de substituir C:sourcessxs pelo caminho correto para o arquivo de instalação do Windows.
Após a execução do comando, o .NET Framework 3.5 deve ser instalado com sucesso em seu sistema. Isso deve resolver os problemas de instalação bloqueada.
Lembre-se de reiniciar o computador após a instalação.
Se você encontrar algum erro durante o processo, verifique se está usando a versão correta do Windows e se possui os arquivos de instalação necessários.
Esperamos que essas instruções ajudem a resolver seus problemas de instalação do .NET Framework no Windows 10.
Além disso, o Fortect também é capaz de resolver outros problemas, como danos causados por vírus, travamentos de programas e até mesmo a temida Tela Azul da Morte (BSoD). Com o Fortect, você pode manter seu sistema funcionando sem problemas.
Instalar as atualizações ausentes e tentar novamente
Instale as atualizações ausentes seguindo estas etapas:
1. Abra o Painel de Controle no seu computador.
2. Clique em Programas e selecione Programas e Recursos.
3. Procure por .NET Framework 4.5.x na lista de programas instalados.
4. Selecione esta opção e clique em Desinstalar.
5. Reinicie o seu computador.
6. Baixe novamente o arquivo de instalação do .NET Framework 4.5.x do site oficial da Microsoft.
7. Execute o arquivo de instalação baixado.
8. Siga as instruções na tela para concluir a instalação.
Se o problema persistir, você também pode tentar as seguintes soluções:
– Use a ferramenta de diagnóstico do .NET Framework fornecida pela Microsoft para identificar e corrigir problemas de instalação.
– Verifique se há atualizações para o seu sistema operacional e instale-as.
– Desative temporariamente o seu antivírus e firewall durante a instalação.
– Consulte a documentação oficial do .NET Framework para obter mais informações e soluções.
Lembre-se de que estas são apenas algumas sugestões e é sempre recomendado procurar a ajuda de especialistas se o problema persistir.
Realizar uma verificação com DISM
- Passo 1: Abra o Prompt de Comando como administrador
- Passo 2: Digite o comando Dism /Online /Cleanup-Image /CheckHealth e pressione Enter
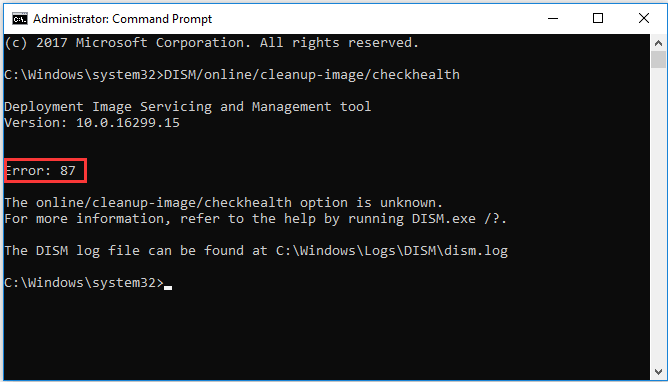
- Passo 3: Aguarde até que a verificação seja concluída
- Passo 4: Verifique os resultados da verificação
- Passo 5: Se forem encontrados problemas, digite o comando Dism /Online /Cleanup-Image /RestoreHealth e pressione Enter
- Passo 6: Aguarde até que o processo de restauração seja concluído
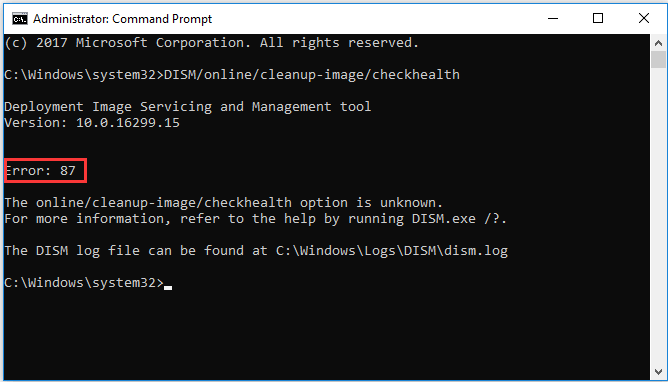
- Passo 7: Reinicie o computador
- Passo 8: Tente instalar o .NET Framework novamente
- Passo 9: Verifique se o problema foi resolvido
Alterar sua Política de Grupo
Para alterar sua Política de Grupo no Windows 10 e solucionar problemas na instalação bloqueada do .NET Framework, siga estas etapas:
1. Abra o Painel de Controle do Windows.
2. Clique em Sistema e Segurança.
3. Em Ferramentas Administrativas, clique em Editor de Política de Grupo Local.
4. Navegue até Configuração do Computador > Modelos Administrativos > Componentes do Windows > .NET Framework.
5. Clique duas vezes em Configuração de Instalação do .NET Framework.
6. Selecione a opção Habilitado e escolha a versão do .NET Framework que deseja instalar.
7. Clique em Aplicar e depois em OK.
Isso permitirá que você altere sua Política de Grupo e resolva problemas na instalação bloqueada do .NET Framework.
Como corrigir o erro de instalação não bem-sucedida do NET Framework
Se você está enfrentando problemas com a instalação bloqueada do .NET Framework no Windows 10, siga estas etapas para solucionar o problema:
1. Verifique se o seu computador atende aos requisitos mínimos do sistema para a instalação do .NET Framework.
2. Certifique-se de que o Windows esteja atualizado com as últimas atualizações do sistema operacional.
3. Abra o Painel de Controle e navegue até Programas > Programas e Recursos.
4. Desinstale todas as versões anteriores do .NET Framework que estão instaladas no seu PC.
5. Baixe a versão mais recente do .NET Framework no site oficial da Microsoft.
6. Execute o arquivo de instalação baixado e siga as instruções na tela.
7. Reinicie o computador após a conclusão da instalação.
Essas etapas devem ajudar a corrigir o erro de instalação não bem-sucedida do .NET Framework no Windows 10. Se o problema persistir, entre em contato com um especialista em informática para obter assistência adicional.
Não consigo instalar o Net Framework, pode ser necessário verificar se o seu sistema operacional é compatível ou se você precisa atualizar o sistema antes de tentar novamente. Faça o download desta ferramenta para executar uma varredura


