Bem-vindo(a) ao artigo sobre como não conseguir duplicar a tela no Windows 10. Neste guia, abordaremos os possíveis problemas e soluções para essa questão tão comum. Vamos explorar juntos as diferentes maneiras de resolver esse desafio técnico.
Soluções para o erro de tela duplicada
1. Verifique as conexões físicas: Certifique-se de que todos os cabos HDMI estejam corretamente conectados ao seu computador, monitor ou TV.
2. Atualize os drivers de exibição: Clique com o botão direito do mouse no ícone do Windows na barra de tarefas e selecione Gerenciador de Dispositivos. Em seguida, clique em Adaptadores de Vídeo para expandir a lista. Clique com o botão direito no adaptador de exibição e selecione Atualizar driver. Selecione Buscar automaticamente por drivers atualizados e siga as instruções.
3. Verifique as configurações de exibição: Pressione a tecla Windows + P para abrir as opções de exibição. Selecione a opção Duplicar para exibir a mesma tela em ambos os monitores.
4. Verifique as configurações do dispositivo: Acesse as configurações do dispositivo no Painel de Controle e verifique se o monitor ou TV está sendo reconhecido corretamente.
5. Tente reiniciar o computador: Às vezes, um simples reinício pode resolver problemas de exibição.
Se nenhuma dessas soluções funcionar, você pode considerar entrar em contato com o suporte técnico do fabricante do seu computador ou consultar fóruns online para obter mais sugestões e ajuda da comunidade.
Razões para o funcionamento incorreto da tela duplicada
1. Problemas com o driver de exibição: Verifique se o driver de exibição está atualizado. Use o Gerenciador de Dispositivos para verificar se há atualizações disponíveis.
2. Cabo HDMI desconectado ou com defeito: Verifique se o cabo HDMI está conectado corretamente e se não está danificado.
3. Configurações de exibição incorretas: Ajuste as configurações de exibição para duplicar a tela corretamente. Clique com o botão direito na área de trabalho e selecione Configurações de exibição para fazer isso.
4. Problemas de conexão com o projetor: Certifique-se de que o projetor esteja corretamente conectado ao seu computador e que a função de duplicação esteja ativada.
5. Problemas de hardware: Verifique se o seu computador suporta a função de tela duplicada e se todas as conexões estão funcionando corretamente.
Se nenhuma dessas soluções resolver o problema, pode ser necessário entrar em contato com o suporte técnico do fabricante do seu computador ou procurar ajuda na comunidade online.
Possíveis soluções para a tela duplicada não funcionar
- Verifique as configurações do monitor: Certifique-se de que a função de duplicar tela esteja habilitada nas configurações do monitor.
- Atualize os drivers de vídeo: Verifique se os drivers de vídeo estão atualizados para garantir o suporte adequado à função de tela duplicada.
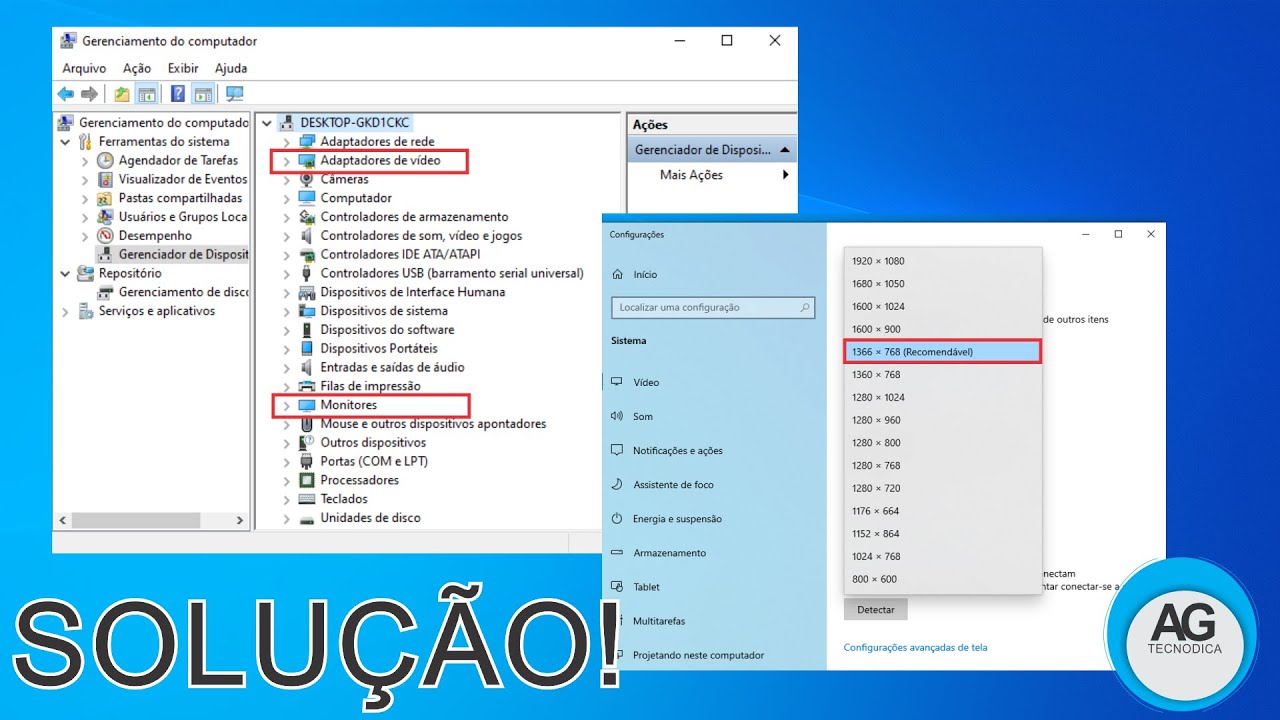
- Verifique as conexões de cabos: Certifique-se de que os cabos de vídeo estejam devidamente conectados tanto ao computador quanto ao monitor.
- Experimente outra porta de vídeo: Em alguns casos, a porta de vídeo utilizada pode estar com problemas, então tente conectar o cabo em uma porta diferente.
- Faça uma verificação de vírus: Malwares e vírus podem interferir no funcionamento da função de tela duplicada, portanto, realize uma verificação do sistema.
- Reinicie o computador: Às vezes, um simples reinício pode resolver problemas temporários de configuração.
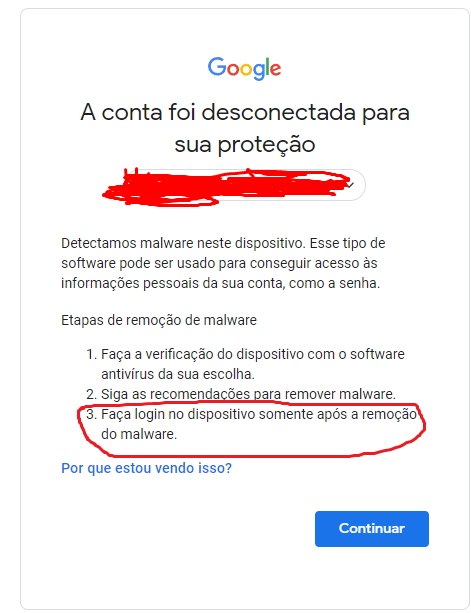
- Desative e reative a função de tela duplicada: Desligue a função de tela duplicada nas configurações do monitor e ligue novamente para verificar se isso resolve o problema.
- Verifique as configurações de resolução: Certifique-se de que a resolução do monitor esteja configurada corretamente para permitir a duplicação da tela.
- Tente atualizar o Windows: Algumas atualizações do sistema operacional podem corrigir problemas de compatibilidade que afetam a função de tela duplicada.
- Consulte o suporte técnico: Se todas as tentativas falharem, entre em contato com o suporte técnico para obter assistência personalizada.
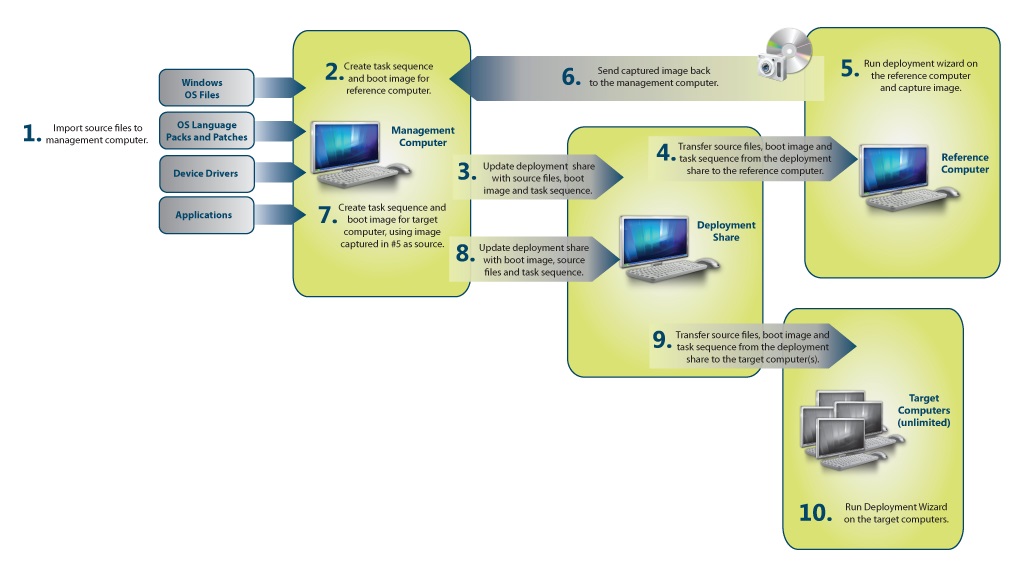
Atualize seus drivers
1. Clique com o botão direito do mouse no ícone Meu Computador.
2. Selecione Gerenciar e depois Gerenciador de Dispositivos.
3. Na janela do Gerenciador de Dispositivos, clique em Adaptadores de Vídeo.
4. Dê um duplo clique no adaptador de vídeo que você está usando.
5. Clique na aba Drivers e selecione Atualizar Driver.
6. Escolha a opção Buscar automaticamente software de driver atualizado.
7. Aguarde enquanto o Windows verifica e instala as atualizações necessárias.
8. Reinicie o computador para que as alterações entrem em vigor.
Isso deve resolver o problema de não conseguir duplicar a tela no Windows 10. Se o problema persistir, você pode tentar outras soluções, como verificar se há atualizações do Windows ou do fabricante do computador, ou usar um programa de atualização de drivers confiável, como o Outbyte Driver Updater.
Verifique se ambos os monitores estão usando a mesma resolução
Para fazer isso, siga estas etapas:
1. Clique com o botão direito do mouse na área de trabalho e selecione Configurações de exibição.
2. Em Configurações de exibição, role para baixo até encontrar a seção Configurações de exibição avançadas e clique nela.
3. Na nova janela, você verá uma lista de monitores conectados ao seu computador. Certifique-se de que ambos os monitores estejam selecionados.
4. Selecione a opção Exibir propriedades.
5. Na guia Adaptador, você verá a resolução atual do seu monitor. Verifique se a resolução é a mesma para ambos os monitores.
6. Se a resolução não for a mesma, ajuste-a para que ambos os monitores tenham a mesma configuração.
7. Clique em Aplicar e depois em OK para salvar as alterações.
Se os monitores ainda não estiverem duplicando a tela, verifique se os drivers do adaptador de exibição estão atualizados. Para fazer isso, siga estas etapas:
1. Clique com o botão direito do mouse no menu Iniciar e selecione Gerenciador de Dispositivos.
2. Na janela do Gerenciador de Dispositivos, expanda a categoria Adaptadores de vídeo.
3. Clique com o botão direito do mouse no adaptador de exibição listado e selecione Atualizar driver.
4. Selecione a opção Pesquisar automaticamente software de driver atualizado e siga as instruções na tela para concluir o processo de atualização.
Após atualizar os drivers do adaptador de exibição, reinicie o computador e verifique se os monitores estão duplicando a tela corretamente.
Desative os gráficos integrados
Para resolver o problema de não conseguir duplicar a tela no Windows 10, você pode tentar desativar os gráficos integrados.
1. Clique com o botão direito do mouse na área de trabalho.
2. Selecione Configurações de exibição ou Configurações de tela.
3. Clique em Configurações avançadas ou Configurações de vídeo.
4. Procure a opção Adaptador de exibição ou Adaptador de vídeo.
5. Clique com o botão direito do mouse no adaptador de vídeo.
6. Selecione Desativar ou Desinstalar.
7. Reinicie o computador.
Esperamos que essas etapas ajudem a resolver o problema de duplicação de tela no Windows 10. Se o problema persistir, recomendamos procurar soluções adicionais ou entrar em contato com o suporte técnico do fabricante do seu computador.
Use o solucionador de problemas de hardware e dispositivos
1. Clique com o botão direito na área de trabalho e selecione Configurações de exibição.
2. Role para baixo e clique em Solucionar problemas.
3. Selecione Hardware e dispositivos e clique em Executar o solucionador de problemas.
4. Siga as instruções na tela para resolver qualquer problema de hardware ou dispositivo que possa estar impedindo a duplicação da tela.
Se o problema persistir, você também pode tentar atualizar os drivers do adaptador de vídeo:
1. Abra o Gerenciador de dispositivos pressionando as teclas Windows + X e selecionando Gerenciador de dispositivos.
2. Expanda a categoria Adaptadores de vídeo.
3. Clique com o botão direito no adaptador de vídeo e selecione Atualizar driver.
4. Selecione Pesquisar automaticamente software de driver atualizado e siga as instruções na tela.
Se nenhuma das soluções acima resolver o problema, você pode precisar verificar o site do fabricante do seu computador para obter drivers atualizados ou entrar em contato com o suporte técnico.
Espero que essas soluções ajudem a resolver o problema de duplicação da tela.
Realize uma verificação SFC e DISM
1. Clique com o botão direito no menu Iniciar e selecione Prompt de Comando (Admin).
2. No Prompt de Comando, digite sfc /scannow e pressione Enter. Aguarde até que a verificação seja concluída.
3. Após a verificação, digite dism /online /cleanup-image /restorehealth e pressione Enter. Aguarde até que o processo seja concluído.
Essas etapas ajudarão a corrigir problemas relacionados aos drivers de exibição e restaurar a funcionalidade de duplicação de tela no Windows 10. Certifique-se também de manter seus drivers atualizados, verificando o site do fabricante do seu computador ou usando um programa como o Driver Updater da Outbyte para garantir que você tenha os drivers mais recentes instalados. Se o problema persistir, você pode procurar soluções adicionais na comunidade da Microsoft ou entrar em contato com o suporte técnico.
Instale as atualizações mais recentes
Para resolver o problema de não ser possível duplicar a tela no Windows 10, é importante instalar as atualizações mais recentes.
1. Clique com o botão direito no ícone Computador e selecione Propriedades.
2. Clique em Atualizações do Windows para abrir o Windows Update.
3. Clique em Verificar atualizações e aguarde o processo de verificação.
4. Se houver atualizações disponíveis, clique em Instalar agora para começar o processo de instalação.
Certifique-se de também atualizar os drivers do adaptador de vídeo.
1. Abra o Gerenciador de Dispositivos.
2. Procure pelo adaptador de vídeo na lista.
3. Clique com o botão direito no adaptador de vídeo e selecione Atualizar driver.
4. Escolha a opção para buscar automaticamente por drivers atualizados.
Se as etapas acima não resolverem o problema, verifique o site do fabricante do computador para obter drivers atualizados específicos para o seu modelo.
Esperamos que estas soluções possam ajudar a resolver o problema de duplicação de tela no Windows 10.
Restaure o sistema
Restaurar o sistema é uma solução eficaz para resolver problemas de duplicação de tela no Windows 10. Siga estas etapas para executar a restauração do sistema:
1. Clique com o botão direito do mouse no botão Iniciar e escolha Executar. Digite rstrui e pressione Enter para abrir a janela Restauração do Sistema.
2. Na janela Restauração do Sistema, clique em Avançar para ver uma lista de pontos de restauração disponíveis.
3. Selecione um ponto de restauração anterior a quando o problema de duplicação de tela começou a ocorrer e clique em Avançar.
4. Revise o resumo da restauração do sistema e clique em Concluir para iniciar o processo de restauração.
5. Aguarde até que a restauração do sistema seja concluída e o computador seja reiniciado.
Após a reinicialização, verifique se o problema de duplicação de tela foi resolvido. Se o problema persistir, você pode tentar outras soluções, como atualizar os drivers de exibição ou verificar as configurações de exibição no Gerenciador de Dispositivos.

