Bem-vindos ao artigo sobre como solucionar o loop de reparo automático no Windows 10. Neste guia, vamos explorar maneiras eficazes de resolver esse problema incômodo que muitos usuários enfrentam ao iniciar seus computadores. Então, vamos descobrir juntos as soluções para sair desse ciclo de reparos e retomar o funcionamento normal do seu sistema operacional.
Causas e soluções para o loop de Preparando reparo automático no Windows 10
Um loop de Preparando reparo automático no Windows 10 pode ser causado por várias razões, incluindo arquivos do sistema corrompidos ou configurações incorretas. Felizmente, existem algumas soluções que podem resolver esse problema.
Uma solução é reiniciar o computador várias vezes pressionando o botão de energia. Isso pode interromper o loop e permitir que o Windows inicie normalmente.
Outra solução é usar as opções avançadas de inicialização. Pressione a tecla F8 durante a inicialização para acessar essas opções. A partir daí, você pode escolher a opção Reparar o computador e, em seguida, selecionar Restauração do sistema ou Prompt de comando para tentar reparar o problema.
Se nenhuma das soluções anteriores funcionar, você pode usar um software de recuperação de dados, como o MiniTool Power Data Recovery, para recuperar seus arquivos antes de realizar uma reinstalação do sistema operacional.
Lembre-se de que essas soluções podem ter limitações e é sempre recomendável fazer um backup regular dos seus dados para evitar a perda de informações importantes.
Reinicie o computador de forma forçada
Se o seu computador estiver preso em um loop de reparo automático no Windows 10, pode ser necessário reiniciar o computador de forma forçada para resolver o problema. Para fazer isso, siga estas etapas:
1. Pressione e segure o botão de energia no seu PC até que ele desligue completamente.
2. Aguarde alguns segundos e pressione novamente o botão de energia para ligar o computador.
3. Quando o computador reiniciar, ele pode exibir algumas opções avançadas de inicialização.
4. Selecione Opções avançadas e depois Configurações de inicialização.
5. No menu de configurações de inicialização, pressione a tecla correspondente à opção Reiniciar para reiniciar o computador.
6. Depois que o computador reiniciar, verifique se o loop de reparo automático foi resolvido.
Se o problema persistir, pode ser necessário usar um software de recuperação de dados, como o MiniTool Power Data Recovery, para recuperar seus arquivos antes de prosseguir com a solução do loop de reparo automático.
Inicie o computador no Modo de Segurança
Para resolver o loop de reparo automático no Windows 10, você pode iniciar o computador no Modo de Segurança. Isso permite que você acesse as opções avançadas de inicialização e execute algumas soluções para corrigir o problema.
Para iniciar o computador no Modo de Segurança, siga estes passos:
1. Pressione o botão de energia para ligar o computador.
2. Assim que a janela de inicialização do Windows aparecer, pressione e segure a tecla Shift.
3. Enquanto mantém a tecla Shift pressionada, clique em Reiniciar.
4. O computador reiniciará e exibirá uma tela com opções de inicialização avançadas.
5. Selecione Solucionar problemas.
6. Em seguida, escolha Opções avançadas.
7. Selecione Configurações de inicialização.
8. Por fim, clique em Reiniciar.
9. O computador reiniciará novamente e mostrará uma lista de opções de inicialização.
10. Pressione a tecla F4 para iniciar o computador no Modo de Segurança.
A partir do Modo de Segurança, você pode tentar resolver o problema de reparo automático no Windows 10.
Reconstrua o BCD com o Prompt de Comando
Se você estiver preso no loop de reparo automático no Windows 10, uma solução possível é reconstruir o BCD (Boot Configuration Data) usando o Prompt de Comando.
1. Reinicie o seu computador e pressione o botão de energia para desligá-lo.
2. Ligue o computador novamente e imediatamente pressione o botão F8 várias vezes para acessar as opções de inicialização avançadas.
3. Selecione Reparar seu computador e, em seguida, escolha Prompt de Comando nas opções avançadas.
4. No Prompt de Comando, digite o seguinte comando: bootrec /rebuildbcd e pressione Enter.
5. Siga as instruções na tela para concluir o processo de reconstrução.
6. Reinicie o seu computador e verifique se o loop de reparo automático foi resolvido.
Lembre-se de que esta é apenas uma solução possível e pode não funcionar em todos os casos. Se o problema persistir, pode ser necessário procurar ajuda profissional ou usar software de recuperação de dados.
Desative o Reparo Automático na inicialização
Se você está preso em um loop de reparo automático no Windows 10, há uma solução simples que você pode tentar.
Acesse as opções de inicialização avançadas pressionando o botão de energia no seu computador e reiniciando-o. Quando o Windows começar a reinicializar, pressione repetidamente a tecla F8 ou Shift + F8 para abrir as opções avançadas.
Selecione Reparar o computador e, em seguida, Opções avançadas. A partir daí, escolha Prompt de Comando.
No Prompt de Comando, digite o seguinte comando: bcdedit /set {default} recoveryenabled no e pressione Enter.
Isso desativará o recurso de Reparo Automático. Agora você pode reiniciar o seu PC e o loop de reparo automático não deve mais ocorrer.
Lembre-se de que desativar o Reparo Automático pode ter suas limitações e, em alguns casos, pode ser necessário procurar um software de recuperação de dados profissional ou restaurar o sistema para corrigir problemas mais graves no sistema.
Execute os comandos Fixboot e Chkdsk
- Abra o Prompt de Comando como administrador.
- Digite o comando bootrec /fixboot e pressione Enter.
- Aguarde até que a operação seja concluída.
- Em seguida, digite o comando chkdsk /f e pressione Enter.
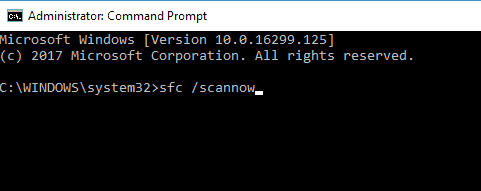
- Confirme a execução do comando digitando S e pressionando Enter.
- Aguarde até que a verificação e reparação do disco sejam concluídas.
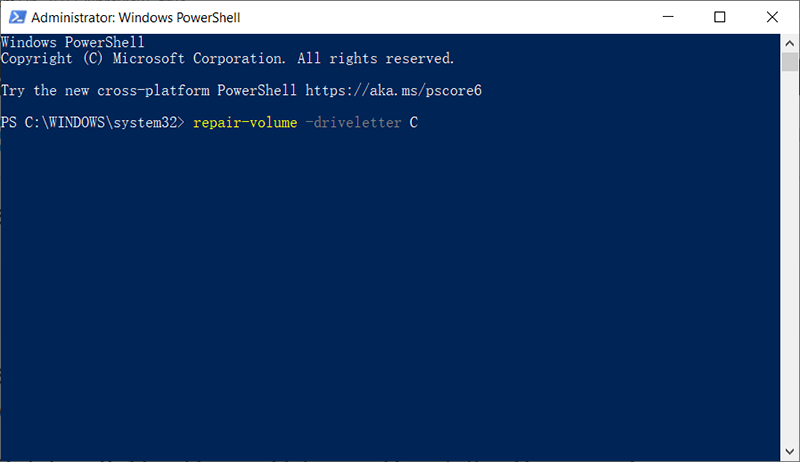
- Reinicie o computador.
Repare arquivos de sistema corrompidos
Reparação de arquivos de sistema corrompidos
Se o seu computador Windows 10 está preso em um loop de reparação automática, existem algumas soluções que você pode tentar.
Uma opção é usar as opções de inicialização avançadas. Para fazer isso, pressione o botão de energia no seu computador e reinicie-o. Quando a janela de reparo automático aparecer, clique em Opções avançadas e selecione Configurações de inicialização. Em seguida, escolha a opção Reiniciar e, quando o computador reiniciar, pressione a tecla correspondente ao número da opção Modo de segurança com prompt de comando.
No prompt de comando, digite o seguinte comando: sfc /scannow. Isso irá verificar e reparar automaticamente os arquivos de sistema corrompidos. Quando o processo for concluído, reinicie o computador e verifique se o problema foi resolvido.
Se isso não funcionar, você também pode tentar usar a opção de restauração do sistema ou software de recuperação de dados para reparar o loop de reparo automático. Lembre-se de fazer backup de seus arquivos importantes antes de tentar qualquer uma dessas opções.
Restaure o Registro do Windows
Se você está preso em um loop de reparo automático no Windows 10, uma solução possível é restaurar o registro do Windows.
Para fazer isso, siga estas etapas:
1. Reinicie o computador e pressione o botão de energia para desligá-lo.
2. Ligue o computador novamente e, assim que o logotipo do Windows aparecer, pressione e segure a tecla F8.
3. Isso abrirá as opções avançadas de inicialização.
4. Selecione Reparar o seu computador e pressione Enter.
5. Em seguida, escolha Solução de problemas e depois Opções avançadas.
6. Agora, clique em Prompt de comando.
7. No prompt de comando, digite regedit e pressione Enter.
8. Isso abrirá o Editor do Registro do Windows.
9. Navegue até a seguinte chave: HKEY_LOCAL_MACHINESOFTWAREMicrosoftWindowsNTCurrentVersionProfileList.
10. Exclua qualquer chave com um nome terminando em .bak.
11. Feche o Editor do Registro do Windows e reinicie o computador.
Isso deve resolver o loop de reparo automático no Windows 10. Se o problema persistir, pode ser necessário procurar assistência profissional ou usar software de recuperação de dados.

