Bem-vindo ao artigo sobre como solucionar problemas de reconhecimento de USB no Windows 10. Aqui, vamos explorar algumas dicas úteis para resolver os contratempos relacionados à detecção de dispositivos USB no sistema operacional mais recente da Microsoft.
Atualizado em July 2024: Pare de receber mensagens de erro e desacelerar o seu sistema com nossa ferramenta de otimização. Adquira agora em este link
- Baixe e instale a ferramenta de reparo aqui.
- Deixe-a escanear o seu computador.
- A ferramenta então reparará o seu computador.
Desinstalar e reconectar o disco rígido externo
Desinstale e reconecte o disco rígido externo:
1. Abra o Gerenciador de Dispositivos.
2. Procure pela seção Discos Rígidos ou Unidades de Disco.
3. Clique com o botão direito do mouse no disco rígido externo.
4. Selecione Desinstalar dispositivo e confirme a desinstalação.
5. Desconecte o disco rígido externo do computador.
6. Aguarde alguns segundos e reconecte o disco rígido externo ao computador.
7. Verifique se o disco rígido externo é reconhecido pelo sistema operacional.
Se o problema persistir, tente os seguintes métodos de solução de problemas:
1. Verifique se o disco rígido externo está conectado corretamente e se o cabo de energia está conectado.
2. Verifique se o disco rígido externo está em bom estado e não danificado.
3. Atualize os drivers USB do seu computador.
4. Reinicie o computador e verifique se o disco rígido externo é reconhecido.
5. Verifique se o disco rígido externo é compatível com o sistema operacional Windows 10.
6. Verifique se há atualizações disponíveis para o sistema operacional Windows 10.
7. Verifique se há atualizações de firmware disponíveis para o disco rígido externo.
Essas etapas devem ajudar a resolver problemas de reconhecimento de USB no Windows 10.
Instalar hotfixes que resolvam problemas no Windows 7
Para resolver problemas de reconhecimento de USB no Windows 10, você pode tentar instalar hotfixes que resolvam problemas no sistema operacional.
Uma maneira de fazer isso é seguir estes passos:
1. Abra o Gerenciador de Dispositivos. Você pode acessá-lo clicando com o botão direito do mouse no ícone do Windows no canto inferior esquerdo da tela e selecionando Gerenciador de Dispositivos.
2. Expanda a categoria Controladores de Barramento Serial Universal e localize o dispositivo USB com problema.
3. Clique com o botão direito do mouse no dispositivo e selecione Atualizar Driver.
4. Selecione Pesquisar automaticamente software de driver atualizado e siga as instruções na tela para instalar quaisquer atualizações disponíveis para o dispositivo.
5. Reinicie o computador e verifique se o problema de reconhecimento de USB foi resolvido.
Se o problema persistir, você pode tentar outras soluções, como verificar se o cabo de energia está conectado corretamente, tentar conectar o dispositivo USB em outras portas USB do computador ou tentar usar um hub USB.
Espero que essas dicas ajudem a resolver o problema de reconhecimento de USB no Windows 10.
Instalar as últimas atualizações do Windows
Para resolver problemas de reconhecimento de USB no Windows 10, uma das soluções é instalar as últimas atualizações do Windows. Isso pode corrigir erros relacionados ao driver USB e garantir que o sistema esteja atualizado.
Para fazer isso, siga estes passos:
1. Abra o menu Iniciar e clique em Configurações.
2. Selecione Atualização e segurança.
3. Clique em Windows Update no menu à esquerda.
4. Clique em Verificar atualizações e aguarde o sistema verificar por atualizações disponíveis.
5. Se houver atualizações disponíveis, clique em Instalar agora para iniciar o processo de atualização.
Certifique-se de que seu dispositivo esteja conectado à internet durante o processo de atualização. Após a conclusão, reinicie o computador e verifique se o problema de reconhecimento de USB foi resolvido.
Se o problema persistir, existem outras opções de solução de problemas disponíveis.
Reinstalar os controladores USB
1. Abra o Gerenciador de Dispositivos.
2. Expanda a categoria Controladores Universal Serial Bus.
3. Clique com o botão direito do mouse no dispositivo USB com problemas.
4. Selecione a opção Desinstalar dispositivo.
5. Reinicie o computador.
6. Conecte o dispositivo USB novamente.
7. O Windows 10 reinstalará automaticamente os controladores USB.
Certifique-se de verificar se o dispositivo USB está funcionando corretamente após a reinstalação dos controladores. Se o problema persistir, tente outras soluções, como verificar as configurações de energia, substituir o cabo de alimentação USB ou atualizar os drivers do dispositivo USB.
Essas etapas devem ajudar a resolver problemas de reconhecimento de USB no Windows 10.
Desativar as configurações de suspensão seletiva USB
Desative as configurações de suspensão seletiva USB para resolver problemas de reconhecimento de USB no Windows 10.
1. Abra o Gerenciador de Dispositivos.
2. Expanda a categoria Controladores USB.
3. Clique com o botão direito do mouse em cada dispositivo USB listado e selecione Propriedades.
4. Na guia Gerenciamento de energia, desmarque a opção Permitir que o computador desligue este dispositivo para economizar energia.
5. Repita o processo para todos os dispositivos USB listados.
6. Reinicie o computador.
Essas etapas desativarão a suspensão seletiva USB, permitindo que os dispositivos USB sejam reconhecidos corretamente no Windows 10. Se o problema persistir, tente conectar o dispositivo USB a uma porta USB diferente ou verifique se o dispositivo está funcionando corretamente em outro computador.
Instalar os drivers mais recentes do chipset da placa-mãe
Instale os drivers mais recentes do chipset da placa-mãe para resolver problemas de reconhecimento de USB no Windows 10. Certifique-se de que o computador esteja conectado à internet e siga estas etapas:
1. Abra o Gerenciador de Dispositivos.
2. Expanda a categoria Controladores de Barramento Serial Universal.
3. Clique com o botão direito do mouse em Controlador de Host Universal USB e selecione Atualizar driver.
4. Selecione a opção Pesquisar automaticamente software de driver atualizado.
5. Aguarde enquanto o Windows procura e instala os drivers mais recentes para o chipset da placa-mãe.
6. Reinicie o computador.
Essas etapas devem resolver problemas de reconhecimento de USB no Windows 10. Se o problema persistir, você pode tentar outros métodos de solução de problemas, como verificar o cabo de alimentação USB, usar outro USB drive ou verificar as configurações de energia.
Procurar serviços de reparo para o disco USB (recomendado)
1. Verifique se o cabo de alimentação está conectado corretamente ao disco USB.
2. Conecte o disco USB a uma porta USB diferente no seu computador.
3. Abra o Gerenciador de Dispositivos pressionando as teclas Windows + X e selecione Gerenciador de Dispositivos.
4. Localize a seção Unidades de Disco e verifique se o disco USB está listado. Se não estiver, você pode ter um problema de hardware.
5. Clique com o botão direito do mouse no disco USB listado e selecione Desinstalar dispositivo. Reinicie o computador e conecte o disco USB novamente.
6. Se o disco USB ainda não for reconhecido, tente formatá-lo. Abra o Explorador de Arquivos e clique com o botão direito do mouse no disco USB. Selecione Formatar e escolha o sistema de arquivos FAT32.
Se essas etapas não resolverem o problema, é recomendável procurar serviços de reparo especializados para o disco USB.
Além disso, o Fortect pode corrigir arquivos DLL danificados, o que pode estar afetando a detecção de USB. Experimente o Fortect para garantir que seu Windows funcione sem problemas.
Atualizar o driver do disco USB
Para atualizar o driver do disco USB no Windows 10, siga estas etapas:
1. Abra o Gerenciador de Dispositivos, pressionando as teclas Windows + X e selecionando Gerenciador de Dispositivos no menu.
2. Expanda a categoria Discos ou Unidades de Disco.
3. Clique com o botão direito no dispositivo USB que está enfrentando problemas de reconhecimento e selecione Atualizar driver.
4. Escolha a opção Buscar software de driver no computador.
5. Selecione Permitir que eu escolha em uma lista de drivers disponíveis no meu computador.
6. Marque a opção Mostrar todos os dispositivos e clique em Avançar.
7. Selecione o driver apropriado para o disco USB e clique em Avançar.
8. Siga as instruções na tela para concluir a atualização do driver.
Se o problema persistir após atualizar o driver, você pode tentar outras soluções, como verificar o cabo de alimentação, conectar o dispositivo USB a uma porta diferente ou formatar o disco USB. Certifique-se de fazer backup dos dados antes de formatar o dispositivo.
Lembre-se de reiniciar o computador após realizar qualquer uma dessas etapas. Isso pode ajudar a resolver o problema de reconhecimento do USB no Windows 10.
Reinstalar o driver do disco para o USB
1. Abra o Gerenciador de Dispositivos no seu computador.
2. Expanda a categoria Controladores de disco ou Unidades de disco.
3. Clique com o botão direito do mouse no dispositivo USB que está apresentando problemas de reconhecimento e selecione Desinstalar dispositivo.
4. Desconecte o dispositivo USB do computador.
5. Reinicie o computador.
6. Conecte novamente o dispositivo USB ao computador.
7. Aguarde alguns segundos para que o Windows reinstale automaticamente o driver do disco para o dispositivo USB.
8. Verifique se o dispositivo USB agora é reconhecido corretamente.
Essas etapas podem ajudar a resolver problemas de reconhecimento de USB no Windows 10. Certifique-se de que o dispositivo USB esteja funcionando corretamente e que o driver do disco esteja atualizado. Se o problema persistir, você pode tentar outras soluções, como verificar as conexões físicas, atualizar o sistema operacional ou testar o dispositivo USB em outro computador.
Criar novas partições
- Verifique se a unidade USB está conectada corretamente
- Abra o Gerenciador de Dispositivos
- Clique com o botão direito do mouse no dispositivo USB não reconhecido
- Selecione Atualizar driver
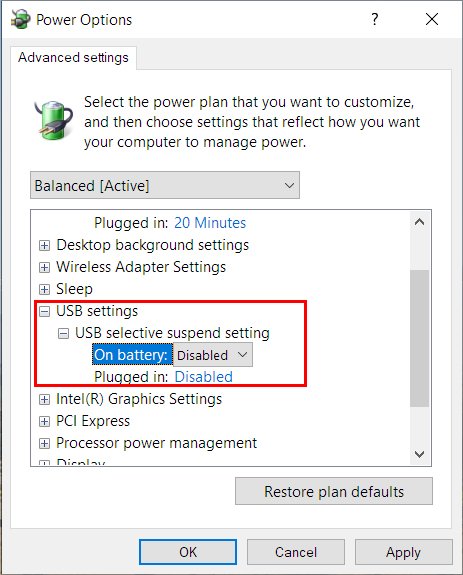
- Escolha a opção Procurar software de driver no computador
- Selecione Permitir que eu escolha em uma lista de drivers de dispositivo no meu computador
- Selecione o driver apropriado para a unidade USB
- Clique em Avançar e siga as instruções para instalar o driver
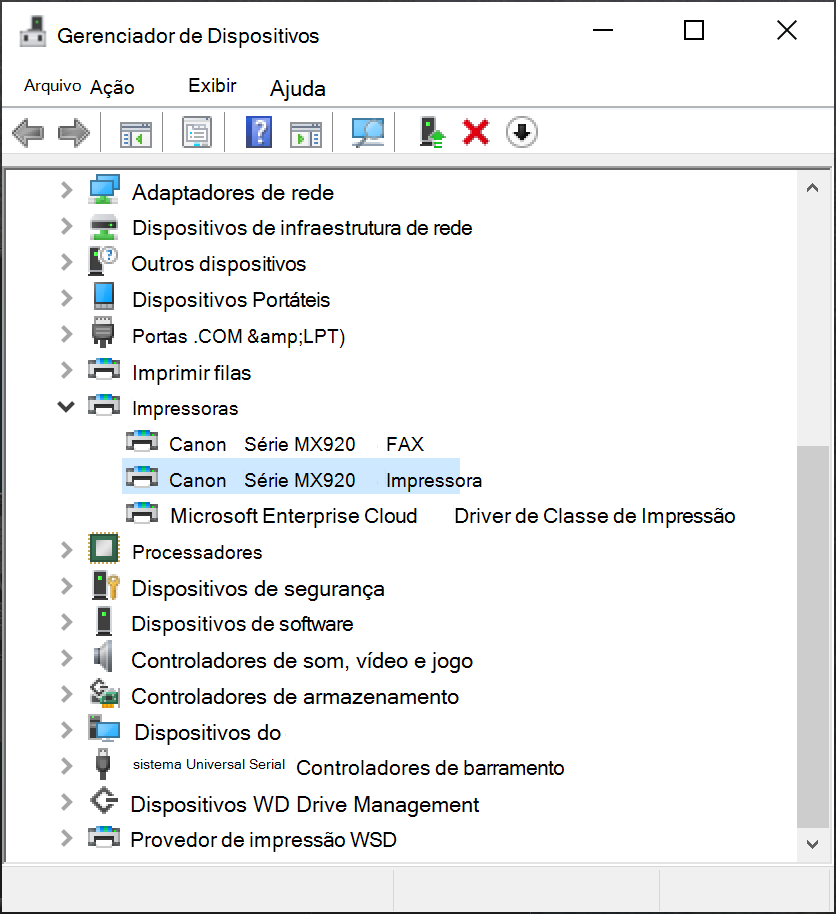
- Reinicie o computador
- Conecte novamente a unidade USB

- Verifique se a unidade USB é reconhecida
- Se o problema persistir, pode ser necessário criar uma nova partição
- Acesse o Gerenciamento de Disco no Windows 10
- Clique com o botão direito do mouse na unidade USB
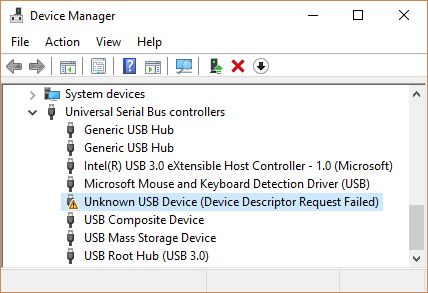
- Selecione Excluir volume
- Clique com o botão direito novamente na unidade USB
- Escolha Novo volume simples
- Siga as instruções para criar a nova partição
- Formate a nova partição se solicitado
- Verifique se a unidade USB é reconhecida após criar a nova partição
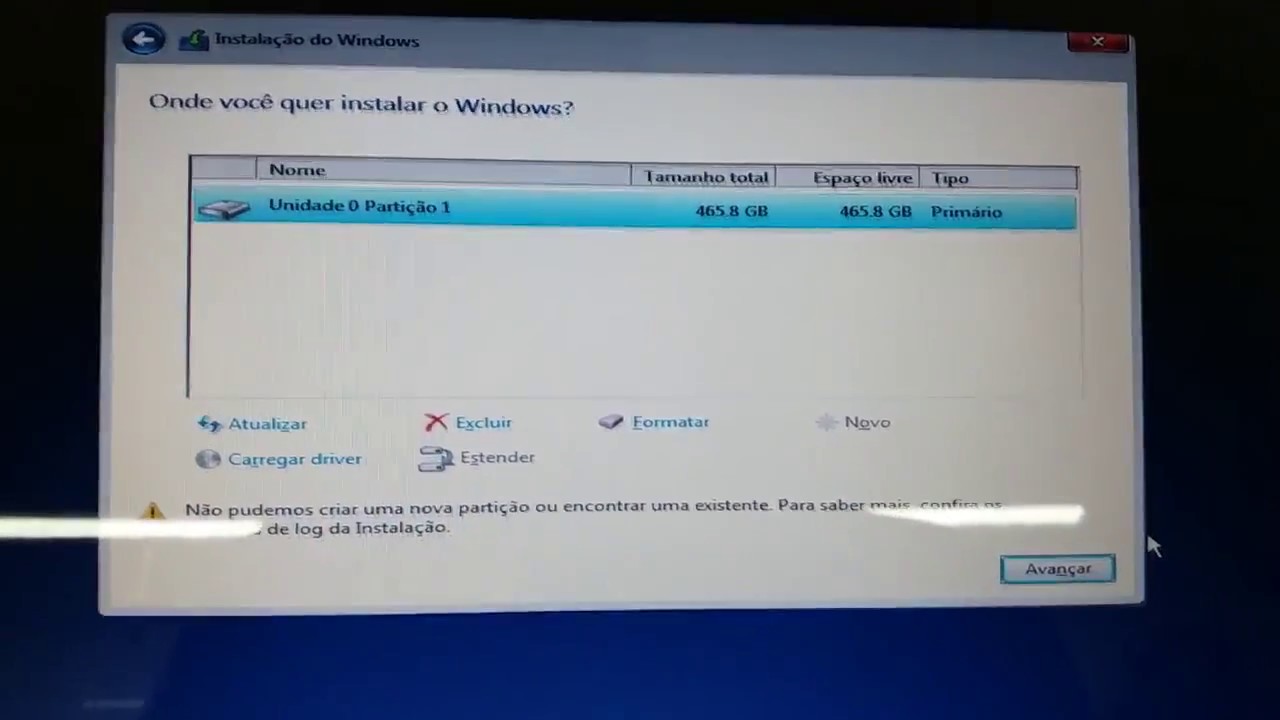
Atribuir uma nova letra de unidade ao USB
drive
1. Abra o Gerenciador de Dispositivos: pressione as teclas Win + X e selecione Gerenciador de Dispositivos na lista.
2. Expanda a seção Controladores de Barramento Universal Serial e localize o dispositivo USB com erro.
3. Clique com o botão direito do mouse no dispositivo e selecione Desinstalar dispositivo.
4. Desconecte o dispositivo USB do computador e reinicie o PC.
5. Após reiniciar, conecte novamente o USB e aguarde o Windows reinstalar o driver automaticamente.
6. Verifique se o dispositivo USB é reconhecido corretamente.
7. Se o problema persistir, tente conectar o dispositivo USB em uma porta USB diferente.
8. Se ainda assim o problema persistir, pode ser necessário atualizar o driver USB ou verificar se há atualizações do sistema operacional.
9. Você também pode tentar usar um cabo de alimentação USB diferente ou conectar o dispositivo USB a um hub USB com alimentação externa.
10. Se nada disso resolver o problema, pode ser necessário entrar em contato com o suporte técnico do fabricante do dispositivo USB.
Corrigir erros no sistema de arquivos
Se você está enfrentando problemas de reconhecimento de USB no Windows 10, há algumas etapas simples que você pode seguir para tentar resolver o problema.
1. Verifique se o dispositivo USB está conectado corretamente ao seu computador. Certifique-se de que o cabo esteja bem conectado tanto no dispositivo USB quanto no seu PC.
2. Abra o Gerenciador de Dispositivos. Para fazer isso, pressione as teclas Windows + X e escolha Gerenciador de Dispositivos no menu.
3. Procure por qualquer erro ou problema relacionado ao dispositivo USB. Se houver algum, clique com o botão direito do mouse no dispositivo e selecione a opção Desinstalar dispositivo. Reinicie o computador e tente conectar novamente o dispositivo USB.
4. Se o dispositivo ainda não for reconhecido, verifique se ele é compatível com o seu sistema operacional. Alguns dispositivos podem exigir drivers adicionais para funcionar corretamente.
5. Outra opção é verificar se o dispositivo USB está funcionando corretamente em outro computador. Isso ajudará a identificar se o problema está no dispositivo ou no seu PC.
Esperamos que essas dicas possam ajudá-lo a resolver os problemas de reconhecimento de USB no Windows 10. Se o problema persistir, você pode precisar entrar em contato com o suporte do fabricante do dispositivo USB para obter assistência adicional.
Corrigir problemas de driver
drive
corrupt
malfunctioning
update
reinstall
troubleshoot
driver issues
device manager
uninstall
reconnect
check for updates
try different USB ports
try on a different computer
scan for hardware changes
check power cable
try a different USB cable
try a different USB drive
check for partition issues
format the USB drive
try a different file system (FAT32, NTFS)
verify compatibility with Windows 10
seek professional help if necessary.
Alterar a conexão USB
1. Desconecte o cabo USB e conecte-o novamente em uma porta diferente do computador.
2. Certifique-se de que o cabo USB esteja firmemente conectado tanto ao dispositivo USB quanto ao computador.
3. Verifique se há erros no Gerenciador de Dispositivos. Abra o Gerenciador de Dispositivos e procure por qualquer ícone de triângulo amarelo ou ponto de exclamação. Se houver algum, clique com o botão direito do mouse no dispositivo USB e selecione Desinstalar. Em seguida, reinicie o computador.
4. Tente usar o dispositivo USB em outro computador para descartar problemas com o próprio dispositivo.
5. Se nenhum desses passos resolver o problema, pode haver um problema com o driver USB. Tente atualizá-lo ou reinstalá-lo.
Essas são algumas maneiras de solucionar problemas de reconhecimento de USB no Windows 10. Esperamos que essas dicas ajudem a resolver o problema.
Corrigir corrupções físicas
Corrigir corrupções físicas
Neste artigo, vamos discutir como resolver problemas de reconhecimento de USB no Windows 10, especificamente relacionados a corrupções físicas.
| Problema | Causa | Solução |
|---|---|---|
| USB não reconhecido | Corrupção física do conector USB ou do cabo | 1. Verifique se o conector USB está limpo e sem danos visíveis. Se necessário, limpe-o cuidadosamente com um pano macio e seco. 2. Teste o cabo USB em outro dispositivo para descartar a possibilidade de um cabo com defeito. 3. Se possível, experimente diferentes portas USB do seu computador. 4. Caso nenhuma das etapas anteriores resolva o problema, procure um técnico especializado para verificar e reparar a corrupção física. |
| Velocidade de transferência lenta | Corrupção física nos pinos do conector USB ou do cabo | 1. Verifique se o conector USB está limpo e sem danos visíveis. Se necessário, limpe-o cuidadosamente com um pano macio e seco. 2. Teste o cabo USB em outro dispositivo para descartar a possibilidade de um cabo com defeito. 3. Se possível, experimente diferentes portas USB do seu computador. 4. Caso nenhuma das etapas anteriores resolva o problema, procure um técnico especializado para verificar e reparar a corrupção física. |
| Dispositivo USB desconectando aleatoriamente | Corrupção física no conector USB ou do cabo, mau contato | 1. Verifique se o conector USB está limpo e sem danos visíveis. Se necessário, limpe-o cuidadosamente com um pano macio e seco. 2. Teste o cabo USB em outro dispositivo para descartar a possibilidade de um cabo com defeito. 3. Se possível, experimente diferentes portas USB do seu computador. 4. Verifique se o cabo USB está firmemente conectado ao dispositivo e à porta USB. 5. Caso nenhuma das etapas anteriores resolva o problema, procure um técnico especializado para verificar e reparar a corrupção física. |
Não consigo detectar o USB no computador, talvez seja necessário verificar as configurações ou substituir o cabo. Faça o download desta ferramenta para executar uma varredura


