Bem-vindo ao artigo sobre a resolução de problemas de clique do mouse Razer.
Atualizado em July 2024: Pare de receber mensagens de erro e desacelerar o seu sistema com nossa ferramenta de otimização. Adquira agora em este link
- Baixe e instale a ferramenta de reparo aqui.
- Deixe-a escanear o seu computador.
- A ferramenta então reparará o seu computador.
Como consertar o clique esquerdo do mouse Razer
Se você estiver enfrentando problemas com o clique esquerdo do seu mouse Razer, aqui estão algumas soluções que podem ajudar a resolver o problema.
Primeiro, tente limpar o botão do mouse. Às vezes, detritos podem se acumular e afetar o funcionamento do clique. Use um pouco de ar comprimido ou um cotonete com álcool isopropílico para limpar o botão.
Se isso não funcionar, verifique as configurações de software do mouse. Certifique-se de que o botão esquerdo esteja atribuído corretamente e que não haja conflitos de configurações.
Outra opção é atualizar o firmware do mouse. Visite o site da Razer e procure por atualizações de firmware disponíveis para o seu modelo de mouse.
Se nada disso resolver o problema, pode ser um problema de hardware. Nesse caso, entre em contato com o suporte técnico da Razer para obter assistência adicional ou considerar a substituição do mouse.
Lembre-se de que essas soluções são apenas algumas opções possíveis e podem não funcionar em todos os casos. É importante avaliar as diferentes opções e determinar a melhor solução para o seu problema específico.
Também pode corrigir DLLs ausentes ou corrompidas. Em casos mais graves, como a Tela Azul da Morte (BSoD), Fortect identifica e repara as causas, como DLLs incompatíveis, drivers e bugs do Windows.
Problemas com o mouse desconectado
Se você estiver enfrentando problemas com o mouse Razer desconectando, existem algumas soluções que você pode tentar.
Primeiro, verifique se o mouse está conectado corretamente à porta USB do seu PC. Certifique-se de que não há nenhum substância ou sujeira obstruindo a conexão.
Em seguida, verifique se o mouse está com as configurações corretas. Abra as configurações do software Razer Synapse e verifique se as configurações do mouse estão corretas.
Se o problema persistir, tente reiniciar o seu PC e o mouse. Desconecte o mouse, aguarde alguns segundos e reconecte-o.
Se todas as etapas acima falharem, você pode tentar redefinir o mouse para as configurações de fábrica. Para fazer isso, pressione e segure o botão do meio do mouse por cerca de 5 segundos.
Se mesmo assim o problema persistir, entre em contato com o suporte técnico da Razer para obter assistência adicional.
Botão quebrado do mouse Razer
Se você está enfrentando problemas com o botão quebrado do seu mouse Razer, não se preocupe, existem soluções possíveis para resolver essa questão.
1. Verifique se há poeira ou detritos obstruindo o botão. Use um pano seco ou uma lata de ar comprimido para limpar cuidadosamente a área.
2. Se o problema persistir, verifique as configurações de software do mouse. Abra o software Razer Synapse e verifique se as configurações estão corretas.
3. Se ainda assim o problema persistir, tente redefinir o mouse para as configurações de fábrica. Para fazer isso, segure o botão direito do mouse e o botão de DPI por 10 segundos.
4. Caso nenhuma dessas soluções funcione, entre em contato com o suporte técnico da Razer para obter assistência adicional.
Lembre-se de que problemas com o botão do mouse podem ser causados ??por diversos fatores, incluindo problemas de hardware ou software. Portanto, é importante tentar diferentes soluções para resolver o problema.
Nota: As instruções podem variar dependendo do modelo do mouse Razer que você possui.
Limpeza e manutenção do clique do mouse Razer
-
Limpeza do mouse:
- Desligue o mouse Razer e desconecte-o do computador.
- Use um pano macio e seco para limpar suavemente a superfície do mouse.

- Cuidadosamente, limpe as aberturas e fendas usando um cotonete embebido em álcool isopropílico.
- Evite o uso de produtos químicos agressivos ou solventes.
- Deixe o mouse secar completamente antes de reconectá-lo.
-
Verificação da conexão:
- Verifique se o cabo do mouse está corretamente conectado à porta USB do computador.
- Tente conectar o mouse a uma porta USB diferente.
- Se possível, teste o mouse em outro computador para descartar problemas de incompatibilidade.
-
Atualização do driver:
- Visite o site oficial da Razer e faça o download da versão mais recente do driver para o seu modelo de mouse.
- Execute o instalador do driver e siga as instruções fornecidas para atualizar o software.
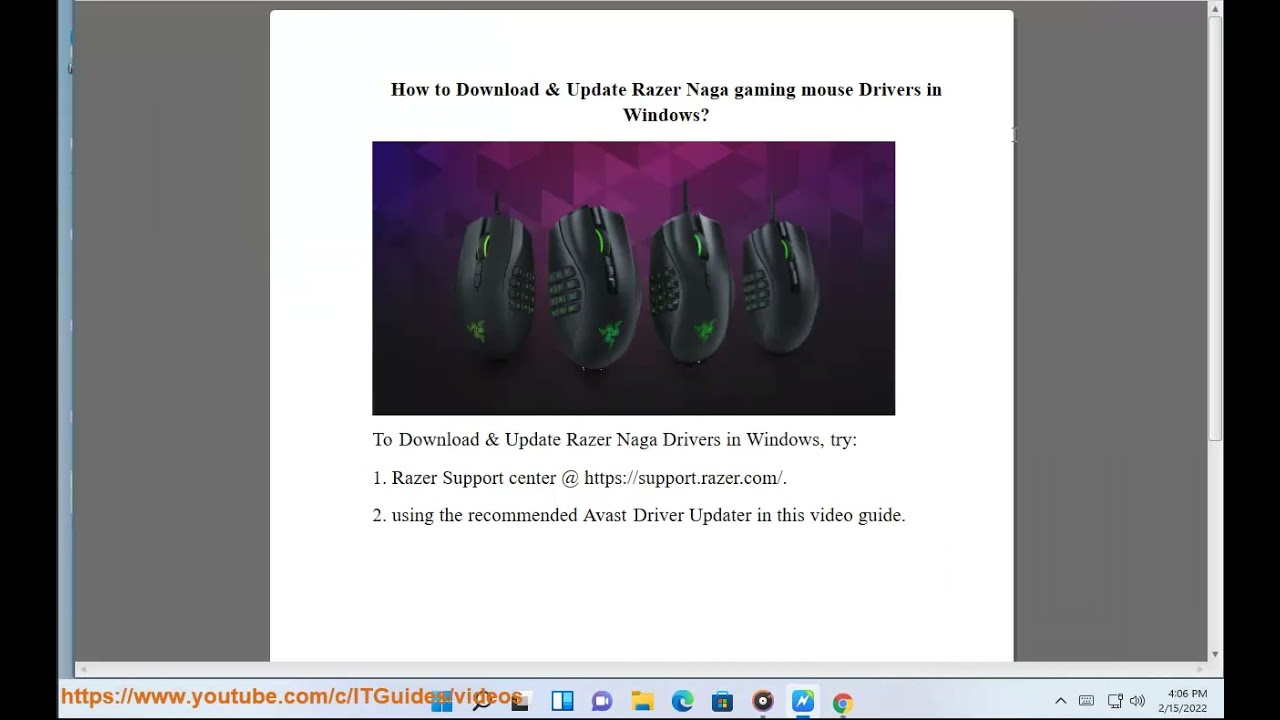
- Reinicie o computador após a conclusão da atualização.
-
Ajuste das configurações do clique:
- Abra o software Razer Synapse no seu computador.
- Selecione o seu mouse Razer na lista de dispositivos.
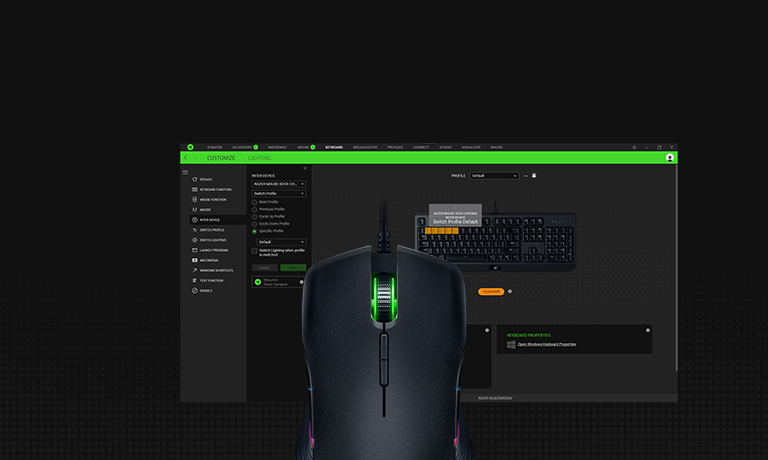
- Clique na guia Botões ou Configurações de clique.
- Verifique se as configurações de clique estão de acordo com suas preferências.
- Realize ajustes conforme necessário e teste o mouse novamente.
Recomendo verificar se o mouse da Razer está com problema ao não segurar o clique. Faça o download desta ferramenta para executar uma varredura


