Bem-vindos! Neste artigo, discutiremos algumas soluções simples para lidar com o problema de um mouse Dell que não está funcionando corretamente.
Atualizado em July 2024: Pare de receber mensagens de erro e desacelerar o seu sistema com nossa ferramenta de otimização. Adquira agora em este link
- Baixe e instale a ferramenta de reparo aqui.
- Deixe-a escanear o seu computador.
- A ferramenta então reparará o seu computador.
Sintomas
– O mouse Dell não está funcionando corretamente no laptop.
– O cursor do mouse não se move ou responde lentamente.
– Os botões do mouse não estão funcionando.
– O touchpad não está respondendo.
Soluções Fáceis:
1. Verifique se o mouse está conectado corretamente à porta USB.
2. Reinicie o laptop e verifique se o mouse funciona.
3. Verifique se as pilhas do mouse estão carregadas ou substitua-as por pilhas novas.
4. Verifique se os drivers do mouse estão atualizados. Acesse o site da Dell e baixe os drivers mais recentes.
5. Verifique as configurações do touchpad. Pressione a tecla F9 para ativar ou desativar o touchpad.
6. Tente conectar o mouse utilizando a função Bluetooth, se disponível.
7. Se o problema persistir, entre em contato com o suporte técnico da Dell para obter assistência.
Lembre-se de seguir estas etapas para solucionar problemas comuns do mouse Dell no laptop.
Testar o touchpad no ePSA
Para testar o touchpad no ePSA, siga estas etapas:
1. Reinicie o seu computador e pressione a tecla F9 repetidamente durante a inicialização. Isso abrirá o ePSA.
2. No ePSA, navegue até a opção Teste de dispositivos ou Teste de toque. Execute o teste para verificar se o touchpad está funcionando corretamente.
3. Se o teste indicar um problema, verifique se os drivers do touchpad estão atualizados. Você pode fazer isso acessando o site de suporte da Dell e procurando pelos drivers corretos para o seu modelo de laptop.
4. Certifique-se de que as configurações do touchpad estão corretas. Vá para as configurações do touchpad no Painel de Controle ou nas Configurações do Windows e verifique se tudo está configurado corretamente.
5. Se todas as etapas anteriores não resolverem o problema, pode ser necessário entrar em contato com o suporte técnico da Dell ou levar o seu laptop a uma loja de reparos autorizada.
Esperamos que essas soluções fáceis ajudem a resolver o problema do mouse Dell não funcionar corretamente.
Causa
Soluções Fáceis para Mouse Dell não Funcionando
– Verifique se as pilhas do mouse estão funcionando corretamente. Se necessário, substitua as pilhas por novas.
– Certifique-se de que o mouse esteja conectado corretamente à porta USB do seu computador.
– Verifique se o driver do mouse está atualizado. Você pode baixar os drivers mais recentes do site da Dell.
– Reinicie seu computador e verifique se o mouse está funcionando agora.
– Verifique as configurações do touchpad em seu computador. Certifique-se de que o touchpad não esteja desativado.
– Se o mouse estiver conectado por Bluetooth, verifique se o Bluetooth está ativado em seu computador.
– Se nenhuma dessas soluções funcionar, entre em contato com o suporte técnico da Dell para obter assistência adicional.
# Importe a biblioteca pyautogui
import pyautogui
# Função para verificar se o mouse da Dell está funcionando corretamente
def verificar_mouse_dell():
# Verifica se o mouse da Dell está conectado
if Dell in pyautogui.getWindowsWithTitle('Mouse')[0].title:
print(Mouse da Dell encontrado!)
# Verifica se o mouse está funcionando
if pyautogui.mouseInfo() == Mouse not found:
print(O mouse da Dell não está funcionando corretamente.)
else:
print(O mouse da Dell está funcionando corretamente.)
else:
print(Nenhum mouse da Dell encontrado.)
# Chamada da função
verificar_mouse_dell()
Este código utiliza a biblioteca `pyautogui` para verificar se um mouse da Dell está conectado e se está funcionando corretamente. Ele exibirá mensagens de acordo com o resultado da verificação. Lembre-se de instalar a biblioteca `pyautogui` antes de executar o código.
Solução
Soluções Fáceis para Mouse Dell não Funcionando
Se o seu mouse Dell não está funcionando corretamente, aqui estão algumas soluções fáceis que você pode tentar:
1. Verifique as pilhas: Se o seu mouse for sem fio, verifique se as pilhas estão carregadas corretamente. Substitua-as, se necessário.
2. Reinicie o computador: Às vezes, um simples reinício pode resolver problemas de funcionamento do mouse.
3. Verifique as configurações do touchpad: Se você estiver usando um laptop Dell, verifique as configurações do touchpad. Certifique-se de que o touchpad não está desativado acidentalmente.
4. Atualize os drivers do mouse: Acesse o site da Dell e procure por drivers atualizados para o seu mouse. Instale-os para garantir um funcionamento adequado.
5. Verifique as configurações do Windows: Verifique se as configurações do Windows estão corretas para o mouse. Acesse as configurações do mouse e verifique se tudo está configurado corretamente.
Se essas soluções não resolverem o problema, pode ser necessário procurar ajuda técnica ou entrar em contato com o suporte da Dell para obter assistência adicional.
Lembre-se de que a solução para o seu problema específico pode variar, dependendo do modelo do mouse e do sistema operacional que você está usando.
Soluções rápidas sugeridas
- Verifique as conexões: Certifique-se de que o mouse Dell esteja corretamente conectado à porta USB do seu computador.
- Troque de porta USB: Experimente conectar o mouse a uma porta USB diferente para descartar problemas de conexão.
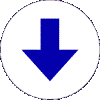
- Verifique a bateria: Se o seu mouse Dell for sem fio, verifique se a bateria está carregada ou substitua-a por uma nova.
- Atualize os drivers: Acesse o site da Dell e verifique se há atualizações disponíveis para os drivers do seu mouse.
- Limpeza: Limpe o sensor óptico do mouse com um pano macio e sem fiapos para garantir que ele esteja livre de sujeira ou poeira.
- Verifique as configurações: Vá até as configurações do mouse no seu computador e verifique se tudo está configurado corretamente.

- Reinicie o computador: Às vezes, reiniciar o computador pode resolver problemas temporários relacionados ao mouse.
- Teste em outro computador: Se possível, teste o mouse em outro computador para determinar se o problema está no mouse ou no computador.
- Entre em contato com o suporte: Se nenhuma das soluções acima funcionar, entre em contato com o suporte técnico da Dell para obter assistência adicional.
Verificação da instalação dos drivers do touchpad Dell no Windows 8 (8.1)
Verifique se os drivers do touchpad Dell estão instalados corretamente no Windows 8 (8.1). Se o mouse Dell não estiver funcionando corretamente, siga estas etapas:
1. Pressione a tecla Windows no teclado e digite Gerenciador de Dispositivos.
2. Clique em Gerenciador de Dispositivos nos resultados da pesquisa.
3. Encontre a categoria Dispositivos de Interface Humana e clique para expandi-la.
4. Localize o driver do touchpad Dell na lista e clique com o botão direito nele.
5. Selecione a opção Atualizar driver e siga as instruções na tela.
6. Reinicie o computador após a conclusão da atualização do driver.
Se o problema persistir, você pode baixar os drivers mais recentes do touchpad Dell no site oficial da Dell. Lá você encontrará as versões mais atualizadas e compatíveis com o seu modelo específico de laptop.
Esperamos que essas soluções fáceis resolvam o problema do mouse Dell não funcionando. Caso contrário, entre em contato com o suporte técnico da Dell para obter mais assistência.
Além disso, o Fortect também pode solucionar congelamentos do computador, problemas com arquivos DLL danificados e até mesmo a temida Tela Azul da Morte. Ele garante que o Windows e outros programas sejam executados sem problemas.
Como resolver problemas de touchpad em um laptop Dell com Windows 11 ou Windows 10
Problemas com o touchpad do seu laptop Dell com Windows 11 ou Windows 10? Aqui estão algumas soluções fáceis para resolver o problema.
Primeiro, verifique se o touchpad está ativado. Pressione a tecla Fn e a tecla F3 ao mesmo tempo para ativar ou desativar o touchpad.
Se o touchpad estiver ativado, mas não estiver funcionando corretamente, atualize os drivers. Vá para o site da Dell e procure pelos drivers mais recentes para o seu modelo de laptop. Baixe e instale os drivers corretos.
Se os drivers estiverem atualizados, verifique as configurações do touchpad. Vá para Configurações > Dispositivos > Touchpad e verifique se todas as configurações estão corretas.
Se o problema persistir, reinicie o seu laptop. Às vezes, um simples reinício pode resolver problemas de funcionamento.
Se nenhuma das soluções acima funcionar, pode ser necessário entrar em contato com o suporte técnico da Dell para obter assistência adicional.
Esperamos que essas dicas tenham ajudado a resolver o problema do touchpad do seu laptop Dell.
Dispositivos USB não funcionam no Windows 11 ou Windows 10
Soluções Fáceis para Mouse Dell não Funcionando
Se o seu mouse Dell não estiver funcionando corretamente no Windows 11 ou Windows 10, aqui estão algumas soluções fáceis para resolver o problema:
1. Verifique se o mouse está conectado corretamente à porta USB do seu computador.
2. Reinicie o seu computador. Às vezes, um simples reinício pode resolver problemas de conectividade.
3. Atualize os drivers do mouse. Vá para o site da Dell ou use o Windows Update para garantir que você tenha os drivers mais recentes instalados.
4. Verifique as configurações do mouse. Vá para as configurações do dispositivo e verifique se o mouse está ativado e configurado corretamente.
5. Verifique se o mouse está com pilhas/baterias suficientes, se for sem fio.
Se nenhum desses passos resolver o problema, pode ser necessário entrar em contato com o suporte técnico da Dell ou considerar a substituição do mouse.
Esperamos que essas dicas tenham sido úteis para solucionar o problema do seu mouse Dell.
Razões para o wireless não funcionar
1. Verifique se as baterias do mouse estão carregadas e funcionando corretamente.
2. Certifique-se de que o mouse está ligado e emparelhado com o seu computador.
3. Verifique se os drivers do mouse estão atualizados. Você pode fazer isso acessando o site oficial da Dell e baixando os drivers mais recentes.
4. Verifique as configurações do mouse no Painel de Controle. Certifique-se de que todas as configurações estejam corretas e que o mouse esteja habilitado.
5. Reinicie o seu computador. Às vezes, um simples reinício pode resolver problemas de conexão sem fio.
6. Se o problema persistir, tente conectar o mouse a um computador diferente para descartar problemas com o próprio mouse.
7. Caso nenhuma dessas soluções funcione, entre em contato com o suporte técnico da Dell para obter assistência adicional.
Lembre-se de que essas são apenas algumas das possíveis razões pelas quais o mouse sem fio não está funcionando. Dependendo do seu sistema operacional e do modelo do mouse, pode haver outras soluções específicas. Consulte o manual do usuário ou o suporte técnico para obter mais ajuda.
Como corrigir o problema de teclado e mouse Bluetooth da Dell não funcionando
Se o teclado e o mouse Bluetooth da Dell não estiverem funcionando corretamente, existem algumas soluções fáceis que você pode tentar. Primeiro, verifique se as baterias estão carregadas e se os dispositivos estão ligados.
Em seguida, verifique se os drivers estão atualizados. Você pode fazer isso indo para o site da Dell e baixando os drivers mais recentes para o seu modelo de computador.
Também é importante verificar as configurações de Bluetooth no seu PC. Vá para as configurações do Windows e procure por Dispositivos Bluetooth. Certifique-se de que o Bluetooth está ativado e que seu teclado e mouse estão pareados corretamente.
Se essas etapas não resolverem o problema, você também pode tentar reiniciar o seu PC. Isso pode ajudar a corrigir problemas temporários de conexão.
Se o problema persistir, você pode precisar entrar em contato com o suporte técnico da Dell para obter mais assistência.
Passo 1: Verificar as pilhas
Se o seu mouse Dell não estiver funcionando corretamente, a primeira coisa que você deve fazer é verificar as pilhas. Certifique-se de que elas estejam instaladas corretamente e tenham carga suficiente. Se necessário, substitua as pilhas por novas.
Para verificar as pilhas, siga estes passos:
1. Abra o compartimento das pilhas no mouse.
2. Verifique se as pilhas estão instaladas corretamente, respeitando a polaridade indicada.
3. Verifique o nível de carga das pilhas. Se estiverem fracas, substitua-as por novas.
Após verificar as pilhas, teste o mouse para ver se o problema foi resolvido. Se o mouse continuar não funcionando, prossiga para o próximo passo.
Passo 2: Ligar a energia
Se o seu mouse Dell não estiver funcionando, uma solução fácil pode ser verificar se ele está com energia.
Certifique-se de que as baterias do mouse estejam carregadas ou substitua-as por novas. Verifique também se o mouse está ligado corretamente ao seu computador ou dispositivo.
Para ligar o mouse Dell, siga estas etapas:
1. Certifique-se de que seu computador esteja ligado e funcionando corretamente.
2. Conecte o receptor USB do mouse a uma porta USB disponível em seu computador. Certifique-se de que esteja conectado corretamente e totalmente inserido na porta.
3. Ligue o mouse pressionando o botão de ligar/desligar, geralmente localizado na parte inferior do mouse.
Agora, verifique se o mouse está funcionando corretamente. Se o problema persistir, continue para o próximo passo.
Passo 3: Conectar o receptor USB em outra porta
Se o seu mouse Dell não estiver funcionando corretamente, uma solução fácil é conectar o receptor USB em outra porta do seu computador. Às vezes, a porta USB pode estar com problemas ou não fornecer energia suficiente para o mouse funcionar corretamente.
Para fazer isso, siga estes passos simples:
1. Desconecte o receptor USB da porta atual.
2. Conecte-o em uma nova porta USB disponível.
3. Aguarde alguns segundos para que o computador reconheça o mouse novamente.
Essa simples ação pode resolver muitos problemas de funcionamento do mouse. Se após esse procedimento o mouse ainda não estiver funcionando corretamente, recomendamos verificar outras soluções ou entrar em contato com o suporte técnico da Dell para obter ajuda adicional.
“Recomendo verificar se o mouse da Dell não está funcionando corretamente.” Faça o download desta ferramenta para executar uma varredura


