Bem-vindo ao nosso artigo sobre como resolver o problema da tela tremendo no Windows 10. Neste guia prático, abordaremos algumas soluções eficazes para corrigir esse incômodo que pode afetar a estabilidade e a qualidade visual do seu computador.
Atualizado em July 2024: Pare de receber mensagens de erro e desacelerar o seu sistema com nossa ferramenta de otimização. Adquira agora em este link
- Baixe e instale a ferramenta de reparo aqui.
- Deixe-a escanear o seu computador.
- A ferramenta então reparará o seu computador.
Problemas com o piscar da tela no Windows 10
Se o problema persistir, atualize o driver de vídeo. Você pode fazer isso manualmente ou usando um programa como o Driver Easy. Certifique-se de baixar o driver correto para o seu sistema operacional e modelo de computador.
Outra opção é ajustar a taxa de atualização da tela. Vá para as Configurações de Exibição e encontre a opção de taxa de atualização. Experimente diferentes taxas para ver se o problema é resolvido.
Se nenhuma dessas soluções funcionar, pode ser necessário entrar em contato com o suporte técnico do fabricante do seu computador ou considerar a atualização para o Windows 11. Não entre em pânico, existem várias maneiras de resolver o problema de tela tremendo no Windows 10.
Soluções para o problema de piscar ou cintilar da tela
- Atualize os drivers da placa de vídeo: Um dos principais motivos para a tela tremendo no Windows 10 é a falta de atualização dos drivers da placa de vídeo. Certifique-se de ter os drivers mais recentes instalados.
- Verifique a resolução da tela: A resolução da tela pode afetar o desempenho e causar tremores. Ajuste a resolução para a configuração recomendada pelo fabricante.
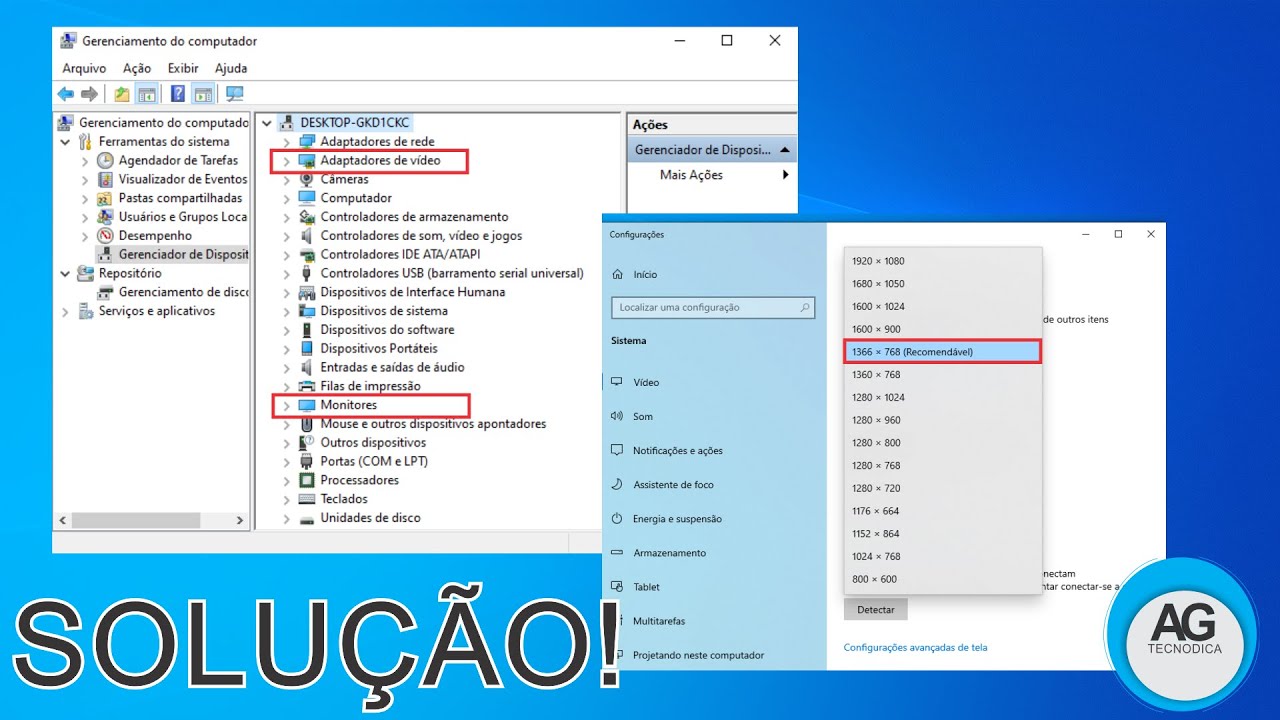
- Ajuste a taxa de atualização: A taxa de atualização da tela também pode causar problemas de tremor. Verifique e ajuste a taxa de atualização para a configuração recomendada.
- Desative o V-Sync: O V-Sync é uma configuração que sincroniza a taxa de atualização da tela com a taxa de quadros do jogo ou aplicativo em execução. Desative o V-Sync se estiver causando tremores.
- Verifique as configurações de energia: Configurações de economia de energia podem interferir no desempenho da placa de vídeo e causar tremores na tela. Certifique-se de que as configurações de energia estejam otimizadas para o desempenho.
- Verifique se há interferências magnéticas: Interferências magnéticas, como alto-falantes ou dispositivos eletrônicos próximos à tela, podem causar tremores. Remova qualquer dispositivo que possa estar causando interferência.
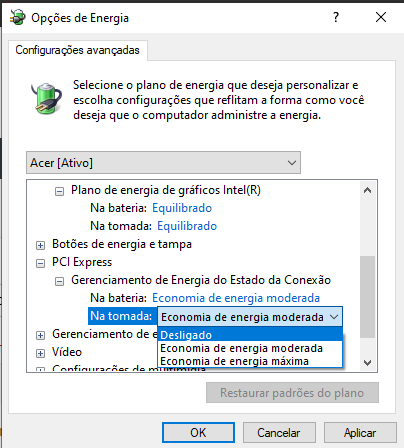
- Execute uma verificação de vírus: Malware ou vírus no sistema podem causar problemas de desempenho, incluindo tremores na tela. Execute uma verificação completa do sistema para garantir que não haja infecções.
- Reinstale os drivers da placa de vídeo: Se a atualização dos drivers não resolveu o problema, tente reinstalá-los. Desinstale os drivers existentes e baixe a versão mais recente do site do fabricante.
- Verifique se há conflitos de software: Certos programas ou aplicativos podem entrar em conflito com a placa de vídeo e causar tremores na tela. Desinstale qualquer software suspeito ou atualize-o para a versão mais recente.
- Entre em contato com o suporte técnico: Se todas as soluções acima não resolverem o problema, entre em contato com o suporte técnico do fabricante do seu computador ou da placa de vídeo para obter assistência adicional.
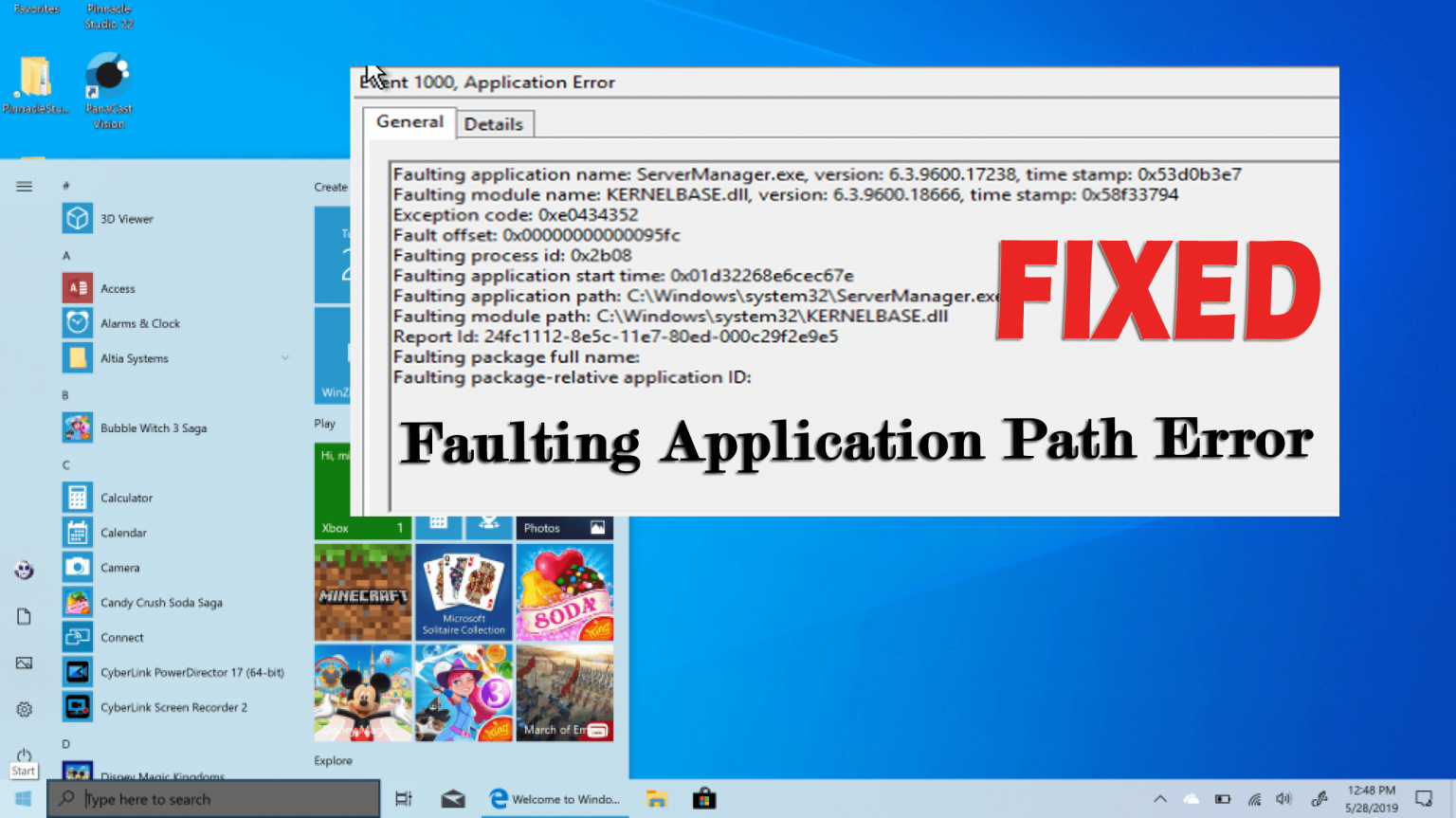
Além disso, ele também pode lidar com registros danificados, arquivos ausentes e outros problemas que podem causar lentidão ou travamentos no computador. Experimente o Fortect para garantir um desempenho suave do Windows e de outros programas.
Como corrigir o problema de piscar da tela no Windows 10
Para resolver o problema de tela tremendo no Windows 10, siga estas etapas:
1. Abra o Gerenciador de Tarefas pressionando Ctrl + Shift + Esc.
2. Na guia Processos, procure por qualquer aplicativo que possa estar causando o problema e clique com o botão direito do mouse para encerrá-lo.
3. Verifique se a taxa de atualização da tela está configurada corretamente. Vá para as Configurações de Exibição e ajuste a taxa de atualização para o valor recomendado.
4. Atualize o driver da placa de vídeo. Você pode fazer isso manualmente ou usar uma ferramenta como o Driver Easy para facilitar o processo.
5. Se as etapas acima não resolverem o problema, reinicie o computador e verifique se o problema persiste.
6. Se o problema persistir, entre em contato com o suporte técnico do fabricante do seu computador ou consulte fóruns da comunidade para obter assistência adicional.
Lembre-se de sempre verificar se há atualizações do sistema operacional e dos drivers de hardware, pois isso pode resolver muitos problemas relacionados à tela piscando no Windows 10.
python
import time
import win32gui
import win32con
def monitor_flickering():
hwnd = win32gui.GetForegroundWindow()
while True:
win32gui.ShowWindow(hwnd, win32con.SW_HIDE)
time.sleep(0.5)
win32gui.ShowWindow(hwnd, win32con.SW_SHOW)
time.sleep(0.5)
monitor_flickering()
Este código utiliza a biblioteca `win32gui` para obter a janela ativa e a função `ShowWindow` para alternar entre ocultar e exibir a janela. O loop `while True` garante que a janela continue piscando indefinidamente. O tempo de espera de 0,5 segundos entre cada ocultação/exibição controla a taxa de piscamento.
Lembre-se de que esse código é apenas um exemplo básico e pode não funcionar em todos os casos ou fornecer o resultado exato que você deseja. É recomendável adaptá-lo às suas necessidades específicas.
Verificar cabo do monitor
Para resolver o problema de tela tremendo no Windows 10, comece verificando o cabo do monitor. Certifique-se de que esteja conectado corretamente nas duas extremidades e que não esteja danificado.
Se o cabo estiver em boas condições, você pode tentar algumas soluções adicionais. Primeiro, abra o Gerenciador de Tarefas pressionando as teclas Ctrl + Shift + Esc. Procure por algum aplicativo ou processo que esteja consumindo muitos recursos do sistema e encerre-o.
Outra opção é atualizar o driver de vídeo. Para isso, vá até as configurações de exibição e encontre a opção de atualização de driver. Selecione o driver de vídeo e clique em atualizar. Reinicie o computador após a atualização.
Se nenhuma das soluções acima funcionar, pode ser necessário entrar em contato com o suporte técnico para obter ajuda adicional. Não entre em pânico, pois esses problemas são comuns e geralmente têm soluções simples.
Atualizar driver de vídeo desatualizado
Para resolver o problema de tela tremendo no Windows 10, uma das soluções é atualizar o driver de vídeo desatualizado. Para fazer isso, siga estas etapas:
1. Abra o Gerenciador de Tarefas pressionando Ctrl + Shift + Esc.
2. Clique na guia Processos e procure por qualquer aplicativo relacionado à tela tremendo.
3. Encerre todos os processos relacionados clicando com o botão direito do mouse e selecionando Finalizar Tarefa.
4. Em seguida, vá para as configurações de exibição. Você pode fazer isso clicando com o botão direito na área de trabalho e selecionando Configurações de Exibição.
5. Verifique se a taxa de atualização está definida corretamente. Se não estiver, ajuste-a para a taxa mais alta suportada pelo seu monitor.
6. Agora, atualize o driver de vídeo. Você pode fazer isso visitando o site do fabricante da sua placa gráfica e baixando a versão mais recente do driver.
7. Instale o driver baixado e reinicie o computador.
Seguindo essas etapas, você deve conseguir resolver o problema de tela tremendo no Windows 10.
Recomendo verificar as configurações de atualização de drivers do monitor para solucionar o problema de piscadas no Windows 10. Faça o download desta ferramenta para executar uma varredura


