Bem-vindo ao artigo sobre o Monitor Dell com Linhas Horizontais na Tela! Aqui você encontrará informações importantes sobre esse problema comum e como resolvê-lo. Acompanhe conosco para descobrir as melhores soluções para esse incômodo.
Atualizado em July 2024: Pare de receber mensagens de erro e desacelerar o seu sistema com nossa ferramenta de otimização. Adquira agora em este link
- Baixe e instale a ferramenta de reparo aqui.
- Deixe-a escanear o seu computador.
- A ferramenta então reparará o seu computador.
Problemas de exibição no monitor Dell
1. Verifique a conexão do cabo de exibição. Certifique-se de que o cabo esteja corretamente conectado tanto ao monitor quanto ao dispositivo de exibição (como um laptop, TV ou desktop).
2. Verifique se há danos no cabo de exibição. Se houver algum dano visível, substitua o cabo por um novo.
3. Verifique as configurações de exibição. Certifique-se de que a resolução e a taxa de atualização estejam configuradas corretamente para o seu monitor.
4. Atualize os drivers de gráficos. Verifique se você está usando os drivers mais recentes para a sua placa gráfica.
Se essas etapas não resolverem o problema, pode haver um problema com o próprio monitor. Nesse caso, entre em contato com o suporte da Dell para obter assistência adicional.
Além disso, ele pode corrigir arquivos DLL ausentes ou corrompidos, além de identificar e reparar as causas do temido “tela azul da morte” (BSoD).
Solução de problemas de imagem e vídeo
Se você está enfrentando problemas com linhas horizontais na tela do seu Monitor Dell, aqui estão algumas soluções possíveis:
1. Verifique a conexão do cabo: Certifique-se de que o cabo de vídeo esteja corretamente conectado tanto no monitor quanto no dispositivo de origem, como o computador ou a TV.
2. Atualize os drivers gráficos: Verifique se os drivers gráficos do seu computador estão atualizados. Isso pode ser feito visitando o site do fabricante da placa de vídeo ou usando a ferramenta de atualização de drivers no seu sistema operacional.
3. Verifique a taxa de atualização: Certifique-se de que a taxa de atualização do monitor esteja configurada corretamente. A maioria dos monitores Dell tem uma taxa de atualização padrão de 60Hz, mas você pode verificar e ajustar essa configuração nas configurações de exibição do seu computador.
4. Execute uma autodiagnóstico: Alguns monitores Dell possuem uma função de autodiagnóstico embutida. Consulte o manual do seu monitor para obter instruções sobre como executar essa função e verificar se há algum problema identificado.
Se as soluções acima não resolverem o problema, é recomendável entrar em contato com o suporte técnico da Dell para obter assistência adicional.
Testes e diagnóstico do monitor
- Verifique as conexões: Certifique-se de que o cabo de vídeo esteja corretamente conectado tanto ao monitor quanto ao computador. Desconecte e reconecte o cabo para garantir uma conexão firme.
- Teste em outro computador: Conecte o monitor a um computador diferente para descartar a possibilidade de o problema estar no computador em si.
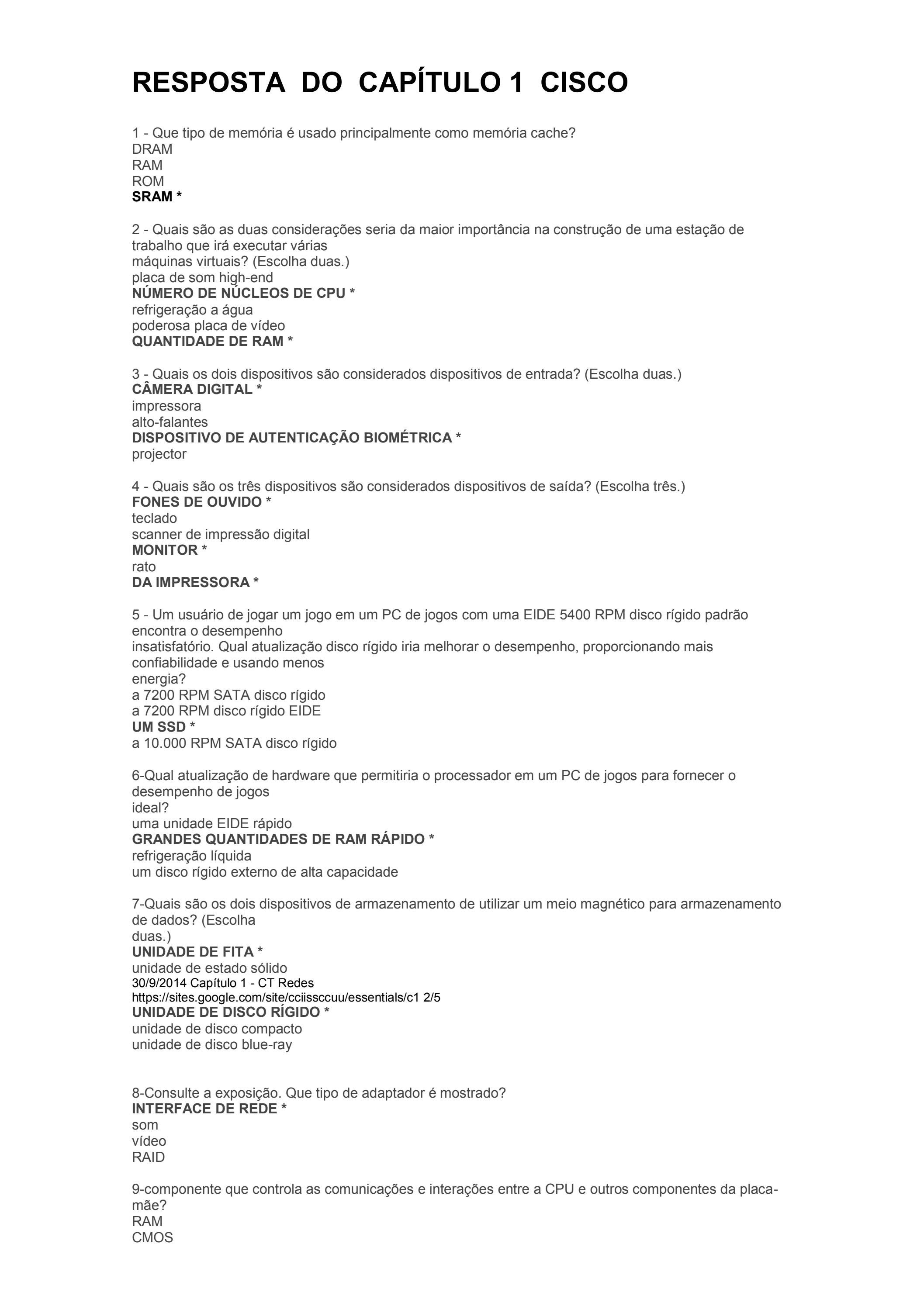
- Ajuste as configurações: Verifique se as configurações de resolução e taxa de atualização estão adequadas ao monitor. Ajuste-as, se necessário.
- Atualize os drivers: Certifique-se de ter os drivers mais recentes instalados para o monitor. Visite o site oficial da Dell ou do fabricante para obter as atualizações.
- Execute um teste de diagnóstico: Muitos monitores Dell possuem uma função de teste embutida. Acesse o menu do monitor e execute o teste para verificar se há problemas detectados.
- Verifique os cabos internos: Se possível, abra o monitor com cuidado e verifique se os cabos internos estão corretamente conectados. Consulte o manual do usuário ou entre em contato com o suporte técnico da Dell para obter instruções específicas.

- Contate o suporte técnico: Se todas as etapas anteriores não resolverem o problema, entre em contato com a equipe de suporte técnico da Dell para obter assistência adicional.
Verificação de cabos e conexões
| Verificação de cabos e conexões |
|---|
| No artigo intitulado Monitor Dell com Linhas Horizontais na Tela, é importante realizar uma verificação dos cabos e conexões para solucionar possíveis problemas de exibição. |
| Aqui estão os passos para verificar os cabos e conexões: |
|
| Realizar esse procedimento de verificação de cabos e conexões pode resolver problemas de exibição em monitores Dell com linhas horizontais na tela. Caso as linhas persistam, recomenda-se entrar em contato com o suporte técnico da Dell para obter assistência adicional. |
Recomendo entrar em contato com o suporte técnico da Dell para relatar as linhas horizontais na tela do monitor. Faça o download desta ferramenta para executar uma varredura




