Introdução: Este artigo explora soluções para o problema de um monitor de computador que não é detectado.
Atualizado em July 2024: Pare de receber mensagens de erro e desacelerar o seu sistema com nossa ferramenta de otimização. Adquira agora em este link
- Baixe e instale a ferramenta de reparo aqui.
- Deixe-a escanear o seu computador.
- A ferramenta então reparará o seu computador.
Verifique os cabos e portas
– Certifique-se de que todos os cabos de conexão entre o monitor e o computador estejam corretamente conectados.
– Verifique se não há danos ou mau funcionamento nos cabos.
– Certifique-se de que as portas de conexão no computador estão em bom estado.
– Se estiver usando um adaptador ou conversor de porta, verifique se ele está funcionando corretamente.
– Reinicie o computador e o monitor após verificar as conexões.
Se o monitor ainda não estiver sendo detectado, tente as seguintes soluções:
– Atualize os drivers do monitor. Visite o site do fabricante do monitor para obter os drivers mais recentes.
– Verifique se há atualizações do Windows 10 disponíveis e instale-as.
– Desinstale e reinstale o driver de vídeo do seu PC.
– Experimente conectar o monitor a uma porta HDMI ou DisplayPort diferente, se disponível.
– Verifique se o monitor funciona corretamente em outro computador.
– Se possível, teste com um cabo diferente ou com outro monitor para descartar problemas de hardware.
Se o problema persistir, pode ser necessário entrar em contato com o suporte técnico do fabricante do monitor ou do seu PC para obter assistência adicional.
Um monitor não está sendo exibido em uma configuração de dois monitores
1. Verifique as conexões físicas entre o computador e os monitores. Certifique-se de que todos os cabos estejam conectados corretamente.
2. Verifique se o driver do monitor está atualizado. Você pode fazer isso acessando o Gerenciador de Dispositivos e procurando por atualizações de driver.
3. Se você estiver usando o Windows 10, verifique se há alguma atualização de software problemática. Às vezes, atualizações do sistema podem causar problemas de exibição. Verifique se há atualizações disponíveis e instale-as.
4. Reinicie o computador. Às vezes, um simples reinício pode resolver problemas de exibição.
5. Se você estiver usando um adaptador de vídeo, verifique se ele está funcionando corretamente. Tente conectar o monitor diretamente à porta HDMI, DisplayPort ou VGA do computador, se possível.
Esperamos que essas soluções ajudem a resolver o problema do monitor não detectado. Se o problema persistir, recomendamos entrar em contato com o suporte técnico para obter assistência adicional.
Se houver problemas com arquivos DLL, Fortect pode corrigi-los automaticamente. E quando ocorrer a temida Tela Azul da Morte (BSoD), Fortect identifica e repara as causas, como DLLs incompatíveis, drivers e bugs do Windows, além de identificar problemas de hardware que possam necessitar de substituição. Por fim, Fortect compara o sistema operacional atual com uma versão saudável e restaura os arquivos essenciais para executar e reiniciar o Windows sem afetar os dados do usuário.
Configurações rápidas do monitor
- Verifique as conexões: Certifique-se de que o cabo de vídeo esteja corretamente conectado tanto ao monitor quanto ao computador.
- Reinicie o computador: Às vezes, um reinício simples pode resolver problemas de detecção do monitor.
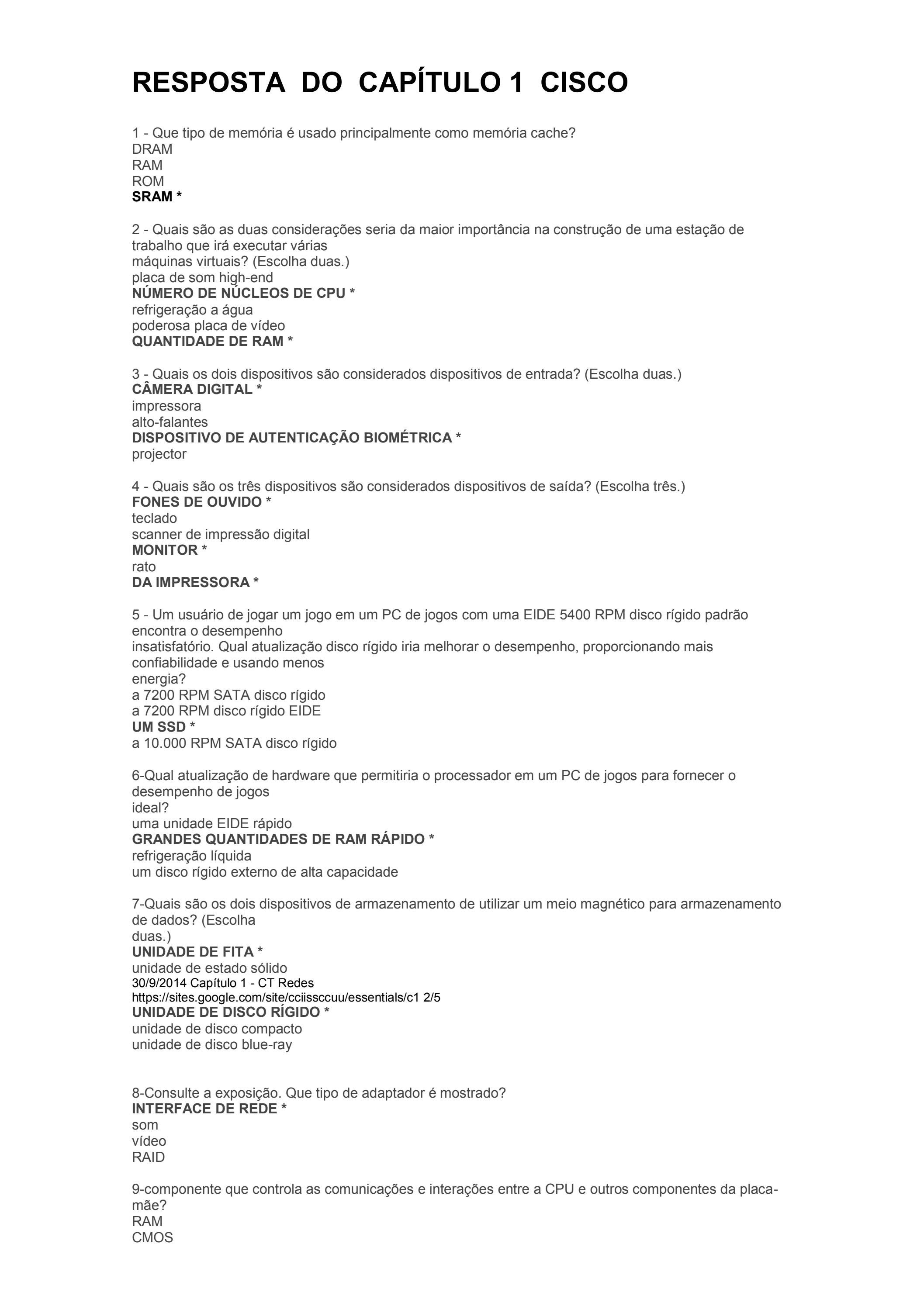
- Verifique as configurações de exibição: Acesse as configurações de exibição do seu computador e certifique-se de que o monitor esteja configurado corretamente.
- Tente trocar a porta: Se estiver usando uma conexão HDMI, tente conectar o cabo em uma porta HDMI diferente.
- Atualize os drivers de vídeo: Verifique se há atualizações disponíveis para os drivers de vídeo do seu computador.
- Verifique a resolução: Certifique-se de que a resolução do monitor esteja configurada corretamente nas configurações de exibição.
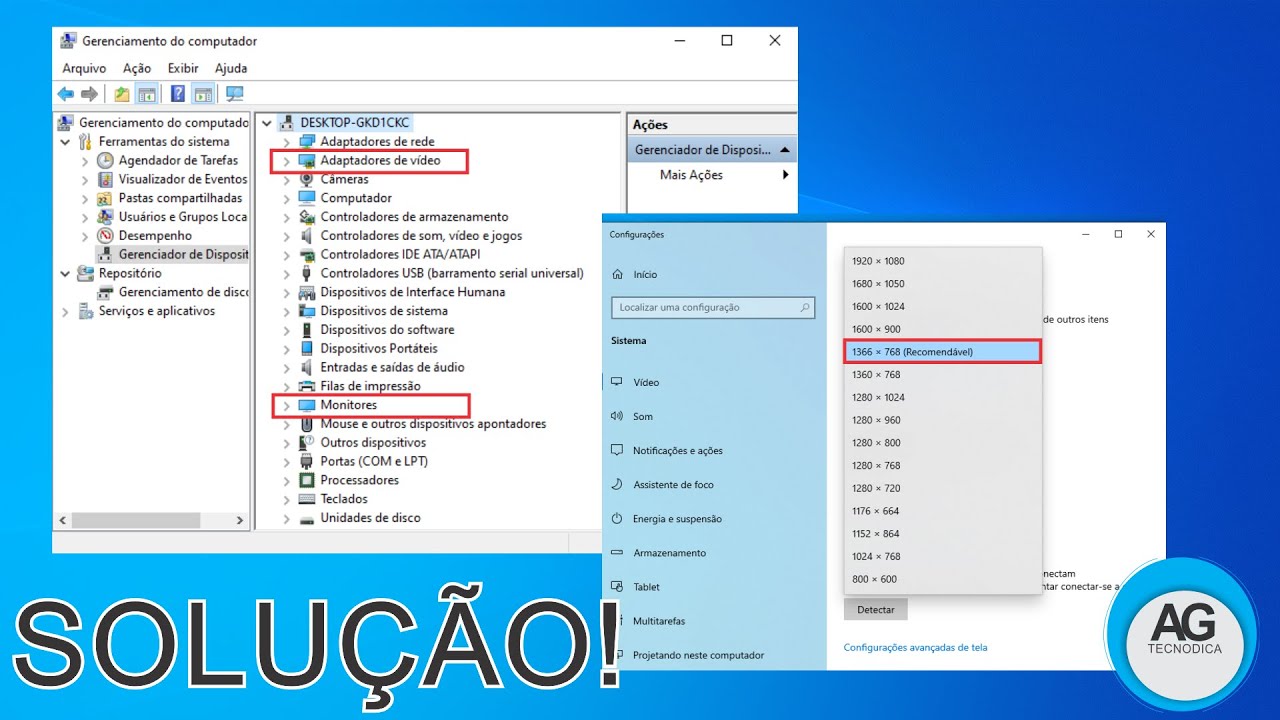
- Execute uma verificação de hardware: Use ferramentas de diagnóstico para verificar se há problemas de hardware com o monitor ou o cabo de vídeo.
- Experimente com outro cabo: Se possível, tente usar um cabo de vídeo diferente para descartar qualquer problema com o cabo atual.
python
import pyautogui
def monitor_detectado():
monitores = pyautogui.getAllMonitors()
if len(monitores) > 0:
return True
else:
return False
if monitor_detectado():
print(Monitor detectado!)
else:
print(Monitor não detectado!)
Lembre-se de que esse é apenas um exemplo básico e pode não funcionar corretamente em todas as situações ou sistemas operacionais. Você pode precisar adaptar o código de acordo com a linguagem de programação que está usando e suas necessidades específicas.
Reinstale o driver de gráficos
1. Abra o Gerenciador de Dispositivos.
2. Procure pela categoria Adaptadores de vídeo e clique para expandir.
3. Clique com o botão direito no driver de gráficos e selecione Desinstalar dispositivo.
4. Reinicie o computador.
5. Baixe a versão mais recente do driver de gráficos no site do fabricante.
6. Instale o novo driver seguindo as instruções fornecidas.
7. Reinicie o computador novamente.
Isso deve resolver o problema de detecção do monitor. Certifique-se de verificar também as conexões do cabo e se o monitor está configurado corretamente nas configurações de exibição do seu sistema operacional. Se o problema persistir, pode ser necessário entrar em contato com o suporte técnico para obter assistência adicional.
Novo monitor mostra apenas uma tela preta no PC com Windows
1. Verifique as conexões: Certifique-se de que todos os cabos estejam corretamente conectados ao seu PC e ao monitor. Verifique se o cabo HDMI ou VGA está bem conectado à porta correspondente.
2. Verifique as configurações do monitor: Verifique se o monitor está configurado corretamente nas configurações do Windows. Acesse as configurações de exibição e verifique se o monitor está configurado como a principal ou se está sendo detectado corretamente.
3. Atualize os drivers do monitor: Verifique se há atualizações de driver disponíveis para o seu monitor. Você pode encontrar essas atualizações no site do fabricante do monitor ou usando o Gerenciador de Dispositivos do Windows.
4. Reinicie o PC: Às vezes, reiniciar o PC pode resolver problemas de detecção de monitor.
5. Teste em outro PC: Se possível, conecte o monitor a outro PC para verificar se o problema está no monitor ou no seu PC.
Se nenhuma dessas soluções funcionar, pode ser necessário entrar em contato com o suporte técnico do fabricante do monitor para obter mais assistência.
Como fazer o Windows 10 detectar o segundo monitor
Se o Windows 10 não está detectando o segundo monitor, siga estas etapas para resolver o problema:
1. Certifique-se de que o cabo de conexão entre o computador e o monitor esteja corretamente conectado nas portas apropriadas. Verifique se o cabo HDMI está conectado à porta HDMI do monitor e do computador.
2. Verifique se o monitor está ligado e se a fonte de alimentação está funcionando corretamente.
3. Pressione as teclas Windows + P no teclado para abrir as opções de exibição. Selecione Estender para estender a área de trabalho para o segundo monitor.
4. Atualize o driver de vídeo do seu computador. Para fazer isso, clique com o botão direito do mouse no menu Iniciar, selecione Gerenciador de Dispositivos e expanda a categoria Adaptadores de vídeo. Clique com o botão direito do mouse no adaptador de vídeo e selecione Atualizar driver.
5. Reinicie o computador e verifique se o segundo monitor é detectado.
Se essas etapas não resolverem o problema, pode haver um problema de hardware com o monitor ou o adaptador de vídeo. Nesse caso, entre em contato com o suporte técnico do fabricante para obter assistência.
Verifique se o cabo do monitor está corretamente conectado ao computador e certifique-se de que o driver do monitor esteja instalado corretamente. Faça o download desta ferramenta para executar uma varredura


