Neste artigo, exploraremos como iniciar o Windows 7, 8 ou 10 no Modo de Segurança sem o uso da tecla F8.
Atualizado em July 2024: Pare de receber mensagens de erro e desacelerar o seu sistema com nossa ferramenta de otimização. Adquira agora em este link
- Baixe e instale a ferramenta de reparo aqui.
- Deixe-a escanear o seu computador.
- A ferramenta então reparará o seu computador.
4 formas de iniciar o Windows 10 no Modo de Segurança
- 1. Reinicie o computador: A maneira mais comum de iniciar o Windows 10 no Modo de Segurança é reiniciando o computador. Pressione o botão Iniciar e selecione a opção Reiniciar para reiniciar o sistema.
- 2. Utilize a combinação de teclas: Você também pode iniciar o Windows 10 no Modo de Segurança usando uma combinação de teclas. Pressione a tecla Shift enquanto clica em Reiniciar para acessar a tela de opções avançadas.
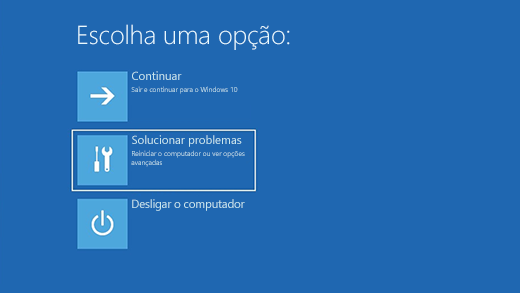
- 3. Acesse as configurações: Outra forma de iniciar o Windows 10 no Modo de Segurança é através das configurações do sistema. Clique em Iniciar, selecione Configurações e vá para Atualização e Segurança. Em seguida, clique em Recuperação e escolha a opção Reiniciar agora em Inicialização avançada.
- 4. Use o Prompt de Comando: Se você preferir, pode iniciar o Windows 10 no Modo de Segurança usando o Prompt de Comando. Abra o Prompt de Comando como administrador e digite o comando bcdedit /set {current} safeboot minimal. Após isso, reinicie o computador para entrar no Modo de Segurança.
Método 1: Iniciar o Modo de Segurança pressionando F8 ao iniciar
Método 1: Inicie o Modo de Segurança sem pressionar F8 ao iniciar o Windows 7, 8 ou 10.
1. Desligue o computador completamente.
2. Pressione o botão de ligar para iniciar o computador.
3. Assim que o logotipo do fabricante do computador aparecer na tela, pressione repetidamente a tecla F8.
4. Se o método acima não funcionar, tente pressionar a tecla Shift e clicar no botão Reiniciar na tela de login do Windows.
5. O computador irá reiniciar e exibir a tela de opções de inicialização avançadas.
6. Selecione a opção Modo de Segurança usando as setas do teclado e pressione Enter.
7. Aguarde até que o sistema operacional seja carregado no Modo de Segurança.
8. Agora você pode solucionar problemas, desinstalar drivers ou fazer alterações necessárias.
9. Para retornar ao modo normal, reinicie o computador novamente.
Este método é útil quando a tecla F8 não está funcionando ou não está disponível no seu computador.
Lembre-se de que as opções de inicialização podem variar dependendo do sistema operacional e do fabricante do computador. Certifique-se de seguir as instruções corretas para o seu sistema.
Além disso, ele também pode lidar com problemas como danos causados por vírus, congelamentos de computador, arquivos DLL corrompidos e até mesmo a temida Tela Azul da Morte. O Fortect compara a versão atual do sistema operacional com uma versão saudável e restaura os arquivos vitais necessários para executar o Windows novamente, sem afetar os dados do usuário.
Método 2: Iniciar o Modo de Segurança desligando o PC 3 vezes
1. Reinicie o computador pressionando o botão liga/desliga.
2. Durante a inicialização, pressione e segure o botão liga/desliga até que o computador desligue completamente.
3. Repita esse processo mais duas vezes, desligando e ligando o computador novamente.
4. Na quarta inicialização, o Windows irá reconhecer que o computador foi desligado abruptamente três vezes e irá iniciar automaticamente no Modo de Segurança.
5. Você verá uma tela com várias opções de inicialização. Use as setas do teclado para selecionar o Modo de Segurança e pressione Enter.
6. Aguarde o computador iniciar no Modo de Segurança, onde você poderá solucionar problemas e executar tarefas essenciais.
Lembrando que este método pode variar dependendo do seu sistema operacional e da configuração específica do seu computador.
Para ver screenshots e obter mais informações detalhadas sobre como iniciar o Modo de Segurança, consulte o artigo completo.
Enquanto verdadeiro:
Se ocorrer uma falha do sistema:
Ativar o modo de segurança
Se aplicativos maliciosos forem detectados:
Ativar o modo de segurança
Se atividade suspeita for detectada:
Ativar o modo de segurança
Lembre-se de que esse é apenas um exemplo simplificado e que a implementação real dependeria dos requisitos específicos e da plataforma em que você está desenvolvendo.
Espero que essas informações sejam úteis para você. Se tiver alguma outra pergunta, estou aqui para ajudar!
Método 4: Iniciar o Modo de Segurança a partir da tela de login
1. Reinicie o seu computador e aguarde a tela de login aparecer.
2. Pressione e segure a tecla Shift enquanto clica no botão Desligar na tela de login.
3. Selecione a opção Reiniciar no menu que aparece.
4. Quando o computador reiniciar, você verá a tela de opções de inicialização avançadas.
5. Selecione a opção Modo de Segurança e pressione Enter.
6. Aguarde o computador inicializar no Modo de Segurança.
7. Uma vez no Modo de Segurança, você pode solucionar problemas, desinstalar drivers problemáticos ou executar outras ações necessárias.
Lembre-se de reiniciar o computador normalmente quando terminar de usar o Modo de Segurança.
Este método permite iniciar o Modo de Segurança mesmo se a tecla F8 não estiver funcionando ou não estiver disponível no seu teclado.
Certifique-se de seguir as instruções cuidadosamente para evitar danos ao sistema operacional ou perda de dados.
Se o F8 não funcionar, tente isso
Se o F8 não funcionar, você ainda pode iniciar o Windows 7, 8 ou 10 em Modo de Segurança. Existem métodos alternativos para acessar as opções de inicialização.
1. Reinicie o computador e pressione a tecla F8 repetidamente durante a inicialização. Se isso não funcionar, tente o seguinte método.
2. No menu Iniciar, clique em Desligar e, em seguida, pressione e segure a tecla Shift enquanto clica no botão Reiniciar.
3. No menu de opções de inicialização, selecione Solução de problemas.
4. Em seguida, clique em Opções avançadas e depois em Configurações de inicialização.
5. Reinicie o computador novamente.
6. Na tela de opções de inicialização, pressione a tecla F4 para iniciar o Windows em Modo de Segurança.
Lembre-se de que o Modo de Segurança é útil para solucionar problemas e executar tarefas essenciais. Certifique-se de seguir as etapas corretas para evitar danos ao sistema operacional.
Reparar o computador
1. Reinicie o seu computador e pressione a tecla F8 repetidamente antes do logotipo do Windows aparecer na tela.
2. Se o F8 não estiver funcionando, você pode utilizar um método alternativo para acessar as opções de inicialização avançadas.
3. Clique com o botão direito do mouse no botão Iniciar e selecione Executar (ou pressione a tecla Windows + R).
4. Digite msconfig na caixa de diálogo Executar e clique em OK.
5. Na janela de Configuração do Sistema, clique na guia Inicialização e marque a opção Inicialização Segura.
6. Clique em OK e reinicie o computador.
7. Agora o seu computador será iniciado no Modo de Segurança sem a necessidade da tecla F8.
8. No Modo de Segurança, você pode solucionar problemas, desinstalar drivers problemáticos ou executar verificações de segurança.
9. Lembre-se de desativar o Modo de Segurança quando terminar, seguindo os mesmos passos acima e desmarcando a opção Inicialização Segura.
No modo de segurança sem o uso do F8, é importante tomar cuidado ao realizar alterações no sistema operacional. Faça o download desta ferramenta para executar uma varredura


