Bem-vindo ao artigo sobre a recuperação do Dell em modo de recuperação do Windows 10. Neste guia, exploraremos as etapas para resolver problemas e restaurar seu computador Dell usando o modo de recuperação do sistema operacional Windows 10. Vamos começar!
Sintomas
– Se o seu laptop Dell Inspiron 15 estiver apresentando problemas e você precisar recupera-lo, o Modo de Recuperação do Windows 10 pode ser útil.
– Para acessar o Modo de Recuperação, reinicie o seu laptop e pressione a tecla F8 repetidamente até que a tela de opções avançadas seja exibida.
– Selecione Modo de Segurança para iniciar o laptop no Modo de Segurança. Isso pode ajudar a resolver problemas de software.
– Caso você não tenha acesso ao Modo de Segurança, você pode usar a tecla de recuperação do Dell. Normalmente, essa tecla é a F11.
– Se nenhum desses métodos funcionar, você pode realizar uma reinicialização de fábrica do Dell. Isso apagará todos os seus dados, então faça um backup antes.
– Caso você esteja usando um laptop Dell XPS, você pode usar a ferramenta Dell Backup and Recovery para criar um backup dos seus arquivos antes de realizar a reinicialização de fábrica.
– Para mais assistência ou suporte, você pode entrar em contato com a Dell SupportAssist OS.
Executar a recuperação do Windows
Para executar a recuperação do Windows no seu Dell Inspiron 15 em Modo de Recuperação do Windows 10, siga estas etapas:
1. Reinicie o seu computador e pressione repetidamente a tecla F8 antes do logotipo do Windows aparecer para entrar no Modo de Segurança.
2. Selecione Reparar o seu computador e pressione Enter.
3. Na tela Opções de Recuperação do Sistema, escolha Recuperação do Dell e clique em Avançar.
4. Digite a senha da conta de administrador, se solicitado.
5. Selecione a opção desejada: Restauração do Sistema para voltar a um ponto de restauração anterior ou Recuperação da Imagem de Fábrica para restaurar o computador para as configurações de fábrica.
6. Siga as instruções na tela para concluir o processo de recuperação.
Lembrando que, dependendo do modelo do seu Dell, o procedimento pode variar. Para obter assistência adicional, entre em contato com o suporte técnico da Dell ou consulte o manual do usuário do seu computador.
Causa
Recuperação do Dell em Modo de Recuperação do Windows 10:
Se você está enfrentando problemas com seu Dell e precisa acessar o Modo de Recuperação do Windows 10, aqui estão as etapas a serem seguidas:
1. Reinicie o seu computador Dell.
2. Assim que o logotipo da Dell aparecer, pressione repetidamente a tecla F8 até que o menu de opções avançadas seja exibido.
3. Selecione Modo de Segurança ou Modo de Segurança com Rede para iniciar o seu computador no Modo de Segurança.
4. Se for solicitada uma chave de recuperação, insira-a para prosseguir.
5. Uma vez no Modo de Segurança, você pode redefinir as configurações do sistema, restaurar para as configurações de fábrica do Dell ou usar a ferramenta Dell SupportAssist OS para solucionar problemas.
6. Se você deseja redefinir o seu Dell para as configurações de fábrica, vá para as Configurações do Windows e selecione Atualização e Segurança. Em seguida, escolha Recuperação e clique em Redefinir este PC. Siga as instruções na tela para concluir o processo.
Lembre-se de que essas etapas podem variar dependendo do modelo do seu Dell, mas elas devem ajudá-lo a acessar o Modo de Recuperação do Windows 10 e resolver problemas no seu dispositivo.
Solução
Se o seu Dell estiver com problemas e você precisa recuperá-lo no Modo de Recuperação do Windows 10, siga estas instruções diretas e úteis:
1. Reinicie o computador e pressione repetidamente a tecla F8 até aparecer o menu de opções avançadas.
2. Selecione Modo de Segurança para iniciar o computador em modo de segurança.
3. Se você precisar usar a tecla de recuperação para redefinir o seu Dell, consulte a documentação do seu computador para encontrar a tecla correta.
4. Uma vez no Modo de Recuperação, selecione Redefinir este PC para restaurar o seu Dell aos padrões de fábrica.
5. Se você possui um Dell XPS, pode usar a ferramenta Dell Backup and Recovery para facilitar o processo de recuperação.
6. Certifique-se de fazer backup de seus arquivos importantes antes de realizar qualquer procedimento de recuperação.
Lembre-se de que essas instruções se aplicam ao Windows 10. Se você estiver usando o Windows Vista ou uma versão anterior, os passos podem ser diferentes. Consulte a documentação específica do seu sistema para obter informações detalhadas.
Iniciar recuperação usando o aplicativo Configurações do Windows
1. Pressione a tecla Iniciar e selecione Configurações.
2. Clique em Atualização e Segurança.
3. Na guia Recuperação, clique em Iniciar em Recuperação.
4. Selecione Manter meus arquivos ou Remover tudo de acordo com sua preferência.
5. Siga as instruções na tela para concluir o processo de recuperação.
Observação: Se você não consegue acessar o Windows normalmente, pode iniciar o modo de segurança pressionando a tecla F8 repetidamente ao ligar o computador.
Caso não esteja conseguindo acessar o Windows ou tenha perdido a chave de recuperação, você pode usar a ferramenta de recuperação da Dell. Para fazer uma restauração de fábrica no Dell com o Windows Vista, reinicie o computador e pressione a tecla F8 repetidamente até aparecer o menu de opções avançadas. Selecione Reparar o computador e siga as instruções na tela para restaurar seu Dell às configurações de fábrica.
Iniciar recuperação a partir da área de trabalho ou da tela de bloqueio
Iniciar a recuperação do Dell em Modo de Recuperação do Windows 10 pode ser feito a partir da área de trabalho ou da tela de bloqueio.
Para começar, reinicie o seu computador e pressione a tecla F8 repetidamente até que a tela de Opções Avançadas seja exibida. Em seguida, selecione Modo de Segurança para iniciar o computador no modo de segurança.
Se você não conseguir acessar o Windows, você pode usar a chave de recuperação para desbloquear o sistema.
Caso você precise restaurar o seu Dell para as configurações de fábrica, você pode usar a ferramenta de recuperação embutida. Para isso, reinicie o seu computador e pressione a tecla F12 repetidamente até que o menu de inicialização seja exibido. Selecione Recuperação e siga as instruções para realizar a restauração.
Lembre-se de fazer um backup de seus arquivos importantes antes de realizar qualquer recuperação ou restauração.
Iniciar recuperação usando um disco de instalação do Windows
Para iniciar a recuperação usando um disco de instalação do Windows, siga estes passos simples:
1. Insira o disco de instalação do Windows no seu computador Dell.
2. Reinicie o computador e pressione a tecla F12 repetidamente durante a inicialização para acessar o menu de inicialização.
3. Use as setas do teclado para selecionar a opção CD/DVD/CD-RW Drive ou USB Storage Device e pressione Enter.
4. Aguarde até que o sistema seja carregado a partir do disco de instalação.
5. Selecione seu idioma e clique em Avançar.
6. Clique em Reparar o computador e escolha a opção Solução de problemas.
7. Selecione Opções avançadas e, em seguida, Recuperação do sistema.
8. Siga as instruções na tela para restaurar o sistema para um ponto anterior ou para redefinir o computador para as configurações de fábrica.
Lembre-se de fazer backup de seus arquivos importantes antes de prosseguir com a recuperação.
Informações adicionais
Recuperação do Dell em Modo de Recuperação do Windows 10
Se você está enfrentando problemas com o seu computador Dell e precisa executar a recuperação em modo de segurança, siga estas etapas simples:
1. Reinicie o seu computador e pressione a tecla F8 repetidamente até que a tela de opções avançadas seja exibida.
2. Selecione a opção Modo de Segurança e pressione Enter.
3. Se você foi solicitado a inserir uma chave de recuperação, certifique-se de tê-la em mãos.
4. Uma vez no modo de segurança, você pode tentar corrigir o problema manualmente ou usar a ferramenta de recuperação do Windows.
5. Para redefinir as configurações do seu computador Dell, vá para as Configurações > Atualização e Segurança > Recuperação e selecione a opção Redefinir este PC.
6. Se você deseja restaurar o seu Dell para as configurações de fábrica, escolha a opção Remover tudo e siga as instruções na tela.
Lembre-se de fazer backup de seus arquivos importantes antes de executar qualquer recuperação ou reinicialização.
Links úteis
- Modo de Recuperação do Windows 10: Saiba como acessar o Modo de Recuperação do Windows 10 para solucionar problemas e realizar reparos.
- Recuperação do Dell: Conheça os procedimentos específicos para recuperar um computador Dell em Modo de Recuperação do Windows 10.
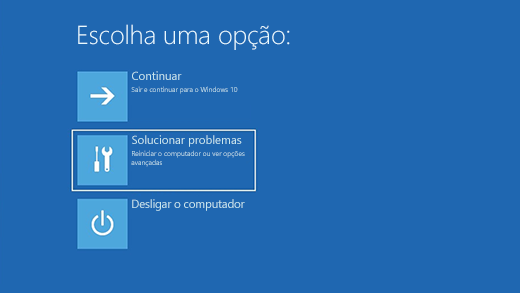
- Passo a passo: Siga um guia detalhado com o passo a passo para realizar a recuperação do Dell em Modo de Recuperação do Windows 10.
- Solução de problemas: Encontre soluções para os problemas mais comuns encontrados durante a recuperação do Dell no Modo de Recuperação do Windows 10.
- Restauração do sistema: Saiba como utilizar a opção de restauração do sistema no Modo de Recuperação do Windows 10 para reverter alterações indesejadas.
- Backup de arquivos: Aprenda a fazer um backup dos seus arquivos importantes antes de iniciar o processo de recuperação do Dell no Modo de Recuperação do Windows 10.
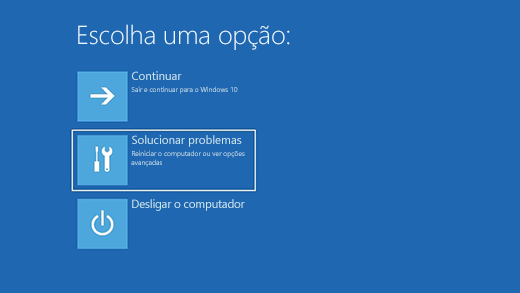
- Recursos adicionais: Descubra outros recursos e ferramentas úteis disponíveis no Modo de Recuperação do Windows 10 para solucionar problemas no seu Dell.
Backup de arquivos usando o histórico de arquivos
Ao realizar uma recuperação no Modo de Recuperação do Windows 10 em um Dell, é importante fazer backup de seus arquivos para evitar a perda de dados. Uma maneira eficaz de fazer isso é usando o recurso de Histórico de Arquivos.
Para começar, inicie o Dell em Modo de Recuperação pressionando a tecla F8 repetidamente durante a inicialização. Em seguida, selecione a opção Modo de Segurança ou Modo de Segurança com Rede.
Uma vez no Modo de Segurança, conecte um dispositivo de armazenamento externo, como um disco rígido externo ou um pen drive. Em seguida, abra o Painel de Controle e procure por Histórico de Arquivos.
Clique em Ativar e, em seguida, selecione o dispositivo de armazenamento externo como destino do backup. O Histórico de Arquivos salvará automaticamente suas pastas pessoais, como Documentos, Imagens e Vídeos.
Lembre-se de criar uma chave de recuperação para proteger seus arquivos. Agora, você pode prosseguir com a recuperação ou o reset do seu Dell sabendo que seus arquivos estão seguros.
Vídeos
- Acesse o menu Iniciar e clique em Configurações.
- Na janela de configurações, clique em Atualização e Segurança.
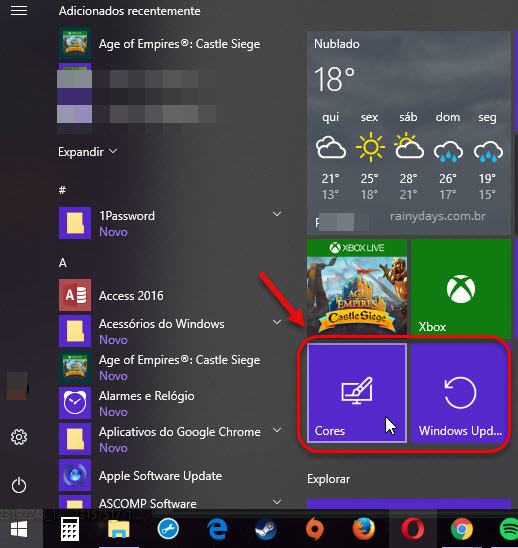
- No menu lateral esquerdo, selecione Recuperação.
- No painel direito, clique em Iniciar em Restauração do Sistema.
- Na janela da Restauração do Sistema, clique em Avançar.
- Selecione um ponto de restauração anterior ao problema ocorrer e clique em Avançar.
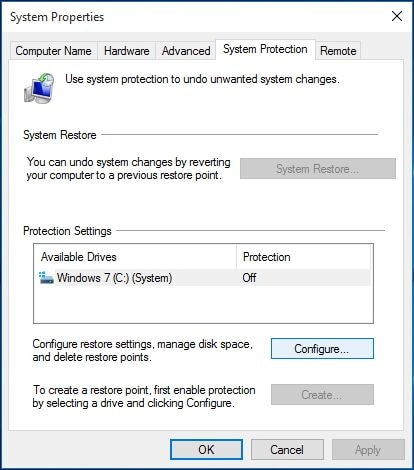
- Leia a descrição da restauração e clique em Concluir.
- Aguarde o processo de restauração ser concluído.
2. Reparo usando a Ferramenta de Reparo de Inicialização
- Insira o DVD de instalação do Windows 10 ou o disco de recuperação em seu computador.
- Reinicie o computador e pressione qualquer tecla para inicializar a partir do DVD ou disco.
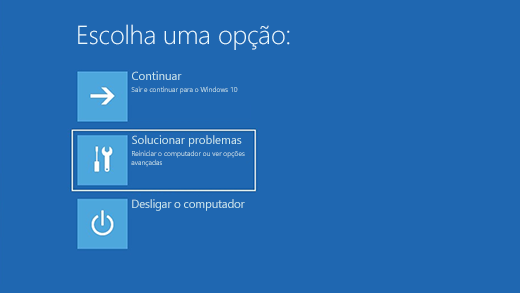
- Selecione o idioma, formato de hora e teclado desejados e clique em Avançar.
- Clique em Reparar o computador na parte inferior esquerda da tela.
- Selecione Solucionar problemas e, em seguida, Opções avançadas.
- Selecione Reparo de Inicialização e aguarde o processo ser concluído.
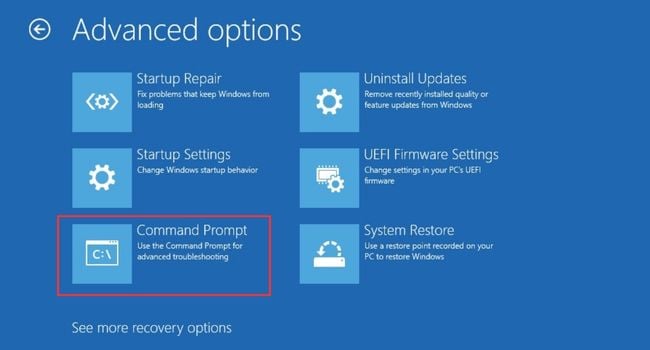
3. Reparo usando o Prompt de Comando
- Inicie o computador usando o DVD de instalação do Windows 10 ou o disco de recuperação.
- Selecione o idioma, formato de hora e teclado desejados e clique em Avançar.
- Clique em Reparar o computador na parte inferior esquerda da tela.
- Selecione Solucionar problemas e, em seguida, Opções avançadas.
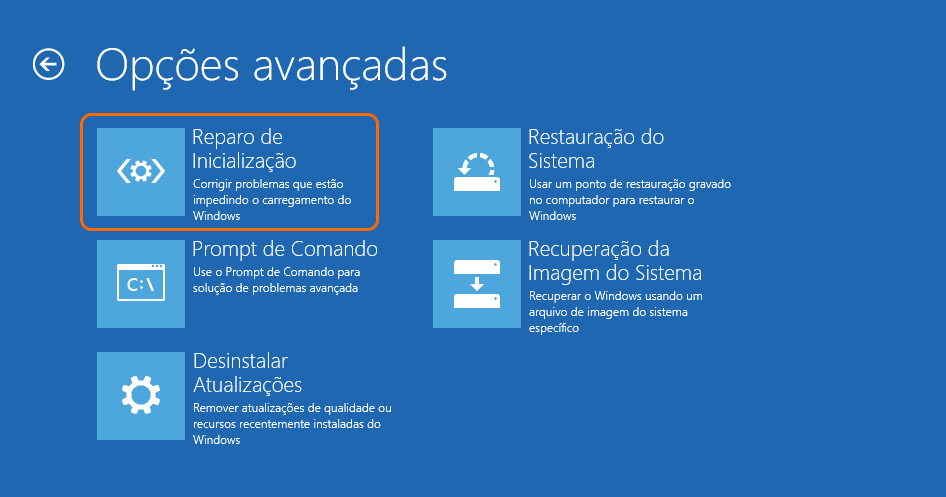
- Selecione Prompt de Comando para abrir o prompt de comando.
- Execute os comandos necessários para reparar o sistema operacional, como sfc /scannow ou bootrec /fixmbr.
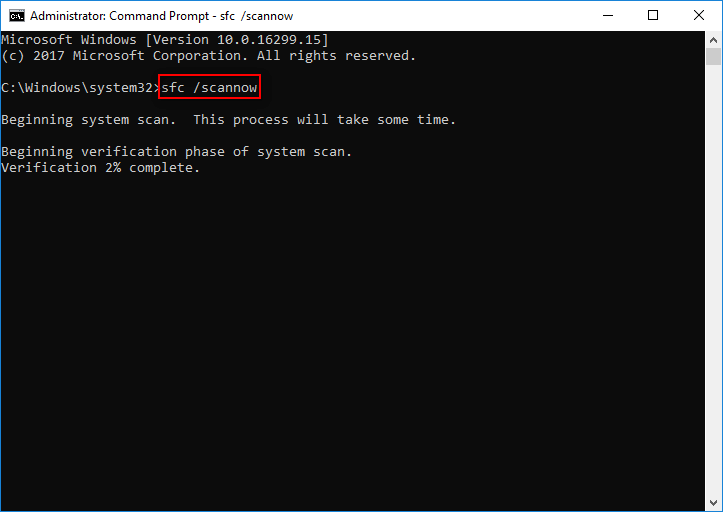
- Reinicie o computador e verifique se o problema foi resolvido.
Restaurar o sistema no Windows 10
1. Reinicie o seu computador e pressione repetidamente a tecla F8 para entrar no Modo de Segurança.
2. Selecione Solucionar problemas e depois Opções avançadas.
3. Escolha Recuperação do Dell e clique em Continuar.
4. Na tela de Recuperação do Dell, selecione Restaurar o sistema para reverter as configurações do sistema para um ponto anterior.
5. Siga as instruções na tela para confirmar a restauração.
6. Se solicitado, insira a chave de recuperação para continuar o processo.
7. Aguarde enquanto o Windows restaura o sistema. Isso pode levar algum tempo.
8. Após a conclusão, o seu computador será reiniciado e estará restaurado para um estado anterior.
Lembre-se de que este processo só restaurará as configurações do Windows, não afetando seus arquivos pessoais. Se desejar redefinir seu Dell para as configurações de fábrica, você pode usar a ferramenta de recuperação do Dell.
Atualizar o Windows 10 sem perder seus dados
No Modo de Segurança, você pode atualizar o Windows 10 sem se preocupar com a perda de seus dados. Verifique se você tem a chave de recuperação do BitLocker, caso esteja sendo utilizada, para garantir que você possa acessar seus arquivos após a atualização.
Se você deseja redefinir o seu computador Dell para as configurações de fábrica, você pode usar a ferramenta de recuperação do Windows 10. No Modo de Recuperação, selecione Solução de Problemas e, em seguida, Redefinir este PC. Siga as instruções na tela para concluir a redefinição.
Lembre-se de fazer backup de seus arquivos importantes antes de realizar qualquer procedimento de recuperação ou redefinição.

