Bem-vindo(a) ao artigo sobre como resolver o problema de cursor travado no laptop. Aqui, você encontrará algumas dicas úteis para solucionar esse incômodo e retomar o uso normal do seu dispositivo. Acompanhe-nos nesta leitura e descubra as possíveis soluções para esse contratempo.
Atualizado em July 2024: Pare de receber mensagens de erro e desacelerar o seu sistema com nossa ferramenta de otimização. Adquira agora em este link
- Baixe e instale a ferramenta de reparo aqui.
- Deixe-a escanear o seu computador.
- A ferramenta então reparará o seu computador.
Como reabilitar o touchpad desabilitado
1. Pressione a tecla Windows no seu teclado para abrir o menu Iniciar.
2. Use as teclas de seta para navegar até a opção Configurações e pressione Enter.
3. Na janela de Configurações, clique em Dispositivos.
4. Selecione Touchpad na barra lateral esquerda.
5. Verifique se o interruptor Touchpad está definido como Ligado. Se não estiver, ligue-o.
6. Se o touchpad ainda não estiver funcionando, atualize os drivers do dispositivo. Você pode usar um software como o Driver Easy para fazer isso automaticamente.
7. Reinicie o seu laptop para que as alterações tenham efeito.
Esperamos que essas etapas ajudem a resolver o problema do cursor travado no laptop. Se o problema persistir, pode ser necessário entrar em contato com um técnico de serviço de computador para obter assistência adicional.
Verificar as configurações do Windows
Verifique as configurações do Windows para resolver o problema do cursor travado no laptop.
1. Pressione a tecla Windows + I para abrir as configurações do Windows.
2. Procure e clique em Dispositivos.
3. Selecione Mouse ou Touchpad na coluna esquerda.
4. Verifique se o touchpad está ativado e se as configurações estão corretas.
5. Se necessário, atualize os drivers do dispositivo. Você pode usar o Driver Easy para facilitar esse processo.
6. Reinicie o laptop e verifique se o problema foi resolvido.
Se o problema persistir, você pode tentar as seguintes soluções adicionais:
– Verificar se a bateria do laptop está carregada corretamente.
– Verificar as configurações de energia do laptop.
– Verificar se há poeira ou sujeira no touchpad e limpá-lo.
– Verificar se há algum problema físico com o touchpad e, se necessário, procurar assistência técnica.
Espero que estas dicas ajudem a resolver o problema do cursor travado no laptop. Se você encontrar mais problemas com o mouse ou touchpad, consulte o site Techwalla para obter mais soluções.
Além disso, o programa também pode abordar causas como vírus, congelamento do computador e até mesmo a temida Tela Azul da Morte. Experimente Fortect e restaure a funcionalidade do seu laptop.
Verificar se o LED do touchpad está aceso
Verifique se o LED do touchpad está aceso. O LED indica se o touchpad está ligado ou desligado. Se estiver desligado, pressione a tecla de função correspondente ao touchpad, geralmente localizada na parte superior do teclado. Pode ser necessário pressionar a tecla FN junto com a tecla de função.
Verifique se o ícone do touchpad aparece na tela. Se não aparecer, vá para as configurações do sistema e verifique se o touchpad está ativado. Se o LED estiver aceso e o touchpad ainda não estiver funcionando, pode ser necessário reinstalar os drivers do dispositivo. Consulte o site do fabricante do laptop para obter as instruções de instalação corretas.
Se ainda tiver problemas, pode ser necessário entrar em contato com um técnico de serviço de computador para obter assistência especializada.
Soluções para o cursor congelado no laptop
- Verifique se o touchpad está habilitado:
- Pressione a combinação de teclas Fn + F6 para ativar ou desativar o touchpad.
- Verifique se o cursor começa a se mover novamente após ativar o touchpad.
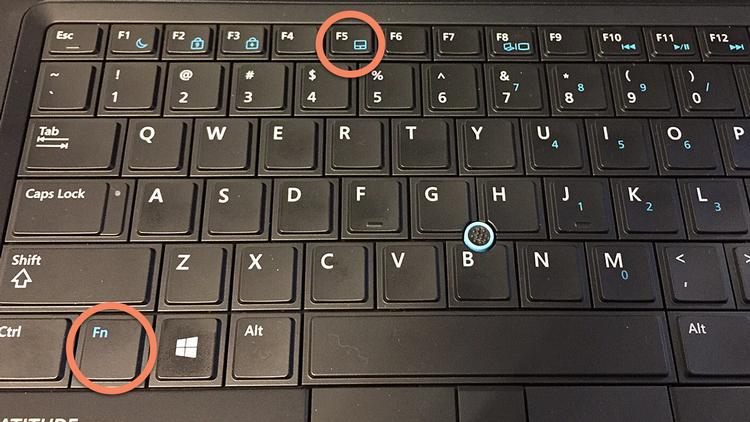
- Reinicie o laptop:
- Feche todos os programas e documentos abertos.
- Clique em Iniciar no canto inferior esquerdo da tela.
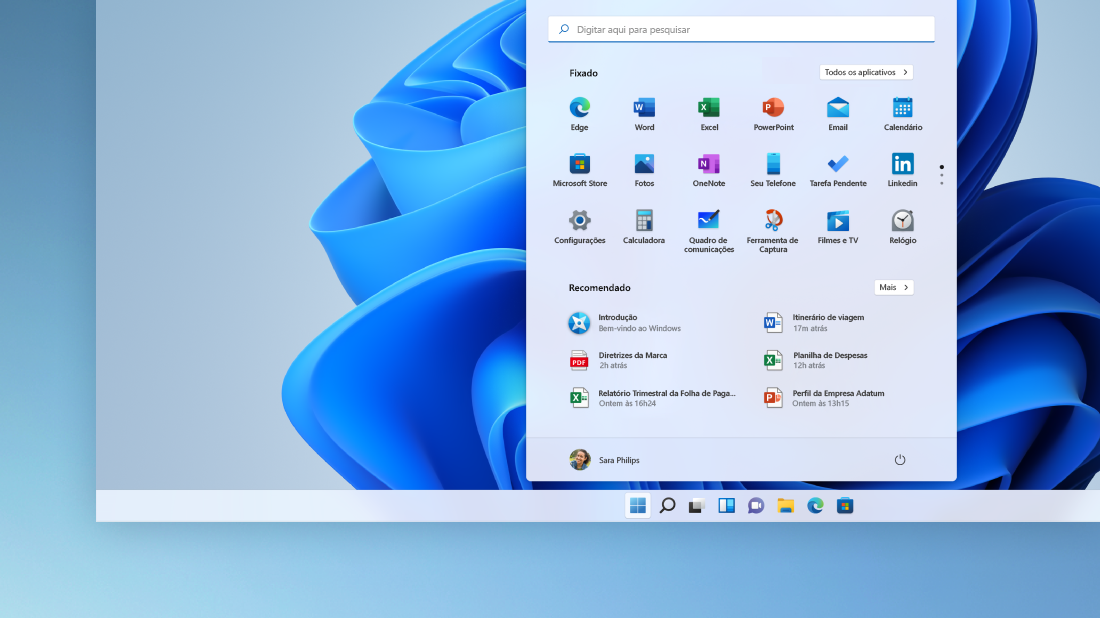
- Selecione Restart ou Reiniciar para reiniciar o laptop.
- Após o reinício, verifique se o cursor está funcionando corretamente.
- Atualize o driver do touchpad:
- Pressione a combinação de teclas Windows + X e selecione Gerenciador de Dispositivos.
- Expanda a categoria Dispositivos de Interface Humana ou Mouse e outros dispositivos apontadores.
- Clique com o botão direito do mouse no driver do touchpad e selecione Atualizar driver.
- Siga as instruções na tela para concluir a atualização do driver.
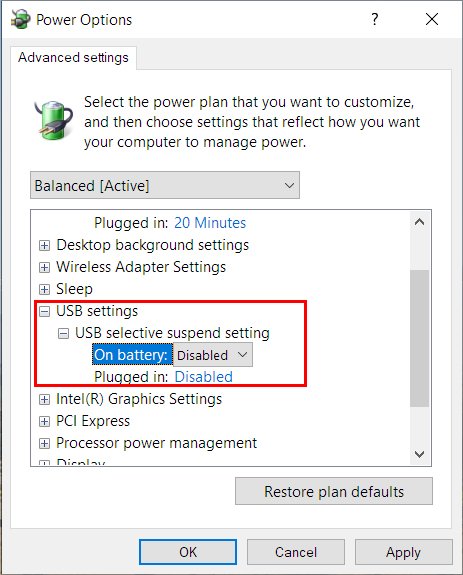
- Reinicie o laptop e verifique se o cursor está desbloqueado.
- Limpe o touchpad:
- Desligue o laptop e desconecte o cabo de alimentação.
- Use um pano macio e levemente umedecido com água para limpar suavemente a superfície do touchpad.
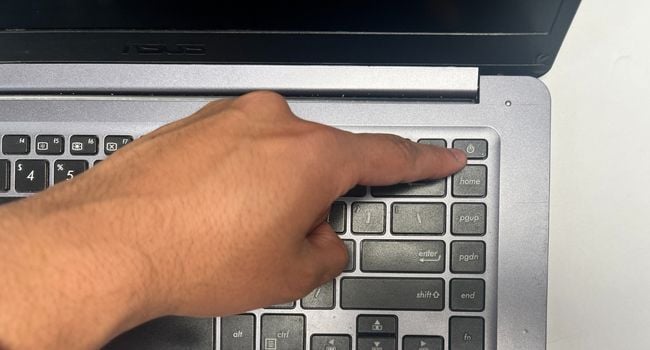
- Remova qualquer sujeira ou resíduo acumulado no touchpad.
- Deixe o touchpad secar completamente antes de ligar o laptop novamente.
- Ligue o laptop e verifique se o cursor está funcionando corretamente.
- Execute uma verificação de vírus:
- Abra o programa antivírus instalado no laptop.
- Inicie uma verificação completa do sistema em busca de possíveis ameaças.
- Remova ou quarantene qualquer malware encontrado durante a verificação.
- Reinicie o laptop e verifique se o cursor está destravado.
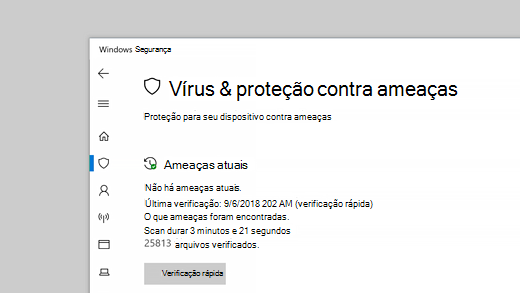
Como resolver quando o cursor está congelado no laptop
Se o cursor do seu laptop estiver congelado, existem algumas soluções que você pode tentar.
Primeiro, verifique se o touchpad do seu laptop está habilitado. Muitos laptops possuem uma tecla de atalho para ligar ou desligar o touchpad. Pressione a tecla Fn junto com a tecla correspondente para habilitar ou desabilitar o touchpad.
Se isso não resolver o problema, verifique se os drivers do dispositivo estão atualizados. Você pode encontrar os drivers mais recentes no site do fabricante do seu laptop.
Outra opção é reiniciar o laptop. Às vezes, um reinício simples pode resolver problemas temporários.
Se o problema persistir, pode ser necessário procurar ajuda de um técnico de serviço de computador.
Espero que essas dicas possam ajudar a resolver o problema do cursor congelado no seu laptop.
Métodos para solucionar problemas do touchpad no laptop
pt-br>
UTF-8>
Como resolver cursor travado no laptop
O touchpad do seu laptop está apresentando problemas e o cursor está travado? Confira abaixo alguns métodos para solucionar esse inconveniente.
| Método | Descrição |
|---|---|
| 1 | Verificar se o touchpad está habilitado |
| 2 | Reiniciar o laptop |
| 3 | Atualizar os drivers do touchpad |
| 4 | Limpar o touchpad |
| 5 | Desinstalar e reinstalar o driver do touchpad |
| 6 | Verificar por malware |
| 7 | Restaurar o sistema |
Sugiro que você procure ajuda técnica, pois minha seta está presa no meu laptop. Faça o download desta ferramenta para executar uma varredura


