Bem-vindos ao artigo Meu laptop perde conexão WiFi, onde vamos explorar as possíveis soluções para um problema comum enfrentado por muitos usuários: a perda de conexão com a rede WiFi em seus laptops. Descubra as causas e aprenda como resolver esse contratempo de forma simples e eficaz.
Tente estas soluções!
Experimente estas soluções para resolver o problema de perda de conexão WiFi no seu laptop.
1. Verifique se a opção de economia de energia do adaptador de rede está ativada. Para fazer isso, vá para as Configurações de Energia e desative a opção de economia de energia do adaptador de rede.
2. Atualize os drivers de rede do seu laptop. Visite o site do fabricante do seu laptop e baixe a versão mais recente dos drivers de rede.
3. Reinicie o seu modem e roteador WiFi. Desligue ambos os dispositivos, espere alguns minutos e ligue-os novamente.
4. Verifique se há interferência de outros dispositivos eletrônicos próximos ao seu laptop. Mantenha seu laptop afastado de dispositivos como telefones sem fio, micro-ondas e roteadores de outros vizinhos.
5. Se essas soluções não resolverem o problema, considere entrar em contato com um especialista em rede para obter assistência profissional.
Reinicie o laptop e os dispositivos de rede
Se o seu laptop estiver perdendo a conexão WiFi, uma solução simples pode ser reiniciar o laptop e os dispositivos de rede.
Primeiro, desligue o laptop e desconecte o cabo de energia. Em seguida, desligue o modem e o roteador WiFi. Aguarde alguns segundos e ligue novamente o modem e o roteador WiFi.
Depois, ligue o laptop novamente e verifique se a conexão WiFi está funcionando corretamente. Se não estiver, verifique se o adaptador de rede sem fio está ativado. Para fazer isso, siga estas etapas:
1. Clique com o botão direito do mouse no ícone de rede na barra de tarefas.
2. Selecione Abrir Configurações de Rede e Internet.
3. Clique em Wi-Fi no menu esquerdo.
4. Certifique-se de que a opção Wi-Fi esteja ativada.
Se mesmo assim o problema persistir, pode ser necessário atualizar o driver de rede do laptop. Para fazer isso, siga estas etapas:
1. Clique com o botão direito do mouse no ícone de rede na barra de tarefas.
2. Selecione Gerenciar Configurações de Rede.
3. Clique em Alterar opções do adaptador.
4. Encontre o adaptador de rede sem fio na lista e clique com o botão direito do mouse nele.
5. Selecione Atualizar driver.
Essas etapas simples podem resolver a maioria dos problemas de conexão WiFi no laptop.
Desative a economia de energia do adaptador de rede
1. Abra o Painel de Controle do Windows.
2. Clique em Opções de Energia.
3. Selecione Alterar configurações do plano ao lado do plano de energia selecionado.
4. Clique em Alterar configurações avançadas de energia.
5. Expanda a seção Configurações do adaptador de rede.
6. Expanda a seção Economia de energia.
7. Certifique-se de que a opção Economia de energia do adaptador de rede esteja definida como Desativar.
8. Clique em Aplicar e depois em OK para salvar as alterações.
Isso deve resolver o problema de perda de conexão WiFi em seu laptop. Se o problema persistir, considere atualizar o driver de rede ou entrar em contato com um técnico especializado.
Atualize o driver de rede
Existem várias maneiras de atualizar o driver de rede. Uma das formas mais simples é usar o Windows Update para verificar se há atualizações disponíveis. Você também pode baixar o driver diretamente do site do fabricante do seu laptop.
Depois de baixar o driver, siga estas etapas para atualizá-lo:
1. Abra o Gerenciador de Dispositivos, clique com o botão direito do mouse em Adaptadores de Rede e selecione Atualizar Driver.
2. Selecione a opção Procurar software de driver no computador.
3. Navegue até o local onde você salvou o driver baixado e selecione-o.
4. Siga as instruções na tela para concluir a atualização.
Lembre-se de reiniciar o laptop após a atualização do driver. Isso pode resolver o problema de perda de conexão WiFi.
Altere o intervalo de verificação de validade
Se o seu laptop estiver perdendo conexão WiFi com frequência, uma possível solução é alterar o intervalo de verificação de validade do adaptador de rede.
Para fazer isso, siga estas etapas:
1. Abra o Gerenciador de dispositivos.
2. Procure por Adaptadores de rede e clique para expandir.
3. Clique com o botão direito do mouse no adaptador de rede sem fio e selecione Propriedades.
4. Na guia Gerenciamento de energia, desmarque a opção Permitir que o computador desligue este dispositivo para economizar energia.
5. Clique em OK para salvar as alterações.
Essa configuração garante que o adaptador de rede WiFi não seja desligado automaticamente para economizar energia, o que pode causar desconexões frequentes.
Experimente essa solução e veja se resolve o problema de perda de conexão WiFi no seu laptop.
Repare arquivos de sistema corrompidos
Se o seu laptop está perdendo a conexão WiFi constantemente, pode ser devido a arquivos de sistema corrompidos. Para corrigir esse problema, você pode usar o Fortect PC Repair Tool.
Este software é projetado para resolver problemas de conexão com a Internet e reparar arquivos de sistema corrompidos.
Para corrigir a conexão WiFi perdida, siga estas etapas:
1. Baixe e instale o Fortect PC Repair Tool em seu laptop.
2. Execute o programa e clique em Verificar agora para iniciar a verificação do sistema.
3. Aguarde até que a verificação seja concluída e selecione a opção Reparar arquivos corrompidos.
4. Siga as instruções na tela para concluir o processo de reparo.
Após concluir essas etapas, reinicie o laptop e verifique se o problema de perda de conexão WiFi foi resolvido. Se o problema persistir, entre em contato com um especialista em tecnologia para obter assistência adicional.
Repare e substitua arquivos de sistema corrompidos com Fortect
1. Abra o prompt de comando pressionando as teclas Windows + R e digite cmd.
2. No prompt de comando, digite sfc /scannow e pressione Enter.
3. Aguarde até que o processo seja concluído e, em seguida, reinicie o seu laptop.
Isso deve corrigir os arquivos de sistema corrompidos e resolver o problema de perda de conexão WiFi. Se o problema persistir, você também pode tentar atualizar os drivers de rede ou ajustar as configurações de economia de energia do adaptador de rede. Esperamos que essas soluções ajudem a restaurar sua conexão WiFi estável.
Execute uma verificação SFC
Para executar a verificação SFC, siga estes passos:
1. Abra o prompt de comando como administrador. Pressione a tecla Windows + X e escolha Prompt de Comando (Admin).
2. Digite sfc /scannow e pressione Enter.
3. Aguarde até que o processo seja concluído. Pode levar alguns minutos.
4. Reinicie o seu laptop e verifique se a conexão WiFi foi restabelecida.
Se a verificação SFC não resolver o problema, tente atualizar o driver da placa de rede. Você pode baixar o driver mais recente do site do fabricante do seu laptop.
Essas etapas devem ajudar a resolver problemas de conexão WiFi no seu laptop. Se o problema persistir, pode ser necessário entrar em contato com um técnico especializado.
Configure sua rede doméstica como privada no Windows 10
1. Clique no ícone de rede na barra de tarefas.
2. Selecione a rede Wi-Fi à qual você está conectado.
3. Clique em Propriedades da rede.
4. Na seção Perfil da rede, escolha Rede privada.
5. Clique em Fechar para salvar as alterações.
Isso deve ajudar a manter sua conexão Wi-Fi estável em seu laptop.
[strong]Dica adicional:[/strong] Se o problema persistir, pode ser útil atualizar o driver de rede do seu laptop. Consulte o site do fabricante do seu laptop ou use o Windows Update para obter a versão mais recente do driver.
Lembre-se de que outros dispositivos na sua rede também podem estar causando interferência, portanto, verifique se você está usando um canal de Wi-Fi menos congestionado.
Atualize os drivers
Para atualizar os drivers, siga estas etapas:
1. Abra o Gerenciador de Dispositivos no seu laptop.
2. Localize a seção Adaptadores de Rede e expanda-a.
3. Clique com o botão direito do mouse no adaptador de rede WiFi e selecione Atualizar driver.
4. Selecione a opção Buscar automaticamente software de driver atualizado.
5. Aguarde enquanto o Windows procura por atualizações de driver.
6. Se houver uma atualização disponível, siga as instruções na tela para instalá-la.
Atualizar os drivers pode resolver problemas de conexão WiFi causados por drivers desatualizados ou incompatíveis. Certifique-se de reiniciar o laptop após a atualização do driver para que as alterações entrem em vigor.
Atualize o sistema
Verifique as configurações de economia de energia do adaptador de rede para garantir que elas não estejam causando a desconexão da rede.
Se o problema persistir, atualize o driver do adaptador de rede do seu laptop. Isso pode ser feito acessando o site do fabricante do seu laptop e procurando a seção de suporte e drivers.
Outra solução é reiniciar o roteador WiFi e o modem Spectrum.
Se você estiver usando um extensor de WiFi, certifique-se de que ele esteja configurado corretamente e que esteja dentro do alcance do roteador principal.
Além disso, verifique se há interferências de outros dispositivos eletrônicos próximos ao seu laptop.
Siga essas dicas para solucionar o problema de perda de conexão WiFi no seu laptop.
Reinicie o roteador
Outra solução é verificar as configurações de economia de energia do adaptador de rede. No Windows 10, vá para as opções de energia, clique em Alterar configurações do plano e, em seguida, em Alterar configurações avançadas de energia. Procure a opção Configurações do adaptador sem fio e defina-a como Máximo desempenho.
Se essas soluções não funcionarem, verifique se há atualizações de driver de rede disponíveis para o seu laptop. Você pode fazer isso pesquisando o modelo do seu laptop no site do fabricante e baixando os drivers mais recentes.
Lembre-se de que problemas de conexão WiFi podem ser causados por vários motivos, então essas são apenas algumas soluções comuns. Se o problema persistir, é recomendável entrar em contato com um especialista em tecnologia para obter assistência adicional.
Reinicie o computador
Se o seu laptop perde conexão WiFi com frequência, uma solução simples é reiniciar o computador. Isso pode ajudar a restabelecer a conexão e resolver o problema temporariamente.
Antes de reiniciar, certifique-se de que todos os aplicativos e programas estejam fechados. Em seguida, clique no botão Iniciar no canto inferior esquerdo da tela e selecione Reiniciar. Aguarde o computador desligar e reiniciar automaticamente.
Após reiniciar, verifique se a conexão WiFi foi restabelecida. Se não, tente outros métodos de solução de problemas, como verificar as configurações de rede, reiniciar o roteador e atualizar o driver de rede.
Lembre-se de que reiniciar o computador é apenas uma solução temporária e o problema pode retornar. Se o problema persistir, é aconselhável procurar assistência técnica especializada.
Execute uma verificação de rede
Se o problema persistir, desligue e ligue novamente o seu laptop e o roteador WiFi. Se isso não resolver, reinicie o roteador e o modem.
Em seguida, verifique as configurações de economia de energia do adaptador de rede WiFi. Certifique-se de que a opção de economia de energia está desativada.
Se o problema continuar, atualize o driver de rede do seu laptop. Acesse o site do fabricante do seu laptop e procure por atualizações de driver.
Se nenhuma dessas soluções funcionar, você pode precisar entrar em contato com um especialista em tecnologia ou com o suporte do fabricante do seu laptop.
Verifique as conexões
Verifique se há alguma janela de erro do Windows que possa fornecer informações sobre o problema.
Uma solução comum é reiniciar o seu laptop e o roteador WiFi. Desligue ambos, aguarde alguns segundos e ligue novamente.
Também é importante verificar se os drivers de rede estão atualizados. Acesse o site do fabricante do seu laptop e procure por atualizações de drivers para a placa de rede.
Outra possível causa de desconexão é a configuração de economia de energia do adaptador de rede. Certifique-se de que essa configuração não esteja ativada.
Se o problema persistir, tente usar um extensor de WiFi ou mudar para um canal diferente no seu roteador.
Se nada disso funcionar, pode ser necessário entrar em contato com um especialista em tecnologia ou o suporte técnico do fabricante do seu laptop para obter assistência adicional.
Troque os cabos
- Verifique os cabos de conexão – Certifique-se de que os cabos de rede estejam corretamente conectados ao seu laptop e ao roteador.
- Troque o cabo de rede – Se estiver usando uma conexão com fio, experimente trocar o cabo de rede por um novo para descartar problemas de conexão.

- Reinicie o modem e o roteador – Desligue e ligue novamente o modem e o roteador para reestabelecer a conexão WiFi.
- Verifique as configurações de rede – Acesse as configurações de rede do seu laptop e verifique se tudo está configurado corretamente.
- Atualize os drivers do adaptador de rede – Certifique-se de que os drivers do adaptador de rede sem fio estejam atualizados para garantir uma conexão estável.
- Verifique o alcance do sinal WiFi – Se estiver longe do roteador, mova-se para mais perto para obter um sinal mais forte.
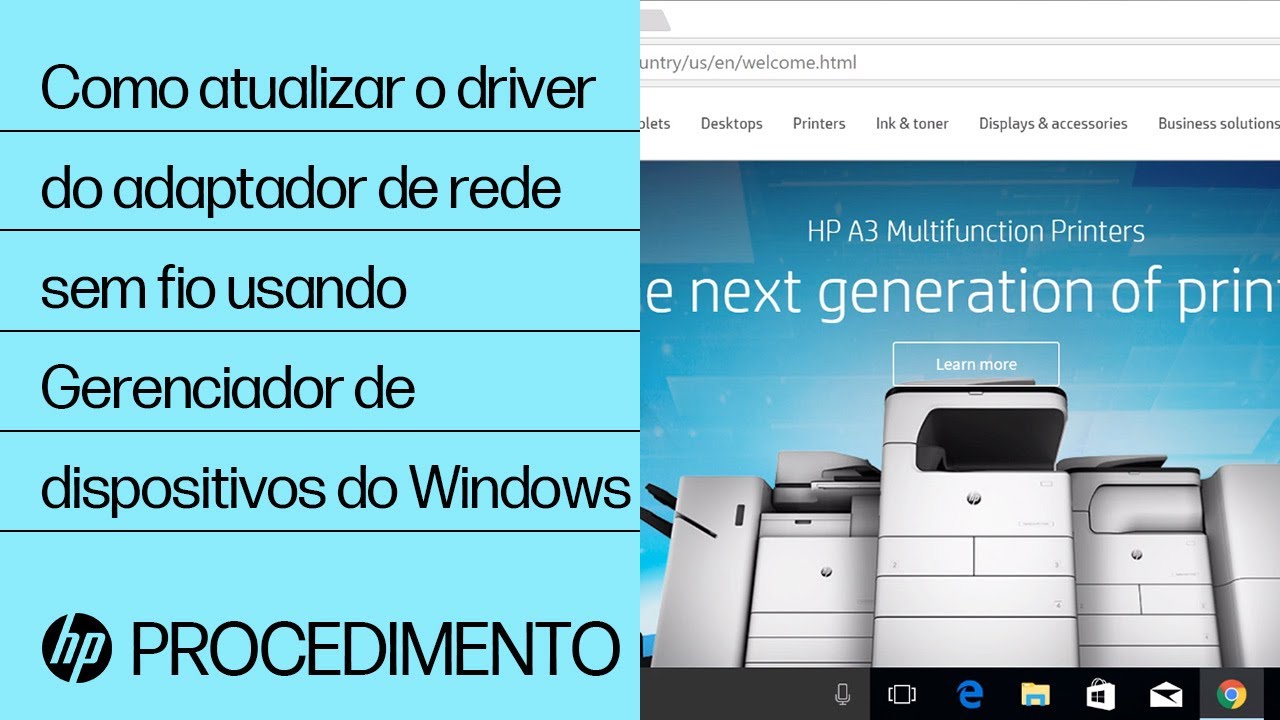
- Limpe o cache e os cookies do navegador – Às vezes, problemas de conexão podem ser causados por arquivos de cache ou cookies corrompidos. Limpe-os e reinicie o navegador.
- Restaure as configurações de fábrica do roteador – Se todas as outras opções falharem, você pode tentar restaurar as configurações de fábrica do roteador para reconfigurá-lo completamente.
Execute o solucionador de problemas de rede
1. Clique no ícone de rede na barra de tarefas e selecione Abrir Configurações de Rede e Internet.
2. Na janela de configurações, clique em Solucionar Problemas.
3. O solucionador de problemas irá analisar sua conexão WiFi em busca de problemas.
4. Siga as instruções fornecidas pelo solucionador de problemas para corrigir qualquer problema encontrado.
5. Se o solucionador de problemas não resolver o problema, tente desativar e reativar o adaptador de rede sem fio.
6. Clique com o botão direito no ícone de rede novamente e selecione Abrir Configurações de Rede e Internet.
7. Clique em Wi-Fi no painel esquerdo e, em seguida, clique em Alterar opções de adaptador.
8. Clique com o botão direito no adaptador de rede sem fio e selecione Desativar. Em seguida, clique com o botão direito novamente e selecione Ativar.
9. Reinicie o seu laptop e verifique se a conexão WiFi foi restabelecida.
Se o problema persistir, pode ser necessário atualizar o driver do adaptador de rede sem fio ou entrar em contato com um especialista em tecnologia para obter assistência adicional.
Atualize o firmware do roteador
Atualize o firmware do seu roteador para corrigir problemas de conexão WiFi no seu laptop. Isso pode resolver a maioria dos problemas de desconexão. Verifique o site do fabricante do roteador para obter instruções específicas sobre como atualizar o firmware. Certifique-se de seguir as etapas corretas para evitar danos ao dispositivo. Além disso, verifique se o driver de rede do seu laptop está atualizado. Você pode fazer isso acessando o Gerenciador de Dispositivos e procurando por atualizações.
Outra solução é verificar as configurações de economia de energia do adaptador de rede. Desabilite a opção de economia de energia para garantir uma conexão estável. Se essas soluções não funcionarem, considere o uso de um extensor de WiFi ou a troca de seu roteador. Lembre-se de que problemas de conexão podem ser causados por vários motivos, portanto, tente diferentes soluções até encontrar a correta para o seu caso.
Altere as configurações de gerenciamento de energia
Uma das maneiras de resolver esse problema é ajustar as opções de energia do seu laptop.
1. Clique com o botão direito do mouse no botão Iniciar e selecione Gerenciador de Dispositivos.
2. Expanda a seção Adaptadores de Rede.
3. Clique com o botão direito do mouse no adaptador de rede sem fio e selecione Propriedades.
4. Vá para a guia Gerenciamento de Energia e desmarque a opção Permitir que o computador desligue este dispositivo para economizar energia.
5. Clique em OK para salvar as alterações.
Essa configuração impedirá que o sistema desligue o adaptador de rede sem fio, evitando assim a desconexão do WiFi.
Se o problema persistir, tente atualizar o driver de rede ou reiniciar o roteador e o modem.
Essas são soluções comuns para problemas de conexão WiFi em laptops e podem ajudar a resolver o problema de perda de conexão WiFi.
Redefina o serviço de autoconfiguração do Wi-Fi
1. Abra o menu Iniciar e digite services.msc na barra de pesquisa.
2. Localize o serviço Configuração Automática WLAN na lista.
3. Clique com o botão direito do mouse no serviço e selecione Reiniciar.
4. Selecione Propriedades e verifique se o tipo de inicialização está definido como Automático.
5. Clique em Aplicar e OK para salvar as alterações.
6. Verifique se o seu laptop está atualizado com os drivers de rede mais recentes.
7. Desative as opções de economia de energia do adaptador de rede sem fio.
8. Reinicie o seu laptop e tente se conectar à rede Wi-Fi novamente.
Se o problema persistir, pode ser necessário entrar em contato com o suporte técnico ou um especialista em redes para obter assistência adicional.
Saiba como os especialistas lidaram com o problema
Existem várias maneiras de resolver esse problema.
Uma delas é verificar se o adaptador de rede está com a opção de economia de energia desativada. Para fazer isso, vá para as opções de energia do seu laptop e desative qualquer configuração que possa desligar o adaptador de rede.
Outra solução é atualizar o driver de rede. Verifique o site do fabricante do laptop para obter a versão mais recente do driver e instale-o.
Além disso, verifique se o seu roteador WiFi está funcionando corretamente. Reinicie-o e verifique se há algum problema de hardware.
Se nenhuma dessas soluções funcionar, você pode tentar usar um extensor de WiFi para ampliar o alcance do sinal. Isso pode ajudar a melhorar a conexão em áreas distantes do roteador.
Lembre-se de que essas são apenas algumas sugestões para resolver o problema e que pode haver outras causas para a perda de conexão WiFi em seu laptop. Consultar um especialista em tecnologia pode ser a melhor opção para identificar e resolver o problema de forma adequada.
Por que o Wi-Fi está desconectando com frequência em laptops?
Se o seu laptop está constantemente perdendo a conexão Wi-Fi, existem algumas possíveis razões e soluções para esse problema.
Uma das razões pode ser a configuração de economia de energia do adaptador de rede. Para corrigir isso, você pode ir para as opções de energia do seu laptop e desativar a configuração de economia de energia para o adaptador de rede Wi-Fi.
Outra possível solução é atualizar o driver de rede do seu laptop. Você pode fazer isso acessando o site do fabricante do seu laptop e procurando a versão mais recente do driver de rede. Baixe e instale o driver atualizado para corrigir possíveis problemas de conexão.
Além disso, verifique se o seu laptop está dentro do alcance adequado do roteador Wi-Fi. Se estiver muito longe, você pode precisar usar um extensor de Wi-Fi para melhorar o sinal.
Se nenhuma dessas soluções funcionar, pode ser necessário entrar em contato com um técnico especializado em redes para obter assistência adicional.
Lembre-se de que existem muitas razões possíveis para um laptop perder a conexão Wi-Fi e essas são apenas algumas das soluções mais comuns.
Quais são os erros mais frequentes de desconexão do Wi-Fi?
– Um dos erros mais frequentes de desconexão do Wi-Fi é a configuração incorreta das opções de economia de energia do adaptador de rede. Certifique-se de que a opção de economia de energia esteja desativada para evitar desconexões indesejadas.
– Outro erro comum é a falta de atualização dos drivers de rede. Verifique se o seu driver de rede está atualizado para garantir uma conexão estável.
– Problemas com o roteador também podem causar desconexões. Reinicie o roteador e verifique se há atualizações de firmware disponíveis.
– Além disso, interferências de outros dispositivos eletrônicos, como telefones sem fio ou microondas, podem afetar a conexão Wi-Fi. Mantenha esses dispositivos afastados do roteador para evitar problemas de sinal.
– Se o problema persistir, entre em contato com um especialista em redes para obter assistência técnica adequada.
Como posso corrigir meu laptop se ele continuar desconectando do Wi-Fi?
Se o seu laptop continuar desconectando do Wi-Fi, existem algumas soluções que você pode tentar. Primeiro, verifique se o problema não está relacionado à sua rede Wi-Fi em si. Reinicie o roteador ou experimente conectar-se a outra rede para ver se o problema persiste.
Se o problema persistir, verifique as configurações do seu laptop. Certifique-se de que o adaptador de rede sem fio esteja ativado e atualizado. Verifique também as configurações de economia de energia do adaptador de rede, pois isso pode estar causando a desconexão.
Se todas as configurações estiverem corretas, é possível que o driver do adaptador de rede esteja desatualizado ou corrompido. Nesse caso, você pode baixar a versão mais recente do driver no site do fabricante do seu laptop.
Outra possibilidade é que haja interferência de outros dispositivos ou obstáculos físicos entre o laptop e o roteador. Tente mover-se mais perto do roteador ou remover obstáculos para melhorar a conexão.
Se o problema persistir, pode ser necessário entrar em contato com um especialista em tecnologia para obter assistência adicional.
Atualize os drivers de rede
Para atualizar os drivers de rede, siga estas etapas:
1. Abra o Gerenciador de Dispositivos. Você pode fazer isso clicando com o botão direito do mouse no ícone do Windows no canto inferior esquerdo da tela e selecionando Gerenciador de Dispositivos.
2. Procure a seção Adaptadores de Rede e expanda-a.
3. Clique com o botão direito no seu adaptador de rede sem fio e selecione Atualizar driver.
4. Selecione a opção Buscar automaticamente software de driver atualizado.
5. Aguarde o Windows procurar e instalar a versão mais recente do driver de rede.
6. Reinicie o seu laptop.
Atualizar os drivers de rede pode resolver problemas de conexão WiFi em muitos casos. Se o problema persistir, considere outras soluções, como ajustar as configurações de economia de energia do adaptador de rede ou verificar se há problemas com o roteador ou a rede sem fio em si.
Reconecte-se à rede Wi-Fi
Se o seu laptop perde a conexão Wi-Fi com frequência, há algumas soluções que você pode tentar.
Primeiro, verifique se a sua rede Wi-Fi está funcionando corretamente e se outros dispositivos estão conectados a ela.
Em seguida, verifique se o seu laptop está próximo o suficiente do roteador para receber um sinal forte.
Se essas etapas não resolverem o problema, você pode tentar reiniciar o seu laptop e o roteador Wi-Fi.
Se o problema persistir, verifique as configurações de economia de energia do seu adaptador de rede. Certifique-se de que a opção de economia de energia não esteja ativada.
Se nenhuma dessas soluções funcionar, você pode precisar atualizar o driver de rede do seu laptop. Verifique o site do fabricante do seu laptop para obter as atualizações mais recentes.
Lembre-se de que essas são apenas algumas soluções comuns para o problema de perda de conexão Wi-Fi. Se o seu problema persistir, é recomendável entrar em contato com um especialista em redes para obter assistência adicional.
Ajuste as opções de energia
Se o seu laptop estiver perdendo a conexão WiFi com frequência, pode ser útil ajustar as opções de energia do seu dispositivo. Siga estas etapas para fazer isso:
1. Abra o Painel de Controle do Windows.
2. Clique em Opções de Energia.
3. Selecione a opção Equilibrado ou Alto Desempenho.
4. Clique em Alterar configurações do plano ao lado da opção selecionada.
5. Clique em Alterar configurações de energia avançadas.
6. Procure por Configurações do adaptador sem fio e clique para expandir.
7. Certifique-se de que a opção Economia de energia máxima esteja definida como Desativado.
8. Clique em OK para salvar as alterações.
Isso deve ajudar a evitar que o laptop desconecte da rede WiFi com frequência. Se o problema persistir, você pode precisar atualizar o driver do adaptador de rede ou considerar outras soluções mencionadas neste artigo.
1 Altere as configurações de energia do adaptador
Altere as configurações de energia do adaptador
Se o seu laptop está perdendo conexão WiFi, uma possível solução é alterar as configurações de energia do adaptador. Siga estes passos:
1. Abra o Painel de Controle.
2. Selecione Opções de Energia.
3. Clique em Alterar configurações do plano ao lado do plano selecionado.
4. Clique em Alterar configurações de energia avançadas.
5. Expanda a opção Configurações do Adaptador sem Fio.
6. Expanda a opção Modo de Economia de Energia.
7. Certifique-se de que o valor para Modo de Economia de Energia esteja definido como Máximo Desempenho ou Desempenho Equilibrado.
8. Clique em Aplicar e depois em OK.
Isso deve ajudar a resolver o problema de perda de conexão WiFi. Se o problema persistir, pode ser necessário procurar outras soluções ou entrar em contato com especialistas em tecnologia.
2 Altere as configurações de energia do dispositivo
2. Altere as configurações de energia do dispositivo:
Se o seu laptop estiver perdendo a conexão WiFi regularmente, uma possível solução é alterar as configurações de energia do dispositivo. Siga estas etapas:
1. Abra o Painel de Controle do Windows.
2. Clique em Opções de Energia.
3. Selecione o plano de energia que está usando atualmente.
4. Clique em Alterar configurações do plano.
5. Clique em Alterar configurações avançadas de energia.
6. Localize a opção Configurações do adaptador de rede sem fio e expanda.
7. Expanda a opção Modo de economia de energia e altere para Máximo Desempenho.
8. Clique em Aplicar e depois em OK.
Essa alteração desativa a economia de energia para o adaptador de rede sem fio, o que pode ajudar a resolver o problema de desconexão. Experimente essa opção e veja se resolve o seu problema de conexão WiFi.
Desative ou remova o software de segurança
Se o seu laptop está perdendo conexão WiFi, uma possível solução é desativar ou remover o software de segurança. Alguns programas antivírus ou firewalls podem interferir na conexão e causar problemas de desconexão.
Para fazer isso, siga estes passos:
1. Abra o menu Iniciar e vá para o Painel de Controle.
2. Procure por Programas ou Programas e Recursos e clique nele.
3. Encontre o software de segurança instalado no seu laptop.
4. Clique com o botão direito do mouse no programa e selecione Desinstalar ou Desativar.
5. Siga as instruções na tela para concluir o processo.
Após desativar ou remover o software de segurança, reinicie o laptop e verifique se a conexão WiFi está estável agora.
Lembre-se de que desativar ou remover o software de segurança pode deixar o seu laptop vulnerável a ameaças online. Certifique-se de substituí-lo por outro programa confiável ou reativá-lo assim que possível.
Altere o tipo de rede
Se o seu laptop está constantemente perdendo a conexão WiFi, uma solução possível é alterar o tipo de rede.
– Comece clicando no ícone de rede na barra de tarefas.
– Em seguida, clique com o botão direito do mouse na sua rede WiFi e selecione Propriedades.
– Vá para a guia Segurança e altere o tipo de criptografia para WPA2-PSK.
– Certifique-se de inserir a senha correta para a sua rede WiFi.
– Clique em OK para salvar as alterações.
Ao alterar o tipo de rede, você pode resolver problemas de desconexão WiFi e melhorar a estabilidade da sua conexão. Lembre-se de que essas instruções podem variar dependendo do sistema operacional do seu laptop e versão do Windows.

