Bem-vindo ao artigo sobre como resolver problemas ao copiar e colar no Windows.
Atualizado em July 2024: Pare de receber mensagens de erro e desacelerar o seu sistema com nossa ferramenta de otimização. Adquira agora em este link
- Baixe e instale a ferramenta de reparo aqui.
- Deixe-a escanear o seu computador.
- A ferramenta então reparará o seu computador.
Por que minha função de copiar e colar não está funcionando?
Se a função de copiar e colar não está funcionando no seu computador com Windows, existem algumas soluções possíveis para resolver esse problema.
Primeiro, certifique-se de que você está usando as teclas corretas para copiar e colar. Geralmente, é pressionar Ctrl + C para copiar e Ctrl + V para colar.
Se o problema persistir, pode haver um problema com a área de transferência. Tente reiniciar o computador para redefini-la. Você também pode tentar limpar a área de transferência usando o seguinte comando no prompt de comando: echo off | clip.
Outra possibilidade é que algum software ou aplicativo esteja causando conflitos com a função de copiar e colar. Tente fechar todos os aplicativos em execução e verifique se o problema persiste.
Se nada disso funcionar, pode ser necessário atualizar os drivers do dispositivo. Verifique se há atualizações disponíveis para os drivers do seu teclado.
Essas são algumas sugestões para corrigir problemas com a função de copiar e colar no Windows. Esperamos que isso ajude a resolver o seu problema.
Como corrigir quando o copiar e colar não está funcionando no Windows 10/11
Se você está tendo problemas com o recurso de copiar e colar no Windows 10/11, aqui estão algumas sugestões para corrigir o problema:
1. Verifique se o problema está apenas ocorrendo em determinadas aplicações ou em todas. Alguns aplicativos podem ter restrições de uso do recurso de copiar e colar.
2. Reinicie o seu computador. Às vezes, isso pode resolver problemas temporários.
3. Verifique se a sua área de transferência está funcionando corretamente. Para fazer isso, pressione Ctrl + C para copiar um texto e em seguida, Ctrl + V para colar em algum lugar, como um documento ou bloco de notas. Se não funcionar, pode haver um problema com a área de transferência.
4. Verifique se há algum software de terceiros ou extensões de navegador que possam estar interferindo no recurso de copiar e colar. Tente desativá-los temporariamente para ver se o problema é resolvido.
5. Verifique se há atualizações disponíveis para o seu sistema operacional e aplicativos. Às vezes, as atualizações podem corrigir problemas conhecidos.
6. Verifique se o seu teclado está funcionando corretamente. Experimente usar um teclado diferente ou conectar o teclado a uma porta USB diferente.
Se nenhuma dessas soluções funcionar, pode ser necessário entrar em contato com o suporte técnico ou procurar ajuda adicional.
Diagnosticar seu teclado
Se você está tendo problemas com a função de copiar e colar no Windows, o problema pode estar relacionado ao seu teclado. Aqui estão algumas sugestões para diagnosticar e corrigir o problema:
1. Verifique se a tecla Ctrl está funcionando corretamente. Pressione Ctrl+C para copiar e Ctrl+V para colar. Se essas ações não funcionarem, pode haver um problema com a tecla Ctrl ou com o driver do teclado.
2. Verifique se a função de copiar e colar está habilitada. Vá para as configurações do sistema e verifique se a opção Copiar e colar está ativada.
3. Reinicie o seu computador. Às vezes, um simples reinício pode resolver problemas temporários relacionados ao teclado.
4. Verifique se há malware ou vírus em seu sistema. Execute uma verificação completa de segurança usando um software antivírus confiável.
5. Verifique se o problema está ocorrendo apenas em determinados aplicativos ou documentos. Se for o caso, pode haver um problema específico com esses aplicativos ou documentos.
Tente essas sugestões para diagnosticar e corrigir problemas de copiar e colar no Windows. Se nenhum desses passos funcionar, pode ser necessário procurar assistência técnica especializada.
Atualizar o Windows
Quando a função de copiar e colar não está funcionando no Windows, existem algumas soluções possíveis.
Primeiro, verifique se o seu teclado está funcionando corretamente. Teste a tecla Ctrl para garantir que não esteja com defeito.
Certifique-se também de que não há problemas com o software do sistema operacional. Verifique se o Windows e todos os aplicativos estão atualizados com as últimas atualizações.
Além disso, verifique se há algum malware em seu computador, pois isso pode afetar a função de copiar e colar.
Outra solução é reiniciar o serviço de área de transferência. Para fazer isso, abra o Prompt de Comando como administrador e digite net start clipSVC seguido de net start UsoSvc.
Se nenhuma dessas soluções funcionar, você pode tentar reiniciar o computador ou usar o Gerenciador de Tarefas para finalizar os aplicativos que possam estar causando o problema.
Lembrando que essas são apenas algumas sugestões para resolver problemas de copiar e colar no Windows. Se o problema persistir, é recomendável buscar assistência técnica especializada.
Desativar temporariamente o software antivírus
1. Abra o software antivírus no seu computador.
2. Procure a opção de desativar ou pausar a proteção em tempo real.
3. Clique com o botão direito do mouse na opção e selecione Desativar ou Pausar (pode variar dependendo do software antivírus).
4. Confirme a ação e aguarde até que o software antivírus seja desativado.
Lembre-se de reativar o software antivírus após concluir a tarefa de copiar e colar. Se o problema persistir, verifique outras soluções ou entre em contato com o suporte técnico.
Executar a utilidade Check Disk
1. Abra o Prompt de Comando. Você pode fazer isso pressionando as teclas Windows + R, digitando cmd e pressionando Enter.
2. No Prompt de Comando, digite chkdsk seguido da letra da unidade que deseja verificar. Por exemplo, se deseja verificar a unidade C, digite chkdsk C: e pressione Enter.
3. O Check Disk analisará a unidade em busca de erros e tentará corrigi-los automaticamente.
4. Aguarde até que o processo seja concluído. Isso pode levar algum tempo, dependendo do tamanho da unidade e da quantidade de dados.
5. Reinicie o computador para que as alterações tenham efeito.
Se o problema de cópia e colagem persistir após executar o Check Disk, você pode tentar outras soluções, como reiniciar o serviço de área de transferência, atualizar os drivers do dispositivo ou verificar se há conflitos com aplicativos de terceiros. Esperamos que essas dicas ajudem a resolver seu problema de cópia e colagem no Windows.
Executar o rdpclip.exe
Se você estiver enfrentando problemas com a função de copiar e colar no Windows, uma solução possível é executar o rdpclip.exe.
O rdpclip.exe é um processo que lida com a área de transferência no sistema operacional Windows. Ao executá-lo, você pode resolver problemas relacionados à função de copiar e colar.
Para executar o rdpclip.exe, siga estes passos:
1. Abra o prompt de comando pressionando as teclas Win + R.
2. Digite rdpclip.exe e pressione Enter.
3. Reinicie o computador para verificar se o problema foi resolvido.
Lembre-se de reiniciar o computador após executar o rdpclip.exe. Isso pode ajudar a restaurar a funcionalidade de copiar e colar.
Experimente esse método se você estiver enfrentando problemas de copiar e colar no Windows.
Restauração do sistema
Se a função de copiar e colar não estiver funcionando corretamente no Windows, você pode tentar restaurar o sistema para corrigir o problema. A restauração do sistema é uma maneira eficaz de reverter as configurações e arquivos do sistema para um estado anterior, quando o recurso de copiar e colar estava funcionando corretamente.
Para restaurar o sistema, siga estas etapas:
1. Pressione o botão Iniciar e digite Restauração do Sistema na caixa de pesquisa.
2. Selecione Restauração do Sistema nos resultados da pesquisa.
3. Selecione uma data de restauração anterior em que o copiar e colar estava funcionando corretamente.
4. Siga as instruções na tela para concluir o processo de restauração.
Após a conclusão da restauração do sistema, reinicie o computador e verifique se a função de copiar e colar está funcionando corretamente. Se o problema persistir, você pode considerar outras soluções, como atualizar o Windows, verificar problemas no teclado ou desativar temporariamente os programas de terceiros que podem estar interferindo na função de copiar e colar.
Esperamos que essas sugestões ajudem a resolver o problema de copiar e colar no seu computador.
Verificar arquivos de sistema corrompidos
Verifique arquivos de sistema corrompidos para corrigir o problema de Copiar e Colar não Funciona no Windows. Isso pode ser causado por problemas no clipboard ou por drivers de dispositivo desatualizados.
Para corrigir o problema, siga estas sugestões:
1. Teste a tecla Ctrl para verificar se ela está funcionando corretamente.
2. Verifique se o problema não está ocorrendo apenas em um aplicativo ou documento específico.
3. Verifique se há atualizações disponíveis para o Windows e para o aplicativo que você está usando.
4. Reinicie o computador e tente novamente.
5. Verifique se não há programas ou serviços em execução que possam interferir na função de copiar e colar.
6. Execute uma verificação de integridade do sistema para verificar se há arquivos corrompidos.
7. Verifique se o problema também ocorre em outros computadores ou dispositivos.
Se nenhuma dessas soluções resolver o problema, é recomendável entrar em contato com o suporte técnico para obter assistência adicional.
Configurar um novo perfil de usuário
Se a função de copiar e colar não estiver funcionando corretamente no Windows, uma solução pode ser configurar um novo perfil de usuário. Isso pode resolver problemas relacionados ao clipboard ou a drivers de dispositivo corrompidos.
Siga estas etapas para configurar um novo perfil de usuário:
1. Abra o menu Iniciar e clique em Configurações.
2. Selecione Contas e, em seguida, Família e outros usuários.
3. Clique em Adicionar outra pessoa a este PC e siga as instruções para criar um novo perfil de usuário.
4. Faça login no novo perfil e teste a função de copiar e colar.
Se o problema persistir, pode ser necessário atualizar o Windows ou verificar se há atualizações de driver disponíveis para o seu computador.
Dicas adicionais:
– Reinicie o computador antes de realizar essas etapas.
– Verifique se a função de copiar e colar está habilitada nas configurações do seu sistema operacional.
– Experimente usar atalhos de teclado alternativos, como Ctrl + C para copiar e Ctrl + V para colar.
– Verifique se o problema está presente em todos os aplicativos ou apenas em um específico.
Ao configurar um novo perfil de usuário e seguir essas dicas, você pode corrigir problemas de copiar e colar no Windows de forma eficaz.
Desativar o complemento Send to Bluetooth
– Abra o menu Iniciar e digite Gerenciador de Complementos na barra de pesquisa.
– Selecione Gerenciador de Complementos nos resultados da pesquisa.
– Na janela do Gerenciador de Complementos, navegue até a categoria Complementos de Arquivos e encontre o complemento Send to Bluetooth.
– Clique com o botão direito do mouse no complemento e selecione Desativar no menu suspenso.
– Reinicie o computador para que as alterações tenham efeito.
Essas etapas devem desativar o complemento Send to Bluetooth no Windows. Se você estiver enfrentando outros problemas de copy-paste, recomendamos verificar se há atualizações para o sistema operacional e os drivers do dispositivo, além de reiniciar o serviço do Clipboard e verificar se há conflitos com outros aplicativos ou programas em execução.
Fechar programas abertos
Se você estiver enfrentando problemas ao copiar e colar no Windows, uma solução simples pode ser fechar todos os programas abertos. Isso pode ajudar a liberar recursos e resolver conflitos que possam estar afetando a função de copiar e colar.
Para fechar programas abertos, siga estas etapas:
1. Pressione Ctrl + Shift + Esc para abrir o Gerenciador de Tarefas.
2. Na guia Processos, procure por aplicativos ou programas em execução.
3. Clique com o botão direito no aplicativo ou programa e selecione Finalizar tarefa para encerrá-lo.
Após fechar todos os programas abertos, teste novamente a função de copiar e colar para verificar se o problema foi resolvido. Se você ainda estiver enfrentando problemas, recomendamos as sugestões e soluções adicionais mencionadas neste artigo.
Executar solucionador de problemas do teclado
Se você estiver enfrentando problemas ao copiar e colar no Windows, existem algumas soluções que podem ajudar a resolver o problema.
1. Verifique se a função de copiar e colar não está desabilitada. Pressione as teclas Ctrl + C para copiar e Ctrl + V para colar.
2. Reinicie o computador. Às vezes, um simples reinício pode resolver problemas de funcionamento do teclado.
3. Verifique se há atualizações do sistema operacional. Algumas versões do Windows podem ter problemas conhecidos com a função de copiar e colar, e as atualizações podem corrigir esses problemas.
4. Verifique se há atualizações de driver do dispositivo. Drivers desatualizados podem causar problemas de funcionamento do teclado.
Se nenhuma dessas soluções funcionar, é possível que haja um problema mais complexo com o sistema operacional ou com o hardware do computador. Nesse caso, é recomendável entrar em contato com o suporte técnico para obter assistência adicional.
Verificar se há vírus
Verifique se há vírus em seu computador, pois isso pode causar problemas no recurso de copiar e colar. Execute uma verificação completa do sistema usando um antivírus confiável.
Se o problema persistir, verifique se o recurso de copiar e colar está ativado. Pressione as teclas Ctrl + C para copiar e Ctrl + V para colar e veja se funciona.
Além disso, verifique se você está copiando de uma fonte confiável e colando em um destino válido. Certifique-se de que o texto ou arquivo que deseja copiar não esteja corrompido.
Outra dica é reiniciar o computador e verificar se o problema persiste. Às vezes, um reinício simples pode resolver problemas de funcionamento do sistema.
Se todas as sugestões acima não ajudarem, tente atualizar o sistema operacional para a versão mais recente. As atualizações podem corrigir problemas conhecidos relacionados ao recurso de copiar e colar.
Se o problema persistir, pode ser útil entrar em contato com o suporte técnico ou pesquisar soluções online específicas para o seu sistema operacional.
Perguntas frequentes
- Salve todo o trabalho que você está fazendo e feche todos os programas abertos.
- Clique no botão Iniciar no canto inferior esquerdo da tela.
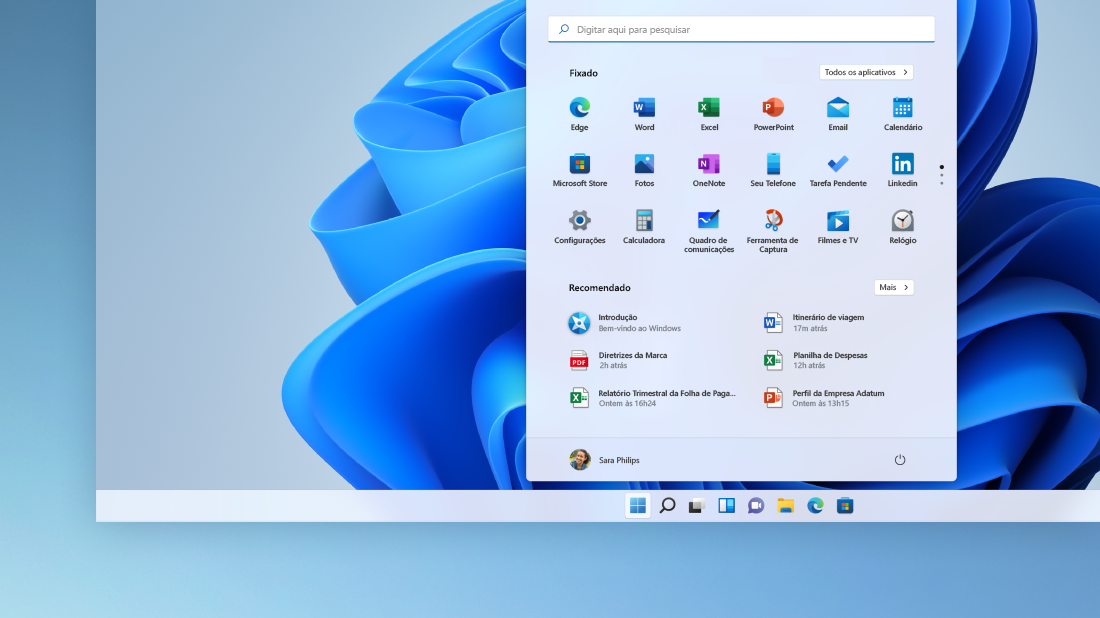
- Selecione a opção Reiniciar.
Verifique as teclas de atalho
- Pressione as teclas Ctrl+C para copiar e Ctrl+V para colar.
- Verifique se as teclas estão funcionando corretamente.

- Se não estiverem funcionando, tente usar as teclas Ctrl+Insert para copiar e Shift+Insert para colar.
Atualize o sistema operacional
- Clique no botão Iniciar e selecione Configurações.
- Selecione a opção Atualização e segurança.
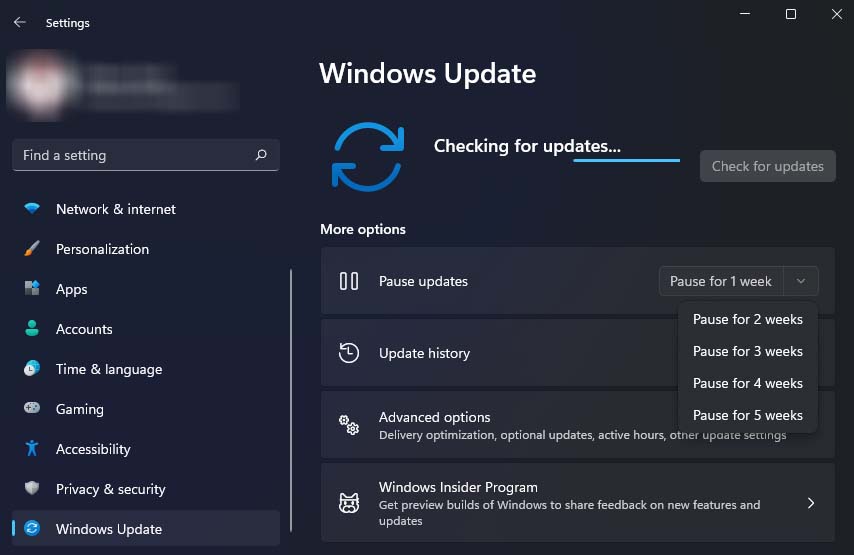
- Clique em Verificar se há atualizações e aguarde até que o sistema verifique se há atualizações disponíveis.
- Se houver atualizações disponíveis, clique em Instalar agora e siga as instruções na tela.
Verifique a área de transferência
- Pressione as teclas Win+V para abrir a área de transferência.
- Verifique se os itens copiados anteriormente estão sendo exibidos na lista.
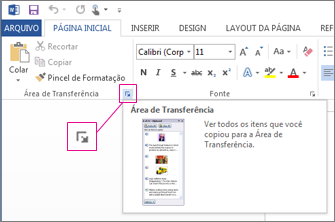
- Se não estiverem sendo exibidos, clique em Configurações na parte superior da janela.
- Na seção Área de transferência, verifique se a opção Salvar itens copiados está ativada.
Execute uma verificação de vírus
- Abra o programa antivírus instalado em seu computador.
- Inicie uma verificação completa em busca de vírus e malware.
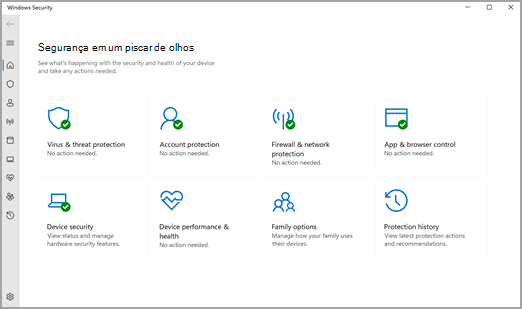
- Siga as instruções do programa para remover qualquer ameaça encontrada.
Por que o copiar e colar não está funcionando em apenas um aplicativo/programa?
- Problemas de compatibilidade: alguns aplicativos ou programas podem não ser compatíveis com a função de copiar e colar.
- Falha no software: pode haver uma falha no próprio aplicativo ou programa, impedindo o funcionamento do recurso de copiar e colar.
- Problemas de configuração: configurações incorretas podem afetar o funcionamento do copiar e colar em apenas um aplicativo ou programa específico.
- Interferência de outros programas: outros softwares em execução podem interferir no funcionamento do recurso de copiar e colar em determinado aplicativo.
- Problemas de memória: falta de memória ou problemas de gerenciamento de memória podem causar falhas no copiar e colar em um aplicativo específico.
- Problemas de atualização: a falta de atualizações ou atualizações incompletas podem resultar em mau funcionamento do recurso de copiar e colar.
- Problemas de permissão: restrições de acesso ou permissões inadequadas podem impedir o uso do copiar e colar em um determinado programa.
É melhor usar aplicativos de terceiros em vez do copiar e colar do Windows?
Embora o recurso de copiar e colar do Windows seja amplamente utilizado, às vezes pode apresentar problemas. Se você está enfrentando problemas com o copiar e colar, existem algumas soluções que podem ajudar.
Primeiro, teste o atalho Ctrl + C para copiar e Ctrl + V para colar. Se isso não funcionar, verifique se não há problemas com o teclado ou os drivers do dispositivo.
Outra opção é usar aplicativos de terceiros, que podem oferecer recursos adicionais e soluções para problemas de copiar e colar. Alguns exemplos populares são o Clipboard History, que permite visualizar o histórico de itens copiados, e aplicativos de produtividade que facilitam o processo de copiar e colar.
Lembre-se de manter seu sistema operacional atualizado, pois as atualizações podem corrigir problemas conhecidos do copiar e colar.
Experimente essas dicas e sugestões para resolver problemas de copiar e colar no Windows e aproveite ao máximo essa função essencial.
Por que nem todos os aplicativos possuem a função de copiar e colar no menu de clique direito?
Por que alguns aplicativos não têm a opção de copiar e colar no menu de clique direito? Isso pode ser causado por várias razões, como problemas de compatibilidade, configurações incorretas ou bugs no software.
Para resolver esse problema, você pode tentar algumas soluções. Primeiro, verifique se o recurso de copiar e colar está ativado nas configurações do seu computador. Em seguida, teste as teclas Ctrl+C e Ctrl+V para verificar se estão funcionando corretamente.
Se o problema persistir, você pode tentar reiniciar o aplicativo ou o computador. Verifique também se há atualizações disponíveis para o aplicativo ou sistema operacional, pois isso pode resolver problemas conhecidos.
Se nada disso funcionar, você pode tentar usar métodos alternativos de copiar e colar, como usar o teclado ou o menu de edição do aplicativo.
Se o problema persistir, pode ser necessário entrar em contato com o suporte técnico do aplicativo ou procurar ajuda em fóruns de discussão online.
E se você estiver enfrentando o temido “Blue Screen of Death”, o Fortect pode reparar as causas desse erro grave e identificar hardware com mau funcionamento. E se precisar recuperar o sistema operacional, o Fortect pode comparar com uma versão saudável e restaurar os arquivos necessários sem afetar seus dados pessoais. Experimente o Fortect hoje mesmo!
Como funciona a função de copiar e colar?
A função de copiar e colar permite que você transfira facilmente textos, arquivos e outros conteúdos de um lugar para outro em seu computador. No entanto, às vezes essa função pode não funcionar corretamente no Windows.
Isso pode ser causado por várias razões, como problemas com o teclado, drivers do dispositivo ou erros no sistema operacional.
Se você estiver enfrentando problemas com o copy-paste, aqui estão algumas soluções possíveis:
– Verifique se a função de copiar e colar está habilitada no seu computador.
– Reinicie o computador e tente novamente.
– Teste o Ctrl+C e Ctrl+V em diferentes aplicativos e documentos para ver se o problema é específico de algum deles.
– Verifique se o seu sistema operacional e os aplicativos estão atualizados.
– Verifique se não há programas de terceiros interferindo na função de copiar e colar.
– Se nada funcionar, você pode tentar reiniciar o serviço de transferência inteligente em seu computador.
Essas são apenas algumas sugestões para corrigir problemas com a função de copiar e colar. Esperamos que isso ajude a resolver o seu problema.
Copiar e colar não está funcionando no Windows 10
Quando copiar e colar não está funcionando no Windows 10, existem algumas soluções possíveis.
Primeiro, verifique se a função de copiar e colar está ativada em Configurações.
Se o problema persistir, reinicie o computador e teste novamente.
Outra opção é limpar o histórico da área de transferência, acessando as configurações do Windows.
Certifique-se também de que o teclado esteja funcionando corretamente, verificando as configurações do teclado e os drivers do dispositivo.
Além disso, verifique se nenhum programa ou aplicativo está bloqueando a função de copiar e colar.
Se todas essas soluções não resolverem o problema, é possível que haja um problema mais complexo com o sistema operacional. Nesse caso, considere atualizar para versões mais recentes do Windows ou buscar assistência técnica.
Verificar se o Windows está atualizado
Verifique se o Windows está atualizado antes de tentar corrigir o problema de cópia e colagem no Windows. Para verificar as atualizações, siga estes passos:
1. Abra o menu Iniciar e clique em Configurações.
2. Selecione Atualização e Segurança.
3. Clique em Windows Update no menu lateral esquerdo.
4. Clique em Verificar atualizações e aguarde o sistema verificar se há atualizações disponíveis.
5. Se houver atualizações disponíveis, clique em Baixar e aguarde o processo de atualização ser concluído.
Após atualizar o Windows, verifique se o problema de cópia e colagem foi resolvido. Se não, tente outras soluções sugeridas neste artigo.
Solução de problemas do teclado
– Verifique se a função de copiar e colar não está funcionando corretamente no Windows.
– Teste a tecla Ctrl para garantir que não esteja com defeito.
– Verifique se o problema ocorre em diferentes aplicativos ou documentos.
– Verifique se o problema persiste em diferentes versões do Windows.
– Certifique-se de que o teclado esteja corretamente configurado no sistema operacional.
– Reinicie o computador para solucionar problemas temporários.
– Verifique se há atualizações disponíveis para o sistema operacional e para os drivers do dispositivo.
– Limpe a área de transferência para resolver problemas com o histórico de cópia e colagem.
– Se o problema persistir, pode ser necessário reinstalar ou atualizar os pacotes de driver do teclado.
– Se possível, teste o teclado em outro computador para descartar problemas de hardware.
– Se todas as sugestões acima não resolverem o problema, considere procurar ajuda técnica especializada.
Verificar se há vírus
Verifique se há vírus no seu computador, pois isso pode ser a causa do problema de copiar e colar. Execute uma verificação completa do sistema usando um antivírus confiável.
Além disso, verifique se o recurso de copiar e colar está habilitado nas configurações do seu sistema operacional. Vá para Configurações > Sistema > Área de transferência e certifique-se de que a opção Copiar e colar esteja ativada.
Tente reiniciar o computador e verificar se o problema persiste. Às vezes, uma reinicialização simples pode corrigir problemas temporários.
Se você estiver copiando e colando texto de um documento para outro, verifique se ambos os documentos estão abertos no mesmo programa. Por exemplo, se você estiver copiando texto do Word para o Excel, certifique-se de que ambos os programas estejam abertos.
Se o problema persistir, tente usar atalhos de teclado para copiar e colar. Pressione Ctrl+C para copiar e Ctrl+V para colar.
Certifique-se de que os drivers do seu dispositivo estejam atualizados. Verifique o site do fabricante para obter as versões mais recentes dos drivers.
Se nenhuma dessas soluções funcionar, pode ser necessário entrar em contato com o suporte técnico do seu sistema operacional ou procurar assistência profissional para resolver o problema.
Fechar aplicativos abertos
Feche os aplicativos abertos antes de tentar copiar e colar no Windows. Isso pode causar problemas se houver muitos programas em execução ao mesmo tempo.
Se você estiver tendo problemas com o recurso de copiar e colar, verifique se o seu teclado está funcionando corretamente. Teste pressionando Ctrl + C e Ctrl + V em um documento ou navegador para ver se eles funcionam.
Outra causa comum de problemas de cópia e colagem pode ser o histórico da área de transferência. Limpe o histórico da área de transferência para resolver o problema.
Se o problema persistir, verifique se o driver do dispositivo está atualizado. Atualize os pacotes de driver do teclado para garantir o funcionamento adequado.
Se nenhuma dessas soluções funcionar, reinicie o computador para redefinir todas as configurações.
Essas dicas devem ajudar a resolver problemas de cópia e colagem no Windows.
Desativar o programa antivírus
Se você estiver enfrentando problemas ao copiar e colar no Windows, pode ser que o seu programa antivírus esteja interferindo nessa função. Desativar temporariamente o programa antivírus pode ajudar a resolver o problema.
Aqui estão as etapas para desativar o programa antivírus:
1. Clique com o botão direito do mouse no ícone do programa antivírus na bandeja do sistema.
2. Selecione a opção Desativar ou Parar proteção.
3. Confirme a ação e aguarde o programa antivírus ser desativado.
4. Tente copiar e colar novamente para verificar se o problema foi resolvido.
Lembre-se de reativar o programa antivírus após concluir suas tarefas de copiar e colar.
Se desativar o programa antivírus não resolver o problema, você pode explorar outras soluções mencionadas neste artigo.
Executar a utilidade Check Disk
Se você estiver enfrentando problemas com a função de copiar e colar do Windows, uma das soluções possíveis é executar a utilidade Check Disk. Essa ferramenta pode ajudar a corrigir erros no disco rígido que podem estar causando o problema.
Para executar o Check Disk, siga estas etapas:
1. Abra o prompt de comando pressionando as teclas Windows + R e digitando cmd (sem aspas). Pressione Enter.
2. No prompt de comando, digite chkdsk /f e pressione Enter para iniciar a verificação do disco.
3. Se o sistema solicitar que você reinicie o computador, digite S (sem aspas) e pressione Enter.
4. Reinicie o computador e aguarde o processo de verificação ser concluído.
Após a conclusão do Check Disk, teste a função de copiar e colar novamente para ver se o problema foi resolvido.
Esperamos que essas sugestões tenham sido úteis para solucionar o problema de copiar e colar no Windows. Se você ainda estiver com dificuldades, recomendamos procurar assistência técnica especializada ou consultar os recursos de suporte da Microsoft.
Copiar e colar não está funcionando no Mac
Se você está tendo problemas com a função de copiar e colar no Mac, existem algumas soluções possíveis. Primeiro, certifique-se de que o problema não seja devido a um erro de digitação ou à falta de compatibilidade entre os aplicativos. Em seguida, verifique se a função de copiar e colar está habilitada nas configurações do sistema. Se ainda não funcionar, reinicie o Mac e tente novamente.
Se o problema persistir, verifique se há atualizações disponíveis para o sistema operacional e para os aplicativos relevantes. Você também pode tentar limpar a área de transferência, reiniciar o Mac em modo de segurança ou redefinir as configurações do teclado. Se todas essas sugestões falharem, pode ser necessário entrar em contato com o suporte técnico da Apple para obter assistência adicional.
Verificar se o teclado é o problema
Verifique o teclado como possível causa do problema. Certifique-se de que as teclas de cópia e colagem estão funcionando corretamente. Verifique se o teclado está conectado corretamente ao computador. Teste a função de copiar e colar pressionando Ctrl + C para copiar e Ctrl + V para colar. Verifique se o problema ocorre apenas em determinados aplicativos ou documentos, ou se afeta todo o sistema operacional. Se necessário, reinicie o computador e teste novamente.
Se o problema persistir, verifique se há atualizações disponíveis para o sistema operacional, aplicativos e drivers do dispositivo. Considere também verificar as configurações de teclado. Se o problema persistir, pode ser necessário entrar em contato com o suporte técnico para obter mais orientações e soluções.
Reiniciar o dispositivo Mac
Se o recurso não estiver funcionando corretamente, pode haver várias causas.
Primeiro, verifique se você está copiando e colando da maneira correta.
Em seguida, verifique se o problema está ocorrendo apenas em determinados aplicativos ou em todos.
Se o problema persistir, reinicie o computador e tente novamente.
Certifique-se de que o sistema operacional e os aplicativos estejam atualizados.
Se nada funcionar, você pode tentar redefinir as configurações do teclado ou verificar se há problemas com os drivers do dispositivo.
Se precisar copiar e colar em um documento do Excel ou PowerPoint, tente usar atalhos de teclado específicos, como Ctrl+C e Ctrl+V.
Caso esteja enfrentando problemas de cópia e colagem no seu iPhone, reinicie o dispositivo e atualize o iOS para a versão mais recente.
Se o problema persistir, entre em contato com o suporte técnico para obter mais sugestões e soluções.
Copiar e colar não está funcionando no Ubuntu
Primeiro, verifique se o recurso de copiar e colar está ativado. Vá para Configurações do Sistema > Acessibilidade > Teclado e certifique-se de que a opção Permitir que o teclado controle o cursor esteja ativada.
Se o problema persistir, pode ser devido a um aplicativo específico. Tente copiar e colar em outros aplicativos para ver se o problema ocorre apenas em um deles.
Outra possível causa é a falta de espaço na área de transferência. Limpe a área de transferência pressionando Ctrl + Alt + L no teclado.
Se nada disso funcionar, pode ser necessário reiniciar o serviço do clipboard. Abra o terminal e execute o seguinte comando: sudo service clipboard restart.
Essas são algumas soluções comuns para corrigir problemas de copiar e colar no Ubuntu. Experimente essas dicas e veja se elas resolvem o seu problema.
Verificar o teclado
Se você está enfrentando problemas ao copiar e colar no Windows, verifique o seu teclado. O teclado é uma das principais causas desse problema.
Aqui estão algumas sugestões para resolver o problema:
1. Verifique se as teclas de atalho estão funcionando corretamente. Teste a combinação de teclas Ctrl + C para copiar e Ctrl + V para colar.
2. Verifique se o teclado está configurado corretamente. Verifique se o idioma do teclado está correto nas configurações do Windows.
3. Verifique se os drivers do teclado estão atualizados. Atualize os drivers do teclado para garantir um bom funcionamento.
4. Reinicie o computador. Às vezes, reiniciar o computador pode resolver problemas temporários relacionados ao teclado.
Se após verificar o teclado o problema persistir, pode haver outras causas para a função de copiar e colar não funcionar corretamente. Nesse caso, consulte outras soluções específicas para o seu sistema operacional ou aplicativo.
Lembre-se de sempre manter o seu sistema operacional e aplicativos atualizados para evitar problemas de compatibilidade.
Verificar permissões
Se você está enfrentando problemas ao copiar e colar no Windows, existem algumas verificações de permissões que você pode fazer para corrigir o problema.
1. Verifique as permissões de acesso aos arquivos e pastas relevantes. Certifique-se de que você tem permissão para ler, gravar e executar esses arquivos.
2. Verifique se as permissões estão corretamente configuradas para as ações de copiar e colar. Você pode fazer isso seguindo estas etapas:
– Clique com o botão direito do mouse no arquivo ou pasta.
– Selecione Propriedades no menu.
– Vá para a guia Segurança e verifique se as permissões estão configuradas corretamente.
3. Verifique se o recurso de copiar e colar está ativado no seu sistema operacional. Para fazer isso:
– Pressione as teclas Ctrl + V para colar o conteúdo em algum lugar.
– Se nada acontecer, o recurso de copiar e colar pode estar desativado.
Se essas sugestões não resolverem o problema, pode ser necessário procurar outras soluções ou obter ajuda técnica.
Fechar aplicativos abertos
Quando o recurso de copiar e colar não funciona no Windows, pode ser útil fechar todos os aplicativos abertos. Isso pode ajudar a resolver problemas com o recurso de copiar e colar.
Para fazer isso, siga estas etapas:
1. Pressione as teclas Ctrl, Shift e Esc juntas para abrir o Gerenciador de Tarefas.
2. Clique na guia Processos.
3. Role para baixo e encontre todos os aplicativos abertos.
4. Clique com o botão direito em cada aplicativo e selecione Finalizar Tarefa.
5. Repita esse processo para todos os aplicativos abertos.
Após fechar os aplicativos abertos, tente usar o recurso de copiar e colar novamente para verificar se o problema foi resolvido. Se não, continue lendo o artigo para mais sugestões e soluções.
Reiniciar o dispositivo
Se você estiver enfrentando problemas com a função de copiar e colar no Windows, uma solução simples pode ser reiniciar o seu dispositivo. Isso pode resolver problemas temporários e restaurar a funcionalidade normal do recurso.
Para reiniciar o seu dispositivo, siga estas etapas:
1. Feche todos os programas e janelas abertas.
2. Clique no botão Iniciar no canto inferior esquerdo da tela.
3. Selecione a opção Reiniciar no menu.
4. Aguarde o dispositivo ser reiniciado completamente.
Após o reinício, teste a função de copiar e colar novamente para verificar se o problema foi resolvido. Se ainda estiver enfrentando problemas, existem outras soluções que podem ajudar a corrigir o problema.
Lembre-se de verificar se o seu sistema operacional e os aplicativos estão atualizados, pois versões desatualizadas podem causar problemas de compatibilidade.
Copiar e colar não está funcionando em aplicativos específicos
1. Verifique se a função de copiar e colar está habilitada: vá para Configurações do Windows > Sistema > Área de transferência e certifique-se de que a opção Copiar e colar esteja ativada.
2. Reinicie o aplicativo com o qual você está tendo problemas. Às vezes, isso é suficiente para resolver o problema.
3. Experimente reiniciar o seu computador. Isso pode ajudar a atualizar o sistema e corrigir qualquer problema temporário.
4. Verifique se há atualizações de software disponíveis para o aplicativo específico em questão. As atualizações podem corrigir problemas conhecidos.
5. Se o problema persistir, tente reiniciar o serviço Área de transferência no Gerenciador de Tarefas. Pressione Ctrl + Shift + Esc, vá para a guia Serviços, encontre Área de transferência e reinicie-o.
6. Se nada mais funcionar, pode ser necessário reinstalar o aplicativo ou atualizar os drivers do dispositivo.
Com essas dicas, esperamos que você possa resolver o problema de copiar e colar em aplicativos específicos no Windows.
Usar aplicativos de área de transferência
Outra sugestão é verificar se o recurso de cópia e colagem está ativado nas configurações do sistema. Além disso, certifique-se de que as versões do sistema operacional e dos aplicativos estejam atualizadas, pois atualizações podem corrigir problemas conhecidos.
Se o problema persistir, você pode tentar reiniciar o computador ou verificar se há algum problema com os drivers do dispositivo. Às vezes, desligar e ligar novamente pode resolver problemas temporários.
Se nenhuma dessas soluções funcionar, você pode tentar utilizar o teclado virtual ou utilizar atalhos de teclado alternativos para copiar e colar. Além disso, é sempre bom verificar se há algum software de terceiros interferindo no processo de cópia e colagem.
Esperamos que essas dicas sejam úteis para corrigir problemas de cópia e colagem no Windows.
Habilitar o copiar e colar nunca é desperdício!
Soluções para corrigir problemas de cópia e colagem no Windows
Se você está tendo problemas com a função de copiar e colar no seu computador com Windows, existem algumas soluções que podem ajudar a resolver o problema.
1. Verifique se o recurso de copiar e colar está habilitado. Vá para as configurações do Windows e certifique-se de que a opção de copiar e colar está ativada.
2. Reinicie o computador. Às vezes, um simples reinício pode resolver problemas de cópia e colagem.
3. Verifique se há atualizações disponíveis para o Windows. As atualizações podem corrigir problemas de funcionamento do sistema operacional.
4. Verifique se há atualizações para os drivers do dispositivo. Drivers desatualizados podem causar problemas de cópia e colagem.
5. Limpe a área de transferência. Às vezes, arquivos corrompidos na área de transferência podem causar problemas. Para limpá-la, pressione as teclas Windows + R, digite cmd e pressione Enter. No prompt de comando, digite echo off | clip e pressione Enter.
Essas são apenas algumas sugestões para corrigir problemas de cópia e colagem no Windows. Experimente essas soluções e veja se elas ajudam a resolver o seu problema.
Eu recomendo verificar se o recurso de copiar e colar está habilitado corretamente, pois pode ser a causa do problema. Faça o download desta ferramenta para executar uma varredura


