Introdução:
Neste artigo, abordaremos uma questão comum no Windows 10: a barra de tarefas que insiste em não desaparecer quando estamos em tela cheia. Descubra soluções práticas para corrigir esse problema e aproveitar ao máximo sua experiência no sistema operacional. Vamos lá!
Atualizado em July 2024: Pare de receber mensagens de erro e desacelerar o seu sistema com nossa ferramenta de otimização. Adquira agora em este link
- Baixe e instale a ferramenta de reparo aqui.
- Deixe-a escanear o seu computador.
- A ferramenta então reparará o seu computador.
Soluções rápidas para a barra de tarefas visível em tela cheia
Ao usar o Windows 10, pode ser frustrante quando a barra de tarefas não desaparece em tela cheia. Para corrigir esse problema, siga estas soluções rápidas:
1. Verifique as configurações: Clique com o botão direito na barra de tarefas e escolha Configurações. Certifique-se de que a opção Ocultar automaticamente a barra de tarefas no modo de tela cheia esteja ativada.
2. Reinicie o Windows Explorer: Pressione as teclas Ctrl + Shift + Esc para abrir o Gerenciador de Tarefas. Vá para a guia Processos, encontre Windows Explorer, clique com o botão direito e selecione Reiniciar.
3. Verifique programas em segundo plano: Alguns aplicativos podem impedir que a barra de tarefas se esconda. Feche quaisquer programas suspeitos ou execute uma verificação antivírus.
Se essas soluções não funcionarem, você pode tentar outras correções específicas para o seu sistema. Lembre-se de reiniciar o computador após aplicar as alterações. Esperamos que essas dicas resolvam o problema de sua barra de tarefas no Windows 10 em tela cheia.
Reiniciar o Windows Explorer
Para fazer isso, siga estes passos:
1. Pressione as teclas Ctrl + Shift + Esc para abrir o Gerenciador de Tarefas.
2. Na guia Processos, encontre Windows Explorer.
3. Clique com o botão direito do mouse em Windows Explorer e selecione Reiniciar.
Após reiniciar o Windows Explorer, verifique se a barra de tarefas desaparece corretamente em tela cheia. Se o problema persistir, você pode tentar outras soluções, como verificar as configurações da barra de tarefas ou reiniciar o sistema.
Lembre-se de que reiniciar o Windows Explorer pode afetar temporariamente sua área de trabalho e quaisquer aplicativos em execução. Portanto, salve seu trabalho antes de prosseguir.
Esperamos que essas instruções ajudem a resolver o problema da barra de tarefas no Windows 10.
Configurações da barra de tarefas e ocultação automática
- Verifique as configurações da barra de tarefas: Certifique-se de que as configurações da barra de tarefas estejam corretamente ajustadas.
- Desative a ocultação automática da barra de tarefas: Verifique se a ocultação automática da barra de tarefas está desativada.
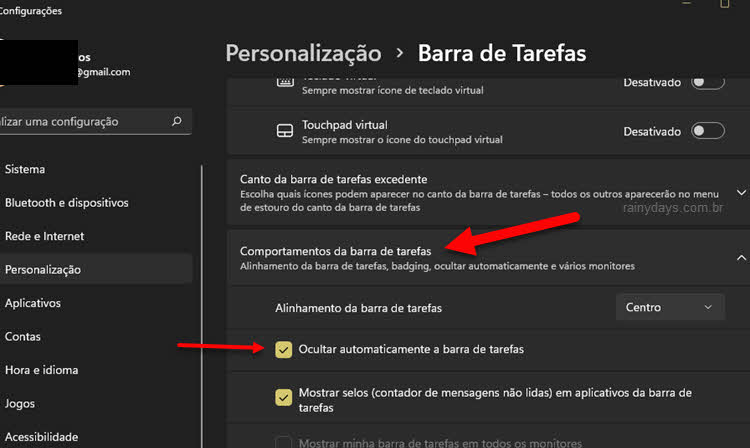
- Atualize os drivers de vídeo: Certifique-se de ter os drivers de vídeo mais recentes instalados no seu computador.
- Execute a solução de problemas do Windows: Utilize a ferramenta de solução de problemas do Windows para identificar e corrigir problemas relacionados à barra de tarefas.
- Reinicie o Windows Explorer: Reinicie o processo do Windows Explorer para redefinir a barra de tarefas.
- Execute uma verificação de vírus: Verifique se o seu computador está livre de malware que possa estar interferindo no funcionamento da barra de tarefas.
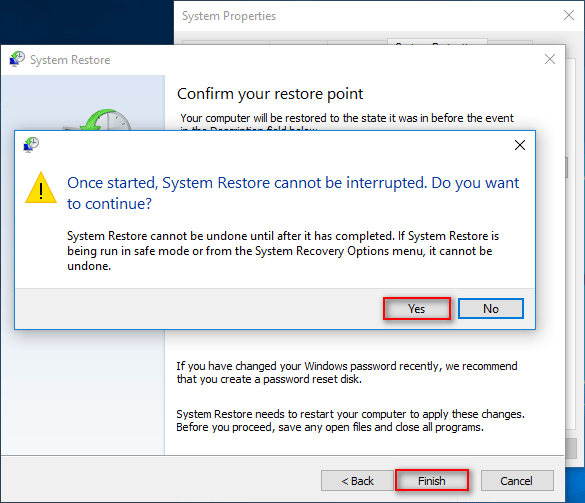
- Restaure as configurações padrão da barra de tarefas: Restaure as configurações da barra de tarefas para as configurações padrão.
- Verifique se há software de terceiros conflitantes: Desinstale ou atualize qualquer software de terceiros que possa estar causando conflitos com a barra de tarefas.
- Realize uma reinicialização limpa: Inicialize o computador em um estado limpo para identificar e resolver possíveis conflitos de software.
- Entre em contato com o suporte técnico: Se todas as opções anteriores não resolverem o problema, entre em contato com o suporte técnico do Windows para obter assistência adicional.
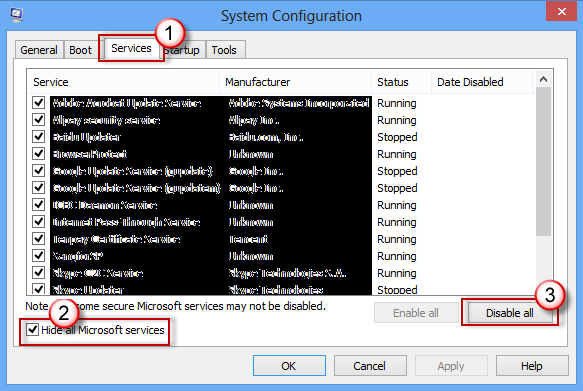
O que fazer se a ocultação automática não funcionar?
Se a ocultação automática da barra de tarefas não estiver funcionando no Windows 10, existem algumas soluções que você pode tentar. Primeiro, verifique se você ativou corretamente a opção de ocultar a barra de tarefas. Clique com o botão direito do mouse na barra de tarefas, vá em Configurações da barra de tarefas e certifique-se de que a opção Ocultar automaticamente a barra de tarefas no modo desktop esteja ativada.
Caso isso não resolva o problema, você pode tentar reiniciar o Explorador do Windows. Pressione as teclas Ctrl + Shift + Esc para abrir o Gerenciador de Tarefas, vá para a guia Processos, encontre Explorador do Windows, clique com o botão direito do mouse e selecione Reiniciar. Isso pode ajudar a restaurar a funcionalidade de ocultação da barra de tarefas.
Se nenhuma dessas soluções funcionar, você pode tentar reiniciar o computador ou atualizar o Windows para a versão mais recente. Essas medidas podem resolver problemas de software que estão impedindo a ocultação automática da barra de tarefas.
Esperamos que essas dicas tenham sido úteis para corrigir a barra de tarefas que não desaparece em tela cheia no Windows 10. Caso ainda esteja enfrentando problemas, recomendamos buscar ajuda em fóruns ou comunidades online especializadas em suporte técnico.
Usando o Gerenciador de Tarefas para corrigir a barra de tarefas que não se oculta no Windows
1. Pressione as teclas Ctrl + Shift + Esc para abrir o Gerenciador de Tarefas.
2. Clique na guia Processos ou Detalhes, dependendo da versão do Windows.
3. Role para baixo e procure o processo Explorer.exe.
4. Clique com o botão direito do mouse no processo Explorer.exe e selecione Reiniciar.
5. Isso reiniciará o Explorador de Arquivos e a barra de tarefas.
6. Se a barra de tarefas ainda não estiver se ocultando, clique com o botão direito do mouse na barra de tarefas e verifique se a opção Ocultar automaticamente a barra de tarefas está ativada.
7. Se a opção estiver ativada e a barra de tarefas ainda não se ocultar, tente desativar e reativar a opção.
8. Se todas as etapas acima não resolverem o problema, reinicie o computador.
Essas etapas devem ajudar a corrigir o problema da barra de tarefas que não se oculta no Windows 10.
Além disso, o Fortect também pode lidar com outros problemas, como danos causados por vírus, congelamento do computador e arquivos DLL corrompidos. Ele é capaz de restaurar seu sistema para um estado anterior, garantindo um funcionamento suave do Windows e de outros programas.
Corrigindo a barra de tarefas que não se oculta em tela cheia nas configurações de notificação
Ao usar o Windows 10, você pode enfrentar o problema da barra de tarefas não se ocultando em modo de tela cheia. Isso pode ser uma grande distração ao assistir vídeos ou jogar. Felizmente, existem maneiras de corrigir esse problema.
Primeiro, verifique se a opção de ocultar automaticamente a barra de tarefas está ativada. Para fazer isso, clique com o botão direito do mouse na barra de tarefas e selecione Configurações da barra de tarefas. Na guia Barra de tarefas, verifique se a opção Ocultar automaticamente a barra de tarefas no modo de tela cheia está ativada.
Se isso não resolver o problema, você pode tentar reiniciar o Explorador do Windows. Pressione as teclas Ctrl + Shift + Esc para abrir o Gerenciador de Tarefas. Na guia Processos, encontre Explorador do Windows, clique com o botão direito do mouse e selecione Reiniciar.
Se o problema persistir, pode ser necessário redefinir as configurações padrão da barra de tarefas. Para fazer isso, clique com o botão direito do mouse na barra de tarefas e selecione Configurações da barra de tarefas. Na guia Barra de tarefas, role para baixo e clique em Restaurar barra de tarefas às configurações padrão.
Essas são algumas das maneiras de corrigir a barra de tarefas que não se oculta em tela cheia no Windows 10. Esperamos que essas soluções ajudem a resolver o problema e permitam que você aproveite seus vídeos e jogos sem distrações.
Personalizando a Política de Grupo para corrigir a barra de tarefas que não se oculta no Windows 10
Se você está enfrentando o problema da barra de tarefas do Windows 10 não se ocultar em tela cheia, existem maneiras de corrigir esse incômodo. Uma opção é personalizar a Política de Grupo.
Siga estas etapas:
1. Pressione as teclas Windows + R para abrir a caixa de diálogo Executar.
2. Digite gpedit.msc e pressione Enter para abrir o Editor de Política de Grupo Local.
3. Navegue até Configuração do Usuário > Modelos Administrativos > Menu Iniciar e Barra de Tarefas.
4. Clique duas vezes em Ocultar a barra de tarefas automaticamente e selecione Habilitado.
5. Clique em Aplicar e depois em OK.
Isso deve corrigir o problema da barra de tarefas que não se oculta em tela cheia no Windows 10. Agora você pode aproveitar seu computador sem distrações.
Lembre-se de reiniciar o computador para que as alterações tenham efeito.
Atualizar o sistema
Outra solução é usar o recurso de ocultar a barra de tarefas automaticamente. Para fazer isso, clique com o botão direito do mouse na barra de tarefas e selecione Configurações da barra de tarefas. Em seguida, ative a opção Ocultar automaticamente a barra de tarefas em modo de tela cheia.
Em alguns casos, pode ser necessário reiniciar o explorador do Windows para que as alterações tenham efeito. Para fazer isso, abra o Gerenciador de Tarefas pressionando as teclas Ctrl + Shift + Esc. Na guia Processos, encontre Explorador do Windows, clique com o botão direito do mouse e selecione Reiniciar.
Essas são algumas maneiras simples de corrigir a barra de tarefas que não desaparece em tela cheia no Windows 10. Certifique-se de que suas configurações estejam corretas e seu sistema esteja atualizado para evitar esse problema.
Ocultar a barra de tarefas em tela cheia no Chrome
- Verifique as configurações do Chrome: Certifique-se de que a opção Ocultar automaticamente a barra de tarefas em modo de tela cheia esteja ativada nas configurações do Chrome.
- Atualize o Chrome: Mantenha o navegador sempre atualizado para garantir que esteja utilizando a versão mais recente, que pode corrigir possíveis bugs relacionados à barra de tarefas.
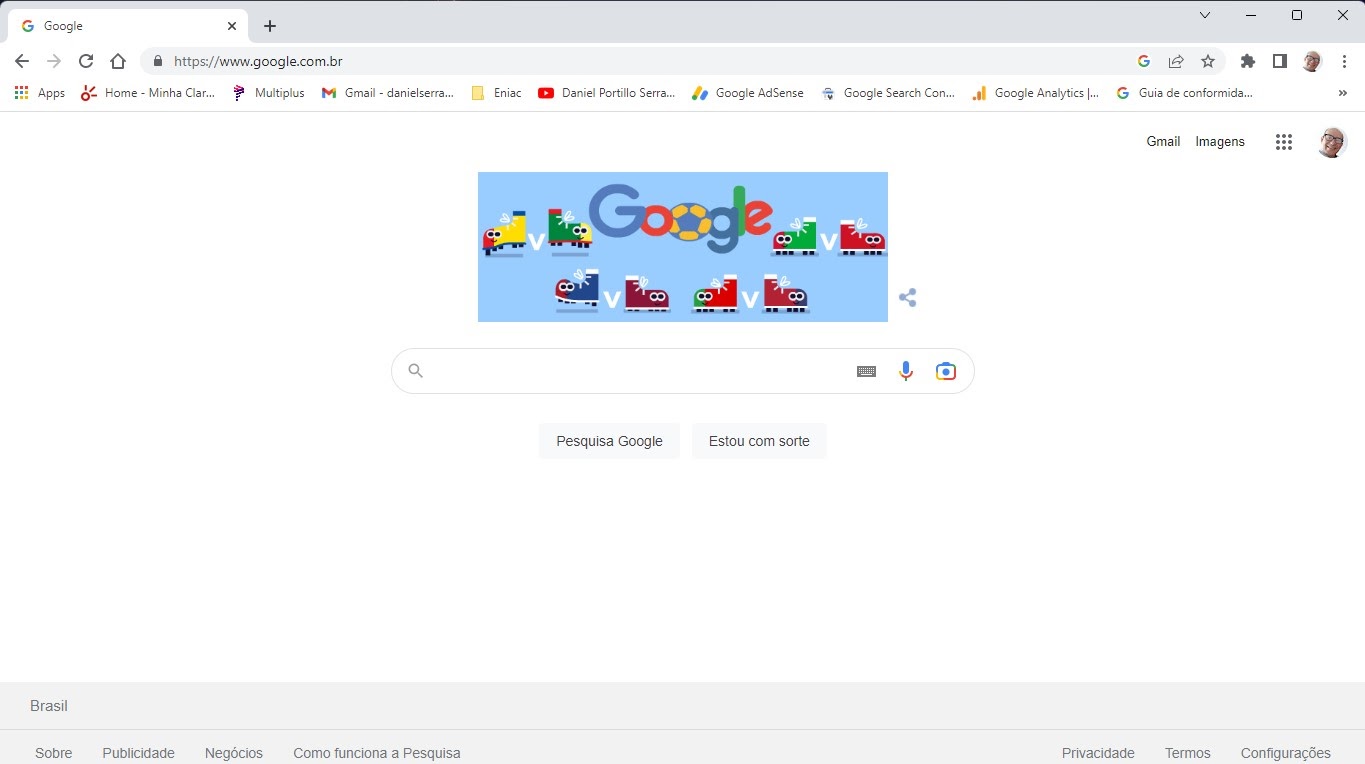
- Verifique as configurações do Windows 10: Certifique-se de que as configurações do sistema operacional não estejam interferindo na ocultação da barra de tarefas em tela cheia.
- Reinicie o Explorador de Arquivos: Reinicie o processo do Explorador de Arquivos para solucionar possíveis problemas relacionados à barra de tarefas.
- Verifique o modo de exibição do monitor: Verifique se o monitor está configurado corretamente e se a resolução da tela está adequada.
- Desative temporariamente programas em segundo plano: Alguns programas podem interferir no funcionamento da barra de tarefas em tela cheia. Desative temporariamente esses programas para verificar se o problema é solucionado.
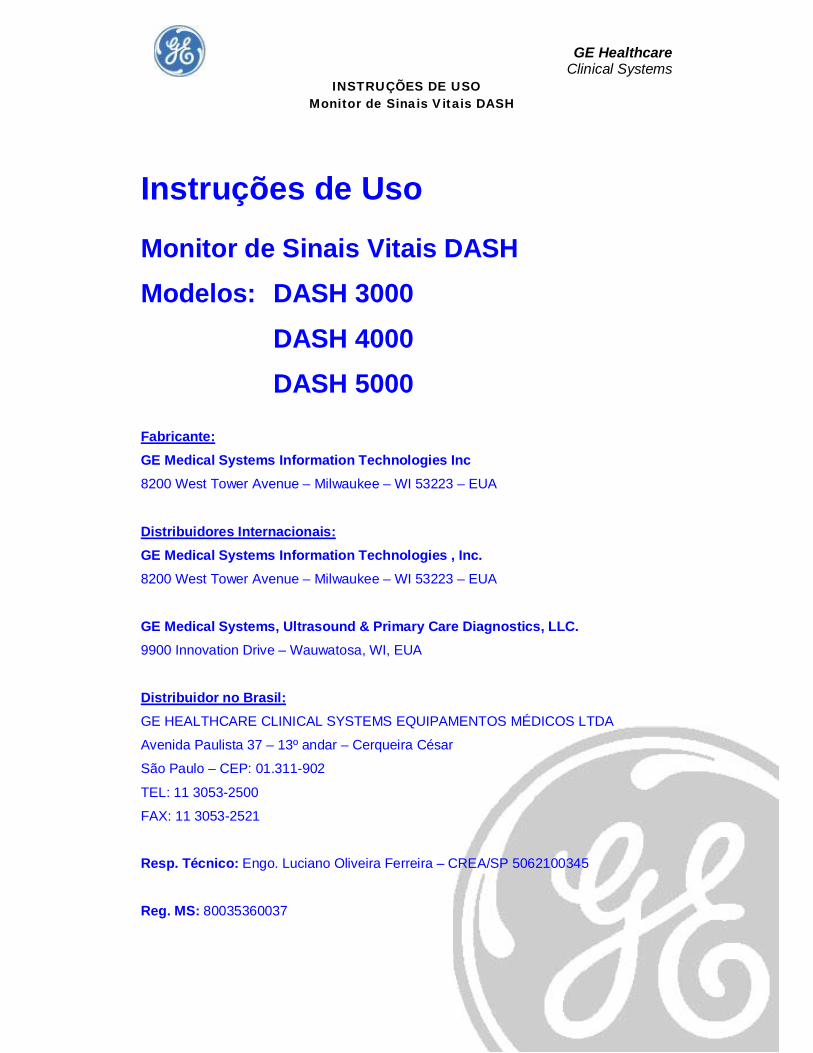
- Execute uma verificação de vírus e malware: Verifique se o seu computador está livre de vírus e malware, pois essas ameaças podem causar problemas no sistema operacional.
- Reinstale o Chrome: Se todas as outras soluções falharem, tente desinstalar e reinstalar o Chrome para corrigir possíveis problemas de software.
Restaurar o Chrome para as configurações padrão
Para fazer isso, siga estes passos:
1. Clique no menu de três pontos no canto superior direito do Chrome.
2. Selecione Configurações.
3. Role para baixo e clique em Avançado.
4. Role novamente para baixo e clique em Restaurar configurações para os padrões originais.
5. Clique em Restaurar configurações para confirmar.
Isso redefinirá todas as configurações do Chrome para as configurações padrão e pode ajudar a resolver problemas com a barra de tarefas. Se o problema persistir, você pode tentar outras soluções, como reiniciar o computador ou verificar se há atualizações do Windows disponíveis.
Solucionando problemas com a barra de tarefas que não se oculta em tela cheia no Windows 10
Se você está tendo problemas com a barra de tarefas que não se oculta em tela cheia no Windows 10, existem algumas soluções possíveis que você pode tentar.
Primeiro, verifique se a opção Ocultar automaticamente a barra de tarefas em modo de tela cheia está ativada. Para fazer isso, clique com o botão direito na barra de tarefas, vá em Configurações da barra de tarefas e certifique-se de que a opção esteja marcada.
Se isso não resolver o problema, você pode tentar reiniciar a barra de tarefas. Abra o Gerenciador de Tarefas pressionando as teclas Ctrl + Shift + Esc, encontre Windows Explorer na lista de processos, clique com o botão direito e selecione Reiniciar.
Outra opção é criar uma nova conta de usuário. Às vezes, problemas com a barra de tarefas estão relacionados a configurações específicas do usuário.
Se essas soluções não funcionarem, você pode tentar reiniciar o computador ou atualizar o Windows para a versão mais recente. Se o problema persistir, pode ser necessário entrar em contato com o suporte técnico da Microsoft para obter assistência especializada.
Sugiro que verifiques se há alguma configuração na sua barra de tarefas que esteja impedindo-a de desaparecer em tela cheia. Faça o download desta ferramenta para executar uma varredura


