Olá! Neste artigo, discutiremos o problema do microfone Tritton Kunai no PS4.
Atualizado em July 2024: Pare de receber mensagens de erro e desacelerar o seu sistema com nossa ferramenta de otimização. Adquira agora em este link
- Baixe e instale a ferramenta de reparo aqui.
- Deixe-a escanear o seu computador.
- A ferramenta então reparará o seu computador.
Soluções para o problema do microfone do headset Tritton
1. Verifique se o microfone está conectado corretamente ao controle do PS4. Certifique-se de que esteja bem conectado na entrada do microfone.
2. Ajuste as configurações do console. Vá para Configurações do PlayStation, depois para Configurações de Dispositivo de Áudio e selecione o dispositivo de áudio correto.
3. Verifique as configurações do headset. Acesse Configurações de Acessórios e procure por Configurações do Headset. Certifique-se de que o microfone está ativado e configurado corretamente.
4. Confira as Configurações de Saída de Áudio. Vá para Configurações de Saída de Áudio e selecione o dispositivo de áudio correto.
5. Verifique se há atualizações de firmware do headset. Acesse o site do fabricante ou entre em contato com o suporte técnico para obter as atualizações mais recentes.
Se essas soluções não resolverem o problema, entre em contato com o suporte técnico da Tritton para obter assistência adicional.
Lembre-se de verificar o manual do usuário do seu headset Tritton Kunai para obter informações mais detalhadas sobre o uso e a solução de problemas.
Além disso, se o microfone não está funcionando devido a conflitos de drivers ou bugs do Windows, o Fortect também pode resolver esses problemas. No entanto, se o problema do microfone não estiver relacionado a essas questões específicas, o Fortect pode não ser capaz de corrigi-lo.
Como corrigir o problema do microfone do Tritton Kunai
1. Verifique se o microfone está conectado corretamente à porta de microfone do seu console ou controlador PS4.
2. Certifique-se de que as configurações de áudio do seu console estão corretas. Vá para Configurações do PlayStation e selecione Configurações de Saída de Áudio. Verifique se o dispositivo de áudio está definido como Auscultadores e Altifalantes.
3. Verifique as configurações do dispositivo de áudio no jogo que você está jogando. Certifique-se de que o microfone está ativado nas configurações do jogo.
4. Se o problema persistir, tente desconectar e reconectar o microfone do Tritton Kunai. Certifique-se de que está conectado firmemente e sem problemas.
5. Se todas essas etapas não resolverem o problema, entre em contato com o suporte técnico da Tritton ou consulte fóruns online, como o Reddit, para obter assistência adicional.
Esperamos que essas soluções ajudem a resolver o problema do microfone do Tritton Kunai no seu PS4.
Passos para resolver o problema do microfone no PS4
- Verifique a conexão do cabo do microfone – Certifique-se de que o cabo do microfone esteja devidamente conectado à entrada apropriada no controle do PS4.
- Verifique as configurações do dispositivo de áudio – Acesse as configurações do PS4 e verifique se o dispositivo de áudio está configurado corretamente para usar o microfone.

- Reinicie o PS4 – Desligue o PS4 completamente e ligue-o novamente para reiniciar o sistema.
- Atualize o software do PS4 – Verifique se há atualizações de software disponíveis para o PS4 e instale-as, pois problemas de compatibilidade podem causar mau funcionamento do microfone.
- Verifique as configurações de privacidade – Certifique-se de que as configurações de privacidade do PS4 permitam o uso do microfone.
- Teste o microfone em outro dispositivo – Conecte o microfone a outro dispositivo compatível para verificar se o problema está no microfone ou no PS4.
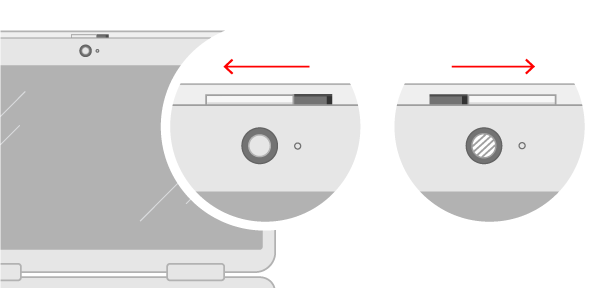
- Reinicie o controle do PS4 – Desconecte o controle do PS4 e reconecte-o para reiniciar o controle.
- Verifique se há obstruções físicas – Verifique se não há obstruções físicas no microfone que possam estar afetando seu funcionamento.
- Entre em contato com o suporte técnico – Se todas as etapas anteriores não resolverem o problema, entre em contato com o suporte técnico da Tritton para obter assistência adicional.
Dicas para solucionar o problema do microfone do Tritton Kunai no PC
1. Verifique se a conexão do microfone está correta. Certifique-se de conectar o microfone na porta correta do seu PC.
2. Verifique as configurações de áudio do seu PC. Abra as Configurações de Áudio e verifique se o microfone está selecionado como dispositivo de entrada.
3. Certifique-se de que o volume do microfone está ajustado corretamente. Abra as Configurações de Áudio e ajuste o volume do microfone.
4. Verifique se o microfone está ativado. Se você estiver usando o Tritton Kunai no PC, verifique se o microfone está ativado nas Configurações de Acessórios.
5. Verifique se o microfone não está com defeito. Conecte o Tritton Kunai em outro dispositivo para verificar se o microfone está funcionando corretamente.
6. Se todas as etapas anteriores não resolverem o problema, entre em contato com o suporte técnico da Tritton para obter assistência adicional.
Esperamos que essas dicas ajudem a solucionar o problema do microfone do Tritton Kunai no seu PC. Se você tiver mais dúvidas, não hesite em perguntar.
“Recomendo verificar as configurações de áudio no PS4 e certificar-se de que o microfone do headset Tritton esteja devidamente conectado e ativado.” Faça o download desta ferramenta para executar uma varredura


