Olá, bem-vindo ao artigo Problemas com o microfone integrado do Lenovo Yoga [Resolvido]. Neste texto, abordaremos as questões relacionadas ao microfone do laptop Lenovo Yoga e ofereceremos soluções para resolver esses problemas. Leia adiante e descubra como resolver essas dificuldades.
Problemas com o microfone do laptop Lenovo
Problemas com o microfone integrado do Lenovo Yoga [Resolvido]
Se você está enfrentando problemas com o microfone integrado do seu laptop Lenovo Yoga, este artigo irá fornecer soluções úteis para resolver esses problemas.
1. Verifique as configurações do microfone: Vá para as configurações do seu laptop e verifique se o microfone está ativado. Certifique-se de que o volume do microfone não está no mínimo.
2. Atualize os drivers de áudio: Verifique se os drivers de áudio do seu laptop estão atualizados. Se não estiverem, atualize-os para corrigir possíveis problemas de driver.
3. Verifique as permissões do microfone: Certifique-se de que as permissões do microfone estão ativadas para os aplicativos que você está usando. Acesse as configurações de privacidade e verifique se o acesso ao microfone está permitido.
4. Solução de problemas do hardware: Verifique se o microfone não está bloqueado ou danificado. Limpe cuidadosamente a área ao redor do microfone.
Se essas soluções não resolverem o problema, entre em contato com a página de suporte da Lenovo para obter assistência adicional.
Configurações individuais do aplicativo
Se você estiver enfrentando problemas com o microfone integrado do Lenovo Yoga, existem algumas configurações individuais do aplicativo que você pode verificar para resolver o problema.
1. Verifique as permissões: Certifique-se de que o aplicativo tenha permissão para acessar o microfone. Vá para as configurações do seu dispositivo, encontre a seção de permissões e verifique se o acesso ao microfone está ativado para o aplicativo em questão.
2. Verifique as configurações de áudio: Abra o aplicativo e vá para as configurações. Procure por uma opção relacionada ao microfone ou áudio. Certifique-se de que as configurações estejam corretas e ajuste-as, se necessário.
3. Reinicie o aplicativo: Feche completamente o aplicativo e abra-o novamente. Às vezes, um reinício simples pode resolver problemas de conexão ou configuração.
Se essas soluções não resolverem o problema, pode ser necessário entrar em contato com o suporte técnico da Lenovo ou visitar a página de suporte do Lenovo para obter assistência adicional.
Lembre-se de que essas etapas podem variar dependendo do modelo do seu dispositivo e do sistema operacional utilizado.
Permissões do aplicativo
Se você está enfrentando problemas com o microfone integrado do Lenovo Yoga, existem algumas soluções que podem ajudar a resolver o problema.
Primeiro, verifique se o microfone não está com defeito físico. Certifique-se de que não há obstruções, como poeira ou sujeira, na área do microfone.
Em seguida, verifique as permissões do aplicativo. Acesse as configurações do seu dispositivo e vá para a seção Permissões. Certifique-se de que o aplicativo que está usando o microfone tenha permissão para acessá-lo. Se necessário, conceda a permissão.
Se o problema persistir, verifique as configurações de áudio do seu computador. Certifique-se de que o microfone esteja selecionado como a fonte de áudio correta e ajuste as configurações de volume conforme necessário.
Se todas as etapas acima forem seguidas e o problema ainda persistir, entre em contato com o suporte técnico do Lenovo para obter assistência adicional. Eles poderão ajudá-lo a solucionar problemas mais complexos.
Esperamos que essas dicas ajudem a resolver os problemas com o microfone integrado do Lenovo Yoga.
(Texto com 146 palavras)
Configurações de som do Windows
Se você está enfrentando problemas com o microfone integrado do Lenovo Yoga, aqui estão algumas soluções para resolver o problema.
1. Verifique as configurações de permissão do microfone. Vá para a página de configurações do Windows, clique em Privacidade e, em seguida, em Microfone. Certifique-se de que o acesso ao microfone esteja ativado.
2. Verifique se o microfone está habilitado. Clique com o botão direito do mouse no ícone do alto-falante na barra de tarefas e selecione Dispositivos de gravação. Certifique-se de que o microfone esteja definido como dispositivo padrão e que não esteja desabilitado.
3. Atualize os drivers de áudio. Vá para o Gerenciador de Dispositivos, expanda a seção Controladores de som, vídeo e jogos e clique com o botão direito do mouse no driver de áudio. Selecione Atualizar driver e siga as instruções.
4. Verifique se há programas em execução que podem estar interferindo com o microfone. Feche todos os programas desnecessários e teste o microfone novamente.
Se essas soluções não resolverem o problema, entre em contato com o suporte técnico da Lenovo para obter assistência adicional.
Volume do microfone
Problemas com o microfone integrado do Lenovo Yoga [Resolvido]
Volume do microfone
Se você está enfrentando problemas de volume com o microfone integrado do seu Lenovo Yoga, aqui estão algumas soluções que podem ajudar:
1. Verifique as configurações do microfone: Abra as configurações do seu laptop e vá para a seção de áudio. Certifique-se de que o volume do microfone esteja ajustado corretamente.
2. Verifique o hardware: Verifique se não há nenhum erro físico no microfone. Limpe-o delicadamente e verifique se está corretamente conectado.
3. Verifique as permissões do microfone: Verifique se o aplicativo que você está usando tem permissão para acessar o microfone. Vá para as configurações de permissão do microfone e certifique-se de que o aplicativo em questão tenha permissão para acessá-lo.
4. Atualize os drivers do computador: Verifique se você tem os drivers de áudio mais recentes instalados. Você pode fazer isso no Gerenciador de Dispositivos.
Se essas soluções não resolverem o problema, entre em contato com o suporte técnico da Lenovo ou visite a página de suporte da Lenovo para obter mais assistência.
Drivers do Windows
Problemas com o microfone integrado do Lenovo Yoga [Resolvido]
Se você está enfrentando problemas com o microfone integrado do seu Lenovo Yoga, existem algumas soluções possíveis para resolver isso.
1. Verifique as configurações do driver do Windows: Abra o Gerenciador de Dispositivos e localize o driver do microfone. Verifique se está atualizado e se não há nenhum erro indicado.
2. Verifique as permissões do microfone: Vá para as configurações do seu laptop e encontre a seção de permissões. Certifique-se de que o microfone tenha permissão para ser usado por aplicativos.
3. Verifique as configurações do aplicativo: Se você está enfrentando problemas específicos com um aplicativo, verifique as configurações desse aplicativo para garantir que o microfone esteja configurado corretamente.
4. Reinicie o laptop: Às vezes, um simples reinício pode resolver problemas temporários relacionados ao microfone.
Esperamos que essas soluções te ajudem a resolver os problemas com o microfone integrado do seu Lenovo Yoga. Se o problema persistir, entre em contato com o suporte da Lenovo através da página de contato para obter assistência adicional.
Danos de hardware
- Microfone não funciona: Um problema comum relatado pelos usuários do Lenovo Yoga é que o microfone integrado não está funcionando corretamente.
- Barulho ou ruído de fundo durante as chamadas: Algumas pessoas têm enfrentado problemas com o microfone do Yoga, onde há um ruído de fundo irritante durante as chamadas.
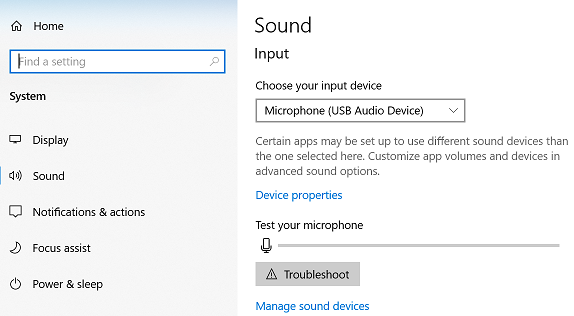
- Baixa qualidade de gravação de áudio: Outro problema com o microfone integrado é a baixa qualidade de gravação de áudio, tornando difícil para os usuários capturarem som nítido durante as chamadas ou gravações.
- Microfone mudo ou sem som: Em alguns casos, o microfone do Yoga pode simplesmente parar de funcionar completamente, ficando mudo ou sem som.
- Microfone não é detectado pelo sistema operacional: Alguns usuários relatam que o sistema operacional não reconhece o microfone integrado do Lenovo Yoga, tornando impossível usá-lo para chamadas ou gravações.
Restauração do sistema do Windows
Se você está enfrentando problemas com o microfone integrado do seu Lenovo Yoga, uma solução eficaz pode ser realizar uma restauração do sistema do Windows. Isso ajudará a corrigir erros e problemas relacionados ao microfone.
Siga estas etapas para realizar a restauração do sistema:
1. Abra o menu Iniciar e digite Restauração do sistema na barra de pesquisa.
2. Selecione Restauração do sistema na lista de resultados.
3. Na nova janela, clique em Avançar e escolha um ponto de restauração anterior a quando o problema com o microfone começou.
4. Clique em Avançar novamente e siga as instruções na tela para concluir o processo de restauração.
Após a conclusão da restauração, reinicie o laptop e verifique se o problema com o microfone foi resolvido. Se o problema persistir, entre em contato com o suporte técnico da Lenovo através da página de suporte do site oficial para obter assistência adicional.
Lembre-se de verificar se as permissões de acesso ao microfone estão corretamente configuradas nas configurações do aplicativo e do sistema. Isso pode ser feito acessando a página de configurações, procurando a seção de privacidade e verificando as permissões do microfone.
Esperamos que essas instruções tenham sido úteis para resolver os problemas com o microfone do seu Lenovo Yoga.
Como resolver o problema?
Se você está enfrentando problemas com o microfone integrado do Lenovo Yoga, existem algumas soluções possíveis. Primeiro, verifique se o microfone está ativado e se as configurações de permissão estão corretas. Acesse as configurações do seu laptop e verifique se o microfone está ativado. Em seguida, verifique as configurações de permissão para garantir que o aplicativo ou programa que você está usando tenha permissão para acessar o microfone.
Se o problema persistir, verifique se o driver de áudio está atualizado. Acesse o Gerenciador de Dispositivos e verifique se há algum problema com o driver do microfone. Se necessário, atualize ou reinstale o driver.
Outra solução é verificar se o problema está relacionado ao hardware. Verifique se há danos físicos no microfone ou se o laptop está com problemas de áudio em geral.
Se todas as soluções acima não funcionarem, entre em contato com o suporte técnico da Lenovo ou visite a página de suporte da Lenovo para obter ajuda adicional.
Microfone configurado como mudo
Se você estiver enfrentando problemas com o microfone integrado do Lenovo Yoga, pode ser que ele esteja configurado como mudo. Para resolver esse problema, siga estes passos:
1. Verifique se o ícone do microfone na barra de tarefas não tem um x vermelho ou uma linha cortando-o. Se tiver, clique com o botão direito do mouse no ícone e selecione Abrir configurações de som.
2. Na página Configurações de som, verifique se o microfone está definido como dispositivo padrão e se o volume está ajustado corretamente.
3. Certifique-se de que as permissões do microfone estão habilitadas para os aplicativos que você está usando. Vá para as configurações do sistema e procure a seção Privacidade. Em seguida, clique em Microfone e verifique se a opção Permitir que os aplicativos acessem seu microfone está ativada.
Siga essas etapas e verifique se o microfone do seu Lenovo Yoga está funcionando corretamente agora. Se o problema persistir, entre em contato com o suporte técnico da Lenovo para obter assistência adicional.
O microfone do Lenovo está mudo no aplicativo?
O microfone do seu Lenovo Yoga está mudo no aplicativo? Existem algumas soluções possíveis para resolver esse problema. Primeiro, verifique se o microfone está ativado nas configurações do seu PC. Acesse o menu de configurações do sistema e vá para a seção Som. Certifique-se de que o microfone esteja definido como dispositivo padrão e que o volume esteja ajustado corretamente.
Se isso não resolver o problema, verifique se o aplicativo em que você está tentando usar o microfone tem permissão para acessá-lo. Vá para as configurações do aplicativo e verifique se as permissões de microfone estão ativadas.
Se mesmo assim o microfone não funcionar, pode ser um problema de driver. Vá para o Gerenciador de Dispositivos e verifique se há algum erro ou problema relacionado ao microfone. Se houver, atualize ou reinstale o driver do microfone.
Se todas essas soluções não funcionarem, entre em contato com o suporte técnico da Lenovo para obter assistência adicional.
O microfone do Lenovo está mudo nas configurações?
O microfone do seu Lenovo Yoga está mudo nas configurações? Aqui estão algumas soluções rápidas para resolver esse problema.
Primeiro, verifique se o microfone está ativado. Acesse as configurações do sistema e vá para o menu de áudio. Verifique se o microfone está ligado e se o volume está ajustado corretamente.
Se ainda assim o microfone não estiver funcionando, verifique se o driver do microfone está atualizado. Acesse o Gerenciador de Dispositivos e verifique se há algum erro relacionado ao microfone. Se houver algum erro, atualize o driver.
Outra solução é verificar as permissões do microfone. Vá para as configurações de privacidade e verifique se o aplicativo que você está usando tem permissão para acessar o microfone.
Se nenhuma dessas soluções funcionar, entre em contato com a página de suporte da Lenovo para obter ajuda adicional.
O microfone está desativado
O microfone do seu Lenovo Yoga está desativado? Aqui estão algumas soluções rápidas para resolver esse problema. Primeiro, verifique se o microfone não está silenciado fisicamente. Verifique também as configurações do software do seu laptop. Acesse as configurações do sistema e vá para a seção de privacidade.
Certifique-se de que o microfone tenha permissão para ser usado por aplicativos e programas. Se o problema persistir, atualize os drivers de áudio do seu laptop. Você pode fazer isso através do Gerenciador de Dispositivos. Se necessário, entre em contato com o suporte técnico do Lenovo para obter assistência adicional. Esperamos que essas dicas ajudem você a resolver os problemas com o microfone integrado do seu Lenovo Yoga.
Permissões de aplicativos do Windows para o microfone
Se você está enfrentando problemas com o microfone integrado do Lenovo Yoga, pode ser necessário verificar as permissões de aplicativos do Windows. Essas permissões controlam quais aplicativos têm acesso ao seu microfone.
Para verificar as permissões de aplicativos do Windows, siga estas etapas:
1. Abra as configurações do Windows clicando no ícone do Windows no canto inferior esquerdo da tela.
2. Clique em Privacidade.
3. No menu lateral esquerdo, clique em Microfone.
4. Certifique-se de que a opção Permitir que os aplicativos acessem seu microfone esteja ativada.
5. Role para baixo e verifique se os aplicativos que você está tentando usar estão ativados para acessar o microfone.
Se algum aplicativo estiver desativado, clique no interruptor para ativá-lo.
Essas etapas devem resolver problemas relacionados às permissões de aplicativos do Windows para o microfone em seu Lenovo Yoga. Se o problema persistir, entre em contato com o suporte da Lenovo através da página de suporte em seu site.
Drivers ausentes ou corrompidos impedem o funcionamento do microfone
Se você está enfrentando problemas com o microfone integrado do seu Lenovo Yoga, é possível que os drivers estejam ausentes ou corrompidos. Isso pode impedir o funcionamento adequado do microfone. Para resolver esse problema, siga estas etapas:
1. Abra o Gerenciador de Dispositivos do seu computador.
2. Procure pela categoria Dispositivos de Áudio, Vídeo e Jogos e clique para expandir.
3. Localize o microfone integrado e clique com o botão direito do mouse.
4. Selecione a opção Atualizar driver e siga as instruções na tela para concluir o processo de atualização.
5. Reinicie o computador e verifique se o microfone está funcionando corretamente.
Se o problema persistir, entre em contato com o suporte técnico da Lenovo através da página de suporte do site. Eles poderão ajudá-lo a solucionar o problema ou fornecer soluções alternativas.
Atualizando os drivers do Lenovo
Se você está enfrentando problemas com o microfone integrado do seu Lenovo Yoga, atualizar os drivers pode ajudar a resolver esses problemas. Siga estas etapas para atualizar os drivers:
1. Abra o menu Iniciar e digite Gerenciador de Dispositivos.
2. Clique em Gerenciador de Dispositivos na lista de resultados.
3. Localize a categoria Dispositivos de Som, Vídeo e Jogos e clique para expandi-la.
4. Clique com o botão direito do mouse no microfone integrado do Lenovo Yoga e selecione Atualizar driver.
5. Selecione a opção Buscar automaticamente software de driver atualizado.
6. Siga as instruções na tela para concluir a atualização do driver.
Depois de atualizar os drivers, reinicie o seu Lenovo Yoga e verifique se o problema com o microfone foi resolvido. Se o problema persistir, entre em contato com o suporte da Lenovo através da página de suporte do Lenovo para obter ajuda adicional.
Tente usar o driver embutido da Microsoft
1. Abra o Gerenciador de Dispositivos pressionando as teclas Windows + X e selecionando Gerenciador de Dispositivos.
2. Expanda a categoria Dispositivos de Som, Vídeo e Jogos.
3. Clique com o botão direito do mouse no microfone integrado e selecione Atualizar driver.
4. Selecione Buscar software de driver em meu computador.
5. Escolha Permitir que eu escolha em uma lista de drivers de dispositivo em meu computador.
6. Selecione Microfone USB e clique em Avançar.
7. Reinicie o computador e verifique se o problema foi resolvido.
Se os problemas persistirem, entre em contato com o suporte da Lenovo através da página de suporte em seu site oficial.
Hardware danificado
- Problemas com o microfone integrado: O que fazer?
- Microfone não funciona corretamente
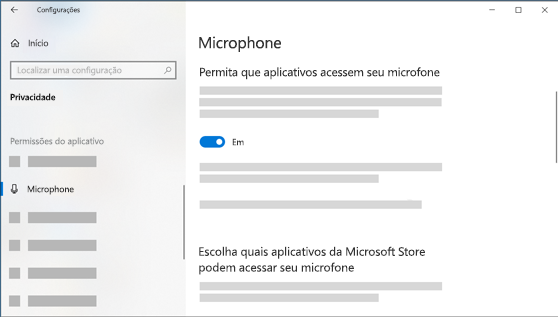
- Sem som durante chamadas de vídeo
- Sons distorcidos ou abafados
- Microfone não é detectado pelo sistema operacional
- Possíveis causas de danos no hardware

- Quedas ou impactos no dispositivo
- Entrada de líquidos ou substâncias no microfone
- Problemas de conexão ou fios soltos
- Soluções para resolver o problema
- Verificar as configurações de áudio do sistema
- Atualizar os drivers do microfone
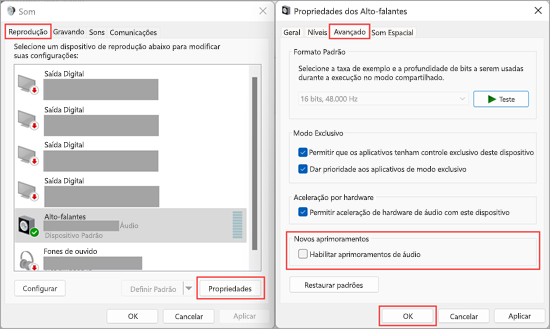
- Realizar uma reinicialização completa do dispositivo
- Entrar em contato com o suporte técnico da Lenovo

- Considerar a substituição do microfone danificado
Como solucionar problemas de microfone durante chamadas ou gravações no Lenovo Yoga Tab 3 Pro
Problemas com o microfone integrado do Lenovo Yoga [Resolvido]
Se você está enfrentando problemas com o microfone do seu Lenovo Yoga Tab 3 Pro durante chamadas ou gravações, aqui estão algumas soluções possíveis:
1. Verifique as configurações do microfone: Certifique-se de que o microfone esteja ativado e configurado corretamente. Acesse as configurações do seu dispositivo e verifique as permissões de acesso ao microfone.
2. Reinicie o dispositivo: Às vezes, um simples reinício pode resolver problemas temporários do microfone. Desligue o Yoga Tab 3 Pro, espere alguns segundos e ligue-o novamente.
3. Atualize os drivers de áudio: Verifique se há atualizações de drivers disponíveis para o seu dispositivo. Isso pode corrigir problemas relacionados ao microfone.
4. Verifique se há programas em segundo plano: Alguns programas ou aplicativos em execução em segundo plano podem interferir no funcionamento do microfone. Feche todos os programas desnecessários e verifique se o problema persiste.
Se você ainda estiver enfrentando problemas com o microfone do seu Lenovo Yoga Tab 3 Pro, entre em contato com o suporte técnico da Lenovo através da página de suporte do site. Eles poderão fornecer assistência adicional e soluções personalizadas para o seu problema.
Verificar o hardware do microfone
- Verifique as conexões físicas: Certifique-se de que o cabo do microfone está devidamente conectado à entrada correspondente no seu Lenovo Yoga.
- Verifique as configurações de áudio do sistema: Acesse as configurações de áudio do seu dispositivo e verifique se o microfone está selecionado como dispositivo de entrada padrão.
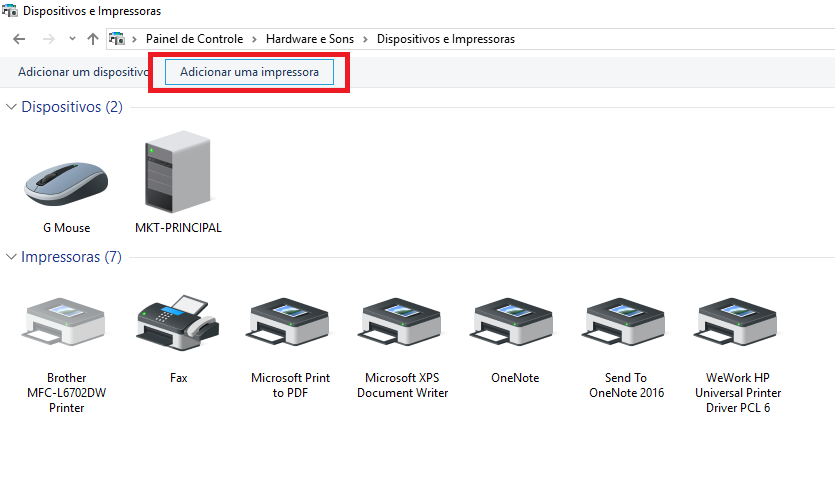
- Atualize os drivers do microfone: Verifique se há atualizações disponíveis para os drivers do microfone no site oficial da Lenovo ou usando o software de atualização de drivers adequado.
- Verifique as permissões do microfone: Certifique-se de que as permissões do microfone estão habilitadas para os aplicativos ou programas que você está tentando usar.
- Execute um teste de hardware: Utilize um programa de teste de hardware ou aplicativo confiável para verificar se o microfone está funcionando corretamente.
- Limpe o microfone: Verifique se o microfone não está obstruído por sujeira ou poeira, limpe-o cuidadosamente com um pano macio e seco.
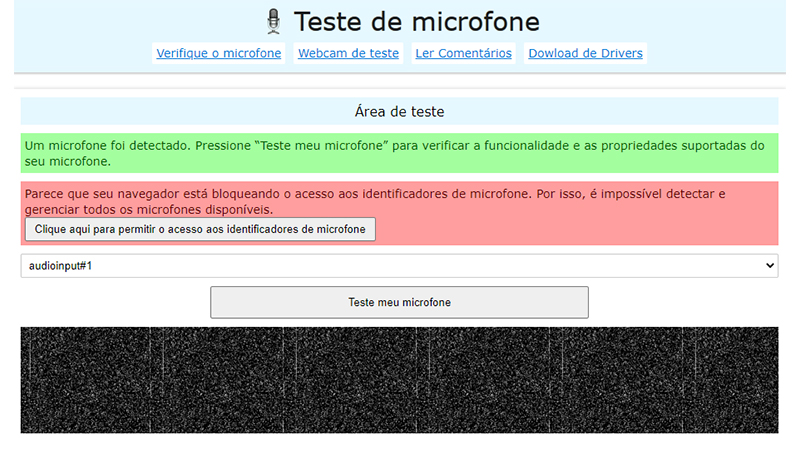
- Reinicie o dispositivo: Às vezes, reiniciar o seu Lenovo Yoga pode resolver problemas temporários com o microfone integrado.
- Entre em contato com o suporte técnico: Se após seguir todas as etapas acima o problema persistir, entre em contato com o suporte técnico da Lenovo para obter assistência adicional.
Ajustar configurações do microfone
Se você está enfrentando problemas com o microfone integrado do Lenovo Yoga, há algumas soluções que podem resolver o erro. Primeiro, verifique se o microfone está habilitado nas configurações do seu laptop. Vá para a página de configurações e encontre a opção de gerenciamento de áudio. Certifique-se de que o microfone esteja ativado e que tenha permissão para acessar o microfone.
Se o problema persistir, verifique se o driver de áudio está atualizado. Vá para o Gerenciador de Dispositivos e procure por problemas relacionados ao microfone. Se houver um problema, atualize o driver para corrigi-lo.
Outra opção é verificar se o microfone está funcionando corretamente. Abra um aplicativo de gravação ou use um site que teste o áudio e verifique se o som está claro e sem ruídos estranhos.
Se todas as etapas acima não resolverem o problema, pode ser necessário entrar em contato com o suporte técnico da Lenovo para obter assistência especializada.
Reiniciar o dispositivo
Se você estiver enfrentando problemas com o microfone integrado do Lenovo Yoga, uma solução simples pode ser reiniciar o dispositivo.
Para fazer isso, siga estas etapas:
1. Feche todos os programas que estão usando o microfone.
2. Clique no ícone de reiniciar no menu Iniciar ou pressione a tecla Windows + R e digite shutdown /r (sem aspas) no campo de pesquisa.
3. Pressione Enter e aguarde o dispositivo reiniciar.
Após reiniciar, verifique se o problema com o microfone foi resolvido. Se não, você pode tentar outras soluções, como verificar as configurações de áudio no painel de controle ou atualizar os drivers do dispositivo. Se o problema persistir, entre em contato com o suporte técnico da Lenovo através da página de contato para obter ajuda adicional.
Esperamos que essas dicas tenham sido úteis para resolver os problemas do microfone integrado do Lenovo Yoga.
Testar o microfone em outros aplicativos
Teste o microfone em outros aplicativos para verificar se o problema está relacionado a um aplicativo específico. Verifique se há permissão para acessar o microfone nas configurações do aplicativo.
Se o problema persistir, verifique as configurações do microfone no seu computador. Abra o Painel de Controle e vá para o Gerenciador de Dispositivos. Procure por Dispositivos de Áudio e expanda a lista. Verifique se o microfone está habilitado e atualize os drivers, se necessário.
Se ainda assim o problema persistir, tente reiniciar o seu computador. Isso pode resolver problemas temporários.
Se nenhum dos passos anteriores funcionar, entre em contato com o suporte técnico da Lenovo através da página de suporte do site. Eles poderão fornecer assistência adicional e soluções específicas para o seu modelo de laptop.

