Olá, neste artigo vamos abordar o tema Como consertar o teclado do meu laptop que não está funcionando. Aprenda algumas dicas úteis para resolver esse problema de forma simples e rápida.
Atualizado em July 2024: Pare de receber mensagens de erro e desacelerar o seu sistema com nossa ferramenta de otimização. Adquira agora em este link
- Baixe e instale a ferramenta de reparo aqui.
- Deixe-a escanear o seu computador.
- A ferramenta então reparará o seu computador.
Por que o teclado do meu laptop não está funcionando?
Se o teclado do seu laptop não está funcionando, existem algumas soluções que você pode tentar antes de procurar ajuda profissional.
Primeiro, verifique se o problema não é apenas com algumas teclas específicas. Se for o caso, pode ser um problema de hardware com essas teclas em particular.
Se o teclado inteiro não estiver funcionando, reinicie o laptop e verifique se isso resolve o problema. Às vezes, um simples reinício pode corrigir problemas temporários.
Também é importante verificar se o teclado está limpo e livre de sujeira ou detritos. Use um pano macio e um pouco de álcool isopropílico para limpar suavemente as teclas.
Se nada disso funcionar, você pode tentar entrar no modo de segurança do Windows para verificar se há algum conflito de software. Para fazer isso, reinicie o laptop e pressione a tecla F8 repetidamente até que o menu de opções de inicialização avançada apareça. Selecione Modo de Segurança e veja se o teclado funciona corretamente nesse modo.
Se o problema persistir, pode ser um problema de hardware mais sério. Nesse caso, é melhor procurar a ajuda de um especialista em eletrônicos ou entrar em contato com o suporte do fabricante do seu laptop.
O driver
Consertar o teclado do laptop que não está funcionando pode ser um problema frustrante. Antes de tudo, verifique se o problema não é causado por sujeira ou poeira acumulada. Limpe o teclado com cuidado usando um pano macio e um pouco de álcool isopropílico. Se isso não resolver o problema, verifique se o driver do teclado está atualizado. Acesse o Gerenciador de Dispositivos e verifique se há algum problema com o driver.
Se necessário, atualize-o ou reinstale-o. Se o problema persistir, pode ser um problema de hardware. Nesse caso, consulte um especialista em eletrônicos ou leve o laptop a uma assistência técnica autorizada. Evite desmontar o laptop por conta própria, pois isso pode causar danos permanentes.
A placa-mãe
Se o teclado do seu laptop não está funcionando, existem algumas soluções que podem ajudar a consertar o problema.
Primeiro, verifique se o teclado está conectado corretamente à placa-mãe do laptop. Desligue o laptop e desconecte o teclado. Em seguida, reconecte-o firmemente e ligue o laptop novamente.
Se isso não resolver o problema, reinicie o laptop no Modo de Segurança pressionando o botão de energia e, em seguida, pressionando a tecla F8 repetidamente até ver o menu do Modo de Segurança. No Modo de Segurança, verifique se o teclado está funcionando corretamente.
Se o teclado ainda não estiver funcionando, pode ser um problema de hardware. Nesse caso, você pode precisar entrar em contato com um especialista em eletrônicos ou levar o laptop para uma assistência técnica.
Esperamos que essas dicas possam ajudar a resolver o problema com o teclado do seu laptop.
Sujeira e derramamentos ocultos
1. Verifique se há sujeira visível no teclado e limpe cuidadosamente com um pano macio.
2. Se houve algum derramamento, desligue o laptop imediatamente e vire-o de cabeça para baixo para evitar danos maiores. Deixe-o secar completamente antes de ligá-lo novamente.
3. Reinicie o laptop e verifique se o problema persiste. Às vezes, um simples reinício pode resolver problemas de software.
4. Verifique as configurações do teclado no seu laptop. Certifique-se de que o layout do teclado esteja correto e que as teclas não estejam configuradas para funções especiais.
5. Se o problema persistir, verifique o Gerenciador de Dispositivos para ver se há algum problema com os drivers do teclado. Se necessário, atualize ou reinstale os drivers.
6. Se todas as soluções acima falharem, pode ser um problema de hardware mais sério. Nesse caso, é recomendável procurar a ajuda de um especialista em eletrônicos ou entrar em contato com o suporte do fabricante do seu laptop.
Configurações de sensibilidade
As configurações de sensibilidade do teclado do seu laptop podem afetar seu desempenho. Se o teclado não estiver funcionando corretamente, aqui estão algumas dicas para consertá-lo:
1. Verifique se o teclado está conectado corretamente ao laptop.
2. Reinicie o laptop para solucionar problemas temporários.
3. Verifique se há sujeira ou detritos presos nas teclas. Use um pano limpo e seco para limpar o teclado.
4. Verifique as configurações de sensibilidade do teclado. Ajuste-as conforme necessário para melhorar a resposta do teclado.
5. Verifique o Gerenciador de Dispositivos para ver se há problemas com os drivers do teclado. Atualize ou reinstale os drivers, se necessário.
6. Se o teclado ainda não funcionar, pode ser um problema de hardware. Nesse caso, você pode precisar entrar em contato com um especialista em eletrônicos ou levar o laptop a uma assistência técnica.
Lembre-se de sempre seguir as instruções do fabricante e consultar um profissional se não tiver certeza sobre como solucionar o problema do teclado do seu laptop.
Como consertar o teclado do seu laptop
- Desligue o laptop e desconecte o cabo de energia
- Use uma lata de ar comprimido para remover a sujeira e os detritos entre as teclas
- Use um pano macio e umedecido com água ou álcool isopropílico para limpar as teclas
- Esfregue suavemente as teclas para remover qualquer sujeira persistente

- Deixe o teclado secar completamente antes de ligar o laptop novamente
Verificação das configurações do teclado
- Acesse as configurações do sistema do laptop
- Procure a opção Teclado ou Dispositivos de entrada
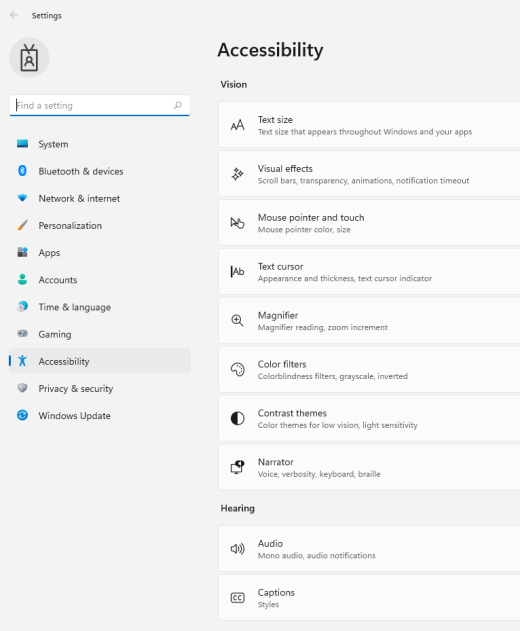
- Verifique se as configurações do teclado estão corretas e se nenhum layout de teclado estranho está selecionado
- Se necessário, redefina as configurações do teclado para as configurações padrão
Atualização de drivers do teclado
- Acesse o Gerenciador de Dispositivos do Windows pressionando as teclas Windows + X e selecionando Gerenciador de Dispositivos
- Expanda a categoria Teclados
- Clique com o botão direito do mouse no teclado do laptop e selecione Atualizar driver
- Selecione a opção Buscar automaticamente por drivers atualizados
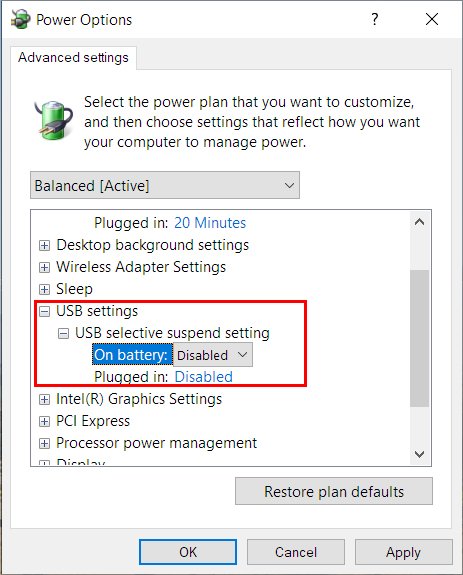
- Se houver uma atualização disponível, siga as instruções na tela para instalá-la
Verificação de problemas de hardware
- Desligue o laptop e desconecte o cabo de energia
- Remova cuidadosamente o teclado do laptop, consultando o manual do usuário ou procurando tutoriais online específicos para o modelo do seu laptop
- Verifique se há algum dano visível nas conexões do teclado ou nos cabos flexíveis
- Limpe as conexões com um pano macio e seco

- Reconecte cuidadosamente o teclado e certifique-se de que todas as conexões estejam seguras
- Monte o laptop novamente e ligue-o para verificar se o teclado está funcionando corretamente

Verifique se há sujeira
Se o teclado do seu laptop não está funcionando corretamente, pode ser devido a sujeira acumulada. Limpe cuidadosamente o teclado para remover qualquer sujeira ou poeira que possa estar afetando o seu desempenho.
Para fazer isso, desligue o laptop e desconecte-o da fonte de energia. Vire-o de cabeça para baixo e agite-o suavemente para remover qualquer sujeira solta. Em seguida, use um pano macio e úmido para limpar as teclas e os espaços entre elas.
Se a sujeira persistir, você pode usar um spray de ar comprimido para remover partículas mais difíceis de alcançar. Certifique-se de seguir as instruções do fabricante ao usar o spray.
Verificar se há sujeira no teclado do seu laptop é uma solução simples que pode resolver muitos problemas de funcionamento. Experimente antes de buscar assistência técnica.
Remova a bateria
Para consertar o teclado do seu laptop que não está funcionando, uma solução possível é remover a bateria. Isso pode ajudar a reiniciar o sistema e resolver problemas de software que podem estar afetando o teclado.
Primeiro, desligue o laptop e desconecte-o da fonte de alimentação. Em seguida, localize a bateria do seu laptop e remova-a cuidadosamente. Aguarde alguns minutos antes de recolocar a bateria no lugar.
Após recolocar a bateria, ligue o laptop novamente e verifique se o teclado voltou a funcionar. Se o problema persistir, pode ser necessário procurar a ajuda de um especialista em eletrônica ou entrar em contato com o suporte técnico do fabricante do seu laptop.
Reconecte a placa-mãe
Se o teclado do seu laptop não estiver funcionando corretamente, uma solução pode ser reconectar a placa-mãe. Para fazer isso, siga estas etapas:
1. Desligue o laptop e remova a bateria.
2. Abra o laptop e localize a placa-mãe.
3. Desconecte cuidadosamente o cabo do teclado da placa-mãe.
4. Aguarde alguns minutos e reconecte o cabo do teclado na placa-mãe.
5. Feche o laptop, coloque a bateria de volta e ligue-o novamente.
Ao reconectar a placa-mãe, você pode resolver problemas de conexão entre o teclado e o laptop. Se o problema persistir, pode ser necessário procurar um especialista em eletrônicos para obter ajuda adicional.
Lembre-se de que essas instruções são gerais e podem variar dependendo do modelo do seu laptop. Consulte o manual do usuário ou entre em contato com o suporte do fabricante para obter orientações específicas.
Atualize os drivers do teclado ou altere as configurações
- Verifique as conexões físicas – certifique-se de que o teclado esteja corretamente conectado ao laptop.
- Reinicie o laptop – às vezes, um simples reinício pode resolver problemas de funcionamento do teclado.

- Verifique se há atualizações de driver – acesse o site do fabricante do laptop e procure por atualizações de driver para o teclado.
- Desinstale e reinstale o driver do teclado – caso as atualizações não resolvam o problema, desinstale o driver atual do teclado e reinstale-o.
- Ajuste as configurações do teclado – verifique se as configurações do teclado estão corretas no painel de controle do laptop.
- Execute uma verificação de vírus – às vezes, um vírus pode afetar o funcionamento do teclado, portanto, execute uma verificação completa do sistema.

- Verifique se o teclado está habilitado – vá para o Gerenciador de Dispositivos e verifique se o teclado está habilitado.
- Limpe o teclado – se houver sujeira ou poeira acumulada nas teclas, limpe cuidadosamente o teclado com um pano macio e seco.
- Tente usar um teclado externo – se todas as outras soluções falharem, conecte um teclado externo ao laptop para verificar se o problema está no teclado interno.
Altere o layout do teclado
1. Pressione o botão de energia para desligar o laptop.
2. Ligue-o novamente e pressione F2 (ou a tecla indicada pelo fabricante) para entrar no menu BIOS.
3. Navegue até a seção de configurações de teclado e altere o layout para o desejado.
4. Se o problema persistir, verifique se há sujeira ou detritos presos nas teclas. Use uma lata de ar comprimido para limpar ou remova as teclas com cuidado para limpeza mais profunda.
5. Verifique se há problemas de driver acessando o Gerenciador de Dispositivos no Windows.
6. Se o teclado ainda não funcionar corretamente, pode ser um problema de hardware. Nesse caso, é recomendável procurar a ajuda de um técnico especializado em eletrônicos ou entrar em contato com o suporte do fabricante do laptop.
Lembre-se de reiniciar o laptop após qualquer alteração feita. Esperamos que essas dicas sejam úteis para resolver o problema com o teclado do seu laptop.
(Fonte: Android Authority, R. Triggs)
Nada arruína a produtividade como uma falha no laptop
1. Verifique se não é um problema de hardware. Reinicie o laptop e pressione a tecla F2 ou Delete para entrar no menu da BIOS. Se o teclado funcionar nesse menu, o problema pode estar relacionado ao software.
2. Verifique se não é um problema de software. Abra o Gerenciador de Dispositivos e verifique se há algum problema com o driver do teclado. Atualize ou reinstale o driver, se necessário.
3. Limpe o teclado. Às vezes, sujeira e poeira podem causar problemas nas teclas. Desligue o laptop, remova a bateria (se possível) e, com cuidado, limpe as teclas com um pano macio e um pouco de álcool isopropílico.
Se essas dicas não resolverem o problema, pode ser necessário procurar a ajuda de um especialista em eletrônicos ou entrar em contato com o suporte do fabricante do laptop.
Reinicie seu computador
Primeiro, desligue o laptop e pressione o botão de energia para reiniciá-lo.
Se o problema persistir, verifique se há sujeira ou detritos presos sob as teclas. Use uma lata de ar comprimido para limpar o teclado.
Se o teclado ainda não estiver funcionando corretamente, atualize os drivers do teclado. Vá para o Gerenciador de Dispositivos, encontre o teclado e clique com o botão direito para atualizar o driver.
Se todas essas etapas falharem, pode ser um problema de hardware. Nesse caso, recomendamos entrar em contato com um especialista em eletrônicos ou o suporte do fabricante do laptop.
Lembre-se de que essas são apenas algumas soluções comuns. Dependendo do modelo do laptop e do sistema operacional, pode haver outras opções de solução de problemas disponíveis.
Limpe o teclado
Limpe o teclado do seu laptop para consertar problemas de funcionamento. Primeiro, desligue o laptop e desconecte-o da fonte de energia. Em seguida, use uma lata de ar comprimido para remover a sujeira e detritos do teclado. Se houver sujeira presa nas teclas, use um cotonete embebido em álcool isopropílico para limpar cuidadosamente as áreas afetadas.
Certifique-se de pressionar suavemente as teclas enquanto limpa para evitar danos. Se o problema persistir, reinicie o laptop em Modo de Segurança pressionando e segurando o botão de energia até que ele desligue completamente e, em seguida, ligue-o novamente. Se o teclado ainda não funcionar corretamente, pode ser um problema de hardware. Nesse caso, é melhor procurar a ajuda de um especialista em eletrônica ou entrar em contato com o suporte técnico do fabricante do laptop.
Tente usar um teclado externo
Se você estiver usando o Windows, pressione o botão Iniciar e digite Gerenciador de Dispositivos na caixa de pesquisa. Abra o Gerenciador de Dispositivos e expanda a seção Teclados. Verifique se há algum problema com o driver do teclado. Se houver, clique com o botão direito do mouse no teclado e selecione Atualizar driver.
Se o teclado ainda não funcionar mesmo após a atualização do driver, pode ser um problema de hardware. Nesse caso, é melhor levar o laptop a um especialista em eletrônicos para reparo. Eles poderão diagnosticar e consertar qualquer problema com o teclado do seu laptop.
Lembre-se de que, se o teclado não estiver funcionando, você também pode reiniciar o laptop pressionando e segurando o botão de energia por alguns segundos ou removendo a bateria, se possível.
Além disso, se houver DLLs ausentes ou corrompidas, o Fortect pode automaticamente consertar o problema. No entanto, se o teclado não estiver funcionando por razões físicas, como hardware defeituoso, o Fortect não poderá consertá-lo.
Atualize os drivers do seu teclado
Se o teclado do seu laptop não estiver funcionando corretamente, uma possível solução é atualizar os drivers. Isso pode resolver problemas relacionados a teclas que não respondem ou funcionam de forma incorreta.
Para atualizar os drivers do teclado, siga estes passos:
1. Pressione a tecla Windows + R para abrir a caixa de diálogo Executar.
2. Digite devmgmt.msc e pressione Enter para abrir o Gerenciador de Dispositivos.
3. Na janela do Gerenciador de Dispositivos, expanda a categoria Teclados.
4. Clique com o botão direito do mouse no driver do teclado e selecione Atualizar driver.
5. Selecione a opção Buscar automaticamente software de driver atualizado.
6. Aguarde enquanto o Windows procura por atualizações de driver para o teclado.
7. Siga as instruções na tela para concluir o processo de atualização.
Essas etapas devem ajudar a resolver problemas de funcionamento do teclado em seu laptop. Se o problema persistir, pode ser necessário entrar em contato com um especialista em eletrônica ou procurar assistência técnica.
Desinstale os drivers do teclado
1. Pressione as teclas Windows + X simultaneamente e selecione Gerenciador de Dispositivos.
2. Procure por Teclados e clique na seta para expandir a lista.
3. Clique com o botão direito no driver do teclado e selecione Desinstalar dispositivo.
4. Marque a opção Excluir driver de software para este dispositivo e clique em Desinstalar.
5. Reinicie o laptop para que o sistema reinstale automaticamente os drivers do teclado.
Se o problema persistir, pode ser um problema de hardware. Nesse caso, é recomendado procurar a ajuda de um especialista em eletrônicos ou entrar em contato com o suporte técnico do fabricante do seu laptop. Lembre-se de que a desinstalação dos drivers do teclado só é recomendada para resolver problemas relacionados a software.
Verifique as configurações do layout do teclado
Verifique as configurações do layout do teclado. Certifique-se de que o idioma e a região do teclado estejam corretos nas configurações do seu laptop. Verifique se as teclas não estão travadas ou sujas. Limpe-as com cuidado usando um pano macio e álcool isopropílico, se necessário.
Reinicie o laptop para ver se o problema persiste. Se o teclado ainda não funcionar, verifique o Gerenciador de Dispositivos para ver se há algum problema com o driver do teclado. Se necessário, atualize ou reinstale o driver. Se todas as outras soluções falharem, pode ser um problema de hardware.
Nesse caso, entre em contato com um técnico especializado em reparos de laptop para obter assistência.
Verifique se há malware ou vírus
Se o teclado do seu laptop não estiver funcionando corretamente, pode ser causado por malware ou vírus em seu sistema. Para verificar isso, siga estas etapas:
1. Execute uma verificação de segurança no seu laptop usando um programa antivírus confiável.
2. Certifique-se de que o programa antivírus esteja atualizado para garantir a detecção de todas as ameaças.
3. Faça uma varredura completa em seu sistema em busca de malware ou vírus.
4. Se o antivírus identificar algum problema, siga as instruções para removê-lo.
Lembre-se de reiniciar o laptop após a remoção do malware ou vírus para verificar se o teclado está funcionando corretamente.
Se o problema persistir, você pode precisar de assistência técnica especializada. Entre em contato com um especialista em eletrônicos ou procure um serviço de reparo de laptop confiável.
Mantenha seu laptop protegido contra malware e vírus, realizando verificações regulares de segurança e mantendo seu programa antivírus atualizado. Isso ajudará a evitar problemas futuros com o teclado e outros componentes do seu laptop.
Acesse a BIOS
A BIOS é uma parte vital do seu laptop e pode ajudar a resolver problemas com o teclado que não está funcionando.
Para acessar a BIOS, siga estas etapas:
1. Reinicie o seu laptop.
2. Quando o logotipo da marca do seu laptop aparecer, pressione a tecla F2 ou Delete repetidamente até que a tela da BIOS seja exibida.
3. Navegue pelas opções da BIOS usando as teclas de seta e a tecla Enter.
4. Procure uma opção relacionada ao teclado ou dispositivos de entrada.
5. Certifique-se de que o teclado esteja habilitado e configurado corretamente.
6. Salve as alterações e saia da BIOS.
Se o problema persistir, pode ser necessário verificar as conexões do teclado ou até mesmo substituí-lo se houver um problema de hardware.
Lembre-se de que a BIOS pode variar dependendo do modelo do seu laptop. Se você não se sentir confortável fazendo essas alterações, é sempre recomendável procurar ajuda de um especialista em eletrônicos.
Alguma coisa está desconectada?
Se o teclado do seu laptop não estiver funcionando, há algumas etapas que você pode seguir para tentar consertá-lo antes de procurar ajuda profissional.
Primeiro, verifique se o teclado está conectado corretamente ao laptop. Desconecte e reconecte-o para garantir uma conexão firme.
Tente reiniciar o laptop para ver se isso resolve o problema. Pressione e segure o botão de energia por alguns segundos até que o laptop desligue, depois ligue-o novamente.
Você também pode tentar reiniciar o laptop no Modo de Segurança para verificar se o problema é causado por um problema de software. Consulte o manual do seu laptop para saber como fazer isso.
Se nenhuma dessas soluções funcionar, pode ser necessário atualizar ou reinstalar o driver do teclado. Acesse o Gerenciador de Dispositivos e procure por problemas com o driver do teclado. Se houver algum problema, atualize ou reinstale o driver.
Se todas as tentativas anteriores falharem, pode ser necessário entrar em contato com um especialista em eletrônicos para uma avaliação mais detalhada do problema.
Tente remover a bateria
Verifique se o teclado está conectado corretamente ao laptop.
Reinicie o laptop no Modo de Segurança para verificar se o teclado funciona nesse modo.
Verifique se há sujeira ou detritos presos nas teclas. Use ar comprimido ou um pano úmido para limpar o teclado.
Atualize os drivers do teclado no Gerenciador de Dispositivos.
Se o problema persistir, pode ser um problema de hardware. Nesse caso, consulte um especialista em eletrônicos para obter assistência.
Evite problemas futuros mantendo o seu laptop limpo e protegido.
Para mais dicas e soluções, consulte o artigo completo no site R.
Meu teclado não está funcionando no meu laptop, o que devo fazer? Faça o download desta ferramenta para executar uma varredura


