Neste artigo, exploraremos maneiras eficazes de solucionar problemas com o microfone do seu laptop.
Verifique se os aplicativos têm acesso ao microfone
1. Digite Gerenciador de dispositivos na caixa de pesquisa do Windows e pressione Enter.
2. No Gerenciador de dispositivos, clique na seta ao lado de Dispositivos de som, vídeo e jogo para expandir a lista.
3. Clique com o botão direito do mouse no dispositivo de microfone do laptop e selecione Propriedades.
4. Na guia Geral, verifique se o dispositivo está funcionando corretamente. Se não estiver, você pode precisar atualizar os drivers do dispositivo.
5. Em seguida, vá para o Painel de Controle e clique em Som.
6. Na guia Gravação, verifique se o dispositivo de microfone está definido como padrão.
7. Se você estiver usando um fone de ouvido com microfone, certifique-se de que esteja conectado corretamente e que o fone de ouvido esteja definido como dispositivo de microfone padrão.
8. Além disso, verifique as configurações de privacidade do seu laptop. Vá para as configurações de privacidade e clique em Microfone para garantir que os aplicativos tenham permissão para acessar o microfone.
9. Se você ainda estiver enfrentando problemas com o microfone do laptop, considere substituí-lo por um novo.
Essas são algumas soluções comuns para resolver problemas do microfone no laptop. Espero que isso ajude a corrigir o problema. Se não resolver, você pode precisar entrar em contato com a assistência técnica do fabricante do seu laptop.
Ninguém consegue me ouvir
1. Verifique se o microfone está conectado corretamente ao laptop.
2. Verifique se o microfone está selecionado como dispositivo de gravação padrão. Vá para as configurações do laptop e clique em Som. Em seguida, vá para a guia Gravação e verifique se o microfone está selecionado.
3. Verifique se o microfone está ativado. Clique com o botão direito no ícone de volume na barra de tarefas e selecione Dispositivos de gravação. Certifique-se de que o microfone não esteja mudo.
4. Verifique se os drivers do dispositivo estão atualizados. Digite Gerenciador de Dispositivos na caixa de pesquisa e abra-o. Localize o microfone na lista de dispositivos e atualize os drivers, se necessário.
5. Verifique as configurações de privacidade do microfone. Vá para as configurações do laptop e clique em Privacidade. Em seguida, vá para a guia Microfone e certifique-se de que o acesso ao microfone está ativado para os aplicativos que você está usando.
6. Se todas as etapas acima falharem, pode ser necessário substituir o microfone. Entre em contato com o suporte técnico do fabricante do laptop para obter mais informações.
Lembre-se de reiniciar o laptop após fazer qualquer alteração nas configurações. Esperamos que essas dicas ajudem a resolver os problemas do seu microfone no laptop.
O volume do microfone está muito baixo ou não está funcionando
O volume do microfone do laptop está baixo ou não está funcionando? Aqui estão algumas soluções para resolver problemas do microfone:
1. Verifique se o microfone está selecionado como dispositivo de gravação padrão. Vá para o Painel de Controle e clique em Som ou Dispositivos de Gravação. Selecione o microfone correto e clique em Definir como Padrão.
2. Verifique se os drivers do dispositivo estão atualizados. Digite Gerenciador de Dispositivos na caixa de pesquisa e abra-o. Localize o microfone na lista de dispositivos e clique com o botão direito para atualizar os drivers.
3. Verifique as configurações de privacidade do microfone. Vá para as configurações de privacidade do Windows e certifique-se de que o acesso ao microfone esteja ativado para os aplicativos que você está usando.
4. Verifique se o microfone não está com problemas de hardware. Conecte um novo microfone ou fones de ouvido com microfone para testar se o problema é com o próprio microfone do laptop.
Experimente essas soluções passo a passo para resolver problemas do microfone no seu laptop. Se nenhum deles funcionar, pode ser necessário entrar em contato com o suporte técnico para obter assistência adicional.
Possíveis causas para o microfone do laptop parar de funcionar
- Problemas de configuração: As configurações do microfone podem estar incorretas ou desativadas, o que impede seu funcionamento adequado.
- Driver desatualizado: Um driver desatualizado pode causar problemas de compatibilidade e fazer com que o microfone não funcione corretamente.
- Hardware defeituoso: O microfone do laptop pode ter sofrido danos físicos, como um cabo solto ou um componente quebrado.
- Problemas de conectividade: Uma conexão ruim ou solta entre o microfone e o laptop pode ser a causa do mau funcionamento.
- Interferência externa: Ruídos ou interferências externas, como vento, fiação elétrica ou outros dispositivos eletrônicos próximos, podem afetar o desempenho do microfone.
- Vírus ou malware: Alguns malwares ou vírus podem afetar o funcionamento do microfone, bloqueando o acesso ou causando problemas de áudio.
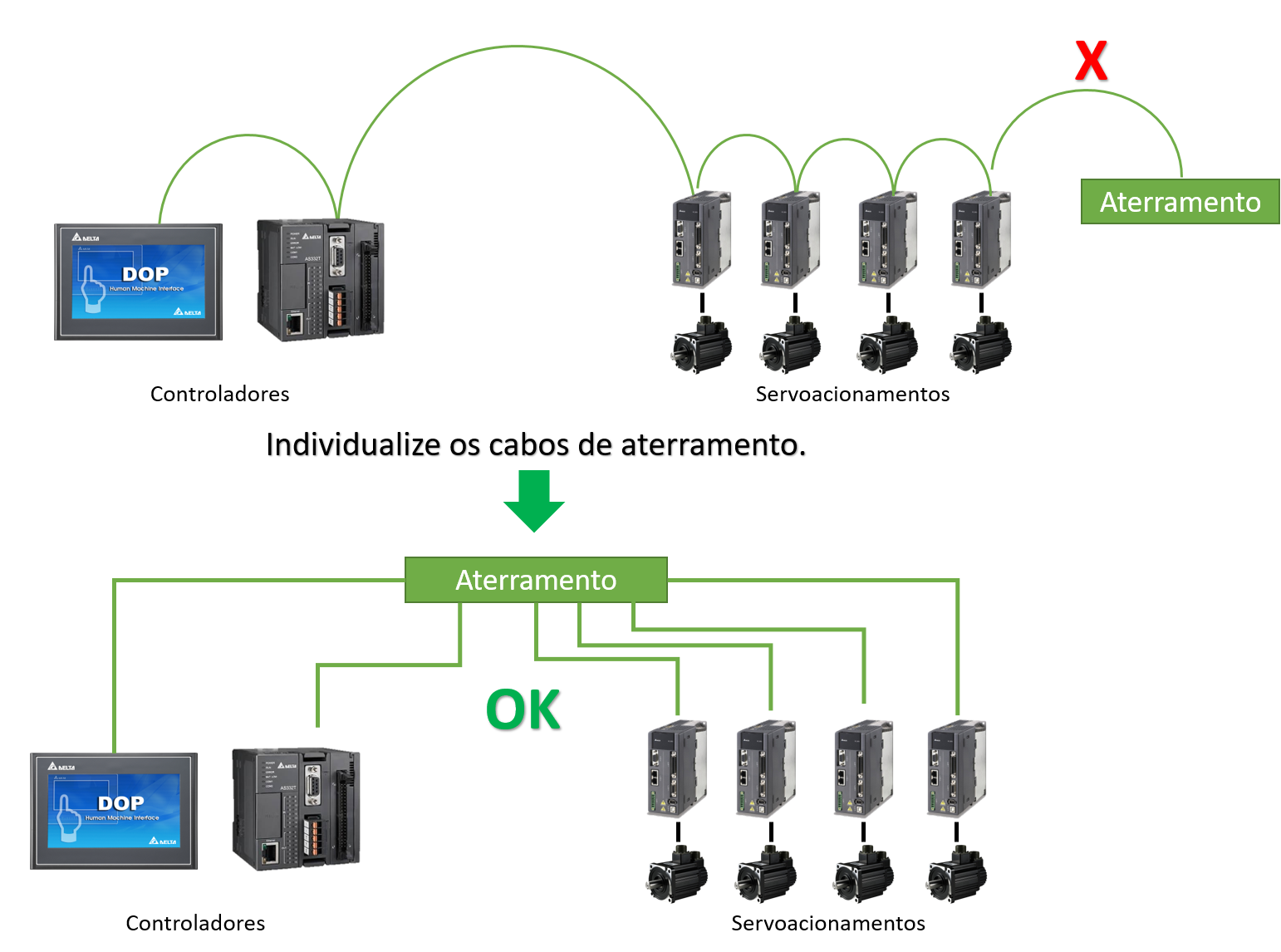
- Problemas de privacidade: Algumas configurações de privacidade podem impedir o uso do microfone, como permissões negadas para aplicativos ou acesso restrito ao microfone.
Como consertar um microfone de laptop que não funciona
Se o microfone do laptop não estiver funcionando, existem algumas soluções que você pode tentar para resolver o problema.
Primeiro, verifique se o microfone está selecionado como dispositivo de gravação padrão. Clique com o botão direito do mouse no ícone de som na barra de tarefas e vá para Dispositivos de gravação. Certifique-se de que o microfone esteja ativado e definido como padrão.
Se o problema persistir, verifique as configurações de privacidade do microfone. Vá para as configurações do Windows e pesquise Privacidade. Em seguida, clique em Microfone e verifique se o acesso ao microfone está ativado para os aplicativos que você está usando.
Caso o driver do microfone esteja desatualizado ou corrompido, você pode tentar atualizá-lo ou reinstalá-lo. Vá para o Gerenciador de Dispositivos digitando no menu Iniciar e encontre o microfone na lista de dispositivos. Clique com o botão direito e selecione Atualizar driver ou Desinstalar dispositivo. Reinicie o laptop para que as alterações tenham efeito.
Se nenhuma dessas soluções funcionar, pode ser necessário substituir o microfone do laptop. Entre em contato com o suporte técnico da marca do seu laptop para obter informações sobre como proceder.
Essas são algumas soluções comuns para problemas de microfone em laptops. Esperamos que isso ajude a resolver o seu problema e que você possa voltar a usar o microfone normalmente.
Se tudo mais falhar, considere reparo profissional
Se você já tentou as soluções básicas para resolver problemas do microfone no laptop e ainda enfrenta dificuldades, pode ser necessário buscar ajuda profissional.
Procure um técnico especializado em reparos de computadores e explique o problema com o microfone do seu laptop. Eles poderão diagnosticar e resolver problemas mais complexos, como falhas no hardware ou drivers desatualizados.
Lembre-se de fornecer informações detalhadas sobre o problema, como quando começou, se ocorre em todos os aplicativos ou apenas em um específico, e se você fez alguma alteração recente nas configurações do seu laptop.
Tenha em mente que a substituição do microfone pode ser necessária em alguns casos. O técnico poderá ajudá-lo a encontrar um microfone de substituição compatível com o seu laptop e realizar a instalação corretamente.
Se você não conhece um técnico de confiança, pode pedir recomendações a amigos ou pesquisar empresas de reparo de computadores em sua região.
Lembre-se de sempre fazer backup de seus arquivos importantes antes de entregar seu laptop para reparo.

