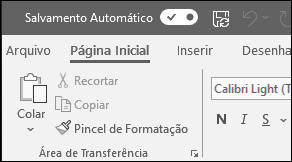Bem-vindo ao nosso artigo sobre como solucionar problemas de conexão Wi-Fi no seu Mac. Neste guia prático, você encontrará dicas úteis para resolver qualquer contratempo que possa estar enfrentando ao tentar se conectar à rede sem fio com o seu computador da Apple. Vamos lá!
Reinicie o seu Mac
Se você estiver tendo problemas com a conexão Wi-Fi no seu Mac, reiniciar o dispositivo pode ser uma solução simples e eficaz. Primeiro, feche todos os aplicativos e salve seu trabalho. Em seguida, vá para o menu Apple no canto superior esquerdo da tela e clique em Reiniciar. Aguarde o Mac reiniciar completamente e tente conectar-se novamente à sua rede Wi-Fi.
Se reiniciar o Mac não resolver o problema, aqui estão algumas outras etapas que você pode seguir:
1. Verifique se o Wi-Fi está ligado. Vá para as Preferências do Sistema e clique em Rede. Certifique-se de que a opção Wi-Fi esteja selecionada.
2. Verifique o sinal Wi-Fi. Se o sinal estiver fraco, tente se aproximar do roteador ou reinicie o roteador. Verifique também se outros dispositivos estão tendo problemas de conexão.
3. Verifique as configurações de rede. Certifique-se de que as configurações de rede estão corretas e que você está conectado à rede correta.
4. Execute o Wireless Diagnostics. O Wireless Diagnostics é uma ferramenta embutida no seu Mac que pode diagnosticar problemas de Wi-Fi. Para acessá-lo, pressione e segure a tecla Option e clique no ícone de Wi-Fi na barra de menu. Em seguida, clique em Abrir Wireless Diagnostics e siga as instruções.
Se essas etapas não resolverem o problema, pode ser necessário entrar em contato com o provedor de serviços de internet ou verificar se há problemas de hardware no seu Mac.
Verifique data e hora e atualize o macOS
Verifique a data e hora do seu Mac para garantir que estejam corretas. Atualizar o macOS pode resolver problemas de conexão Wi-Fi. Verifique se há problemas com o seu provedor de internet ou com a rede Wi-Fi em si. Se houver problemas de sinal, tente se aproximar do roteador ou reiniciá-lo. Reinicie o seu Mac e tente reconectar à rede Wi-Fi.
Verifique as configurações de rede no seu Mac para garantir que tudo esteja configurado corretamente. Se o problema persistir, reinicie o roteador e entre em contato com o seu provedor de internet. Se você estiver usando um MacBook, verifique se não há problemas de hardware com a placa de Wi-Fi. Experimente reiniciar o SMC do seu Mac. Se nada funcionar, tente redefinir as configurações de rede do seu Mac.
Boa sorte!
Verifique VPN ou outro software de segurança
Verifique se o VPN ou outro software de segurança está desativado. Caso contrário, pode estar causando problemas de conexão Wi-Fi no seu Mac. Confira o sinal de Wi-Fi no seu MacBook e certifique-se de que está forte o suficiente. Se não estiver, tente se aproximar do roteador para melhorar a conexão. Verifique se a rede Wi-Fi está funcionando corretamente e se há problemas com o seu provedor de internet.
Reinicie o roteador e o Mac para resolver possíveis problemas de software. Verifique as configurações de rede no seu Mac e certifique-se de que estão corretas. Se você estiver usando o macOS Big Sur, verifique se as configurações de compartilhamento de internet estão configuradas corretamente. Se o problema persistir, tente redefinir as configurações de rede do seu Mac ou entre em contato com o suporte técnico para obter assistência.
import subprocess
def verificar_conexao_wifi():
try:
# Executar o comando para verificar a conexão Wi-Fi
resultado = subprocess.check_output([/System/Library/PrivateFrameworks/Apple80211.framework/Versions/Current/Resources/airport, -I])
resultado = resultado.decode(utf-8)
# Verificar se a conexão Wi-Fi está ativa
if AirPort: Off in resultado:
print(A conexão Wi-Fi está desativada.)
else:
print(A conexão Wi-Fi está ativa.)
except subprocess.CalledProcessError as e:
print(Ocorreu um erro ao verificar a conexão Wi-Fi:, e)
# Chamada da função para verificar a conexão Wi-Fi
verificar_conexao_wifi()
Este código utiliza a biblioteca `subprocess` para executar um comando no terminal do Mac. Ele chama o utilitário `airport` embutido no sistema operacional para verificar o status da conexão Wi-Fi. Em seguida, ele analisa a saída do comando para determinar se a conexão Wi-Fi está ativada ou desativada.
Espero que isso ajude a diagnosticar o problema de conexão Wi-Fi no seu Mac. Lembre-se de que este é apenas um exemplo básico e podem haver outros fatores que podem estar causando o problema.
Utilize as ferramentas de diagnóstico integradas
Em seguida, verifique as configurações de rede no seu Mac. Abra as Configurações de Rede e certifique-se de estar conectado à rede correta. Se necessário, esqueça a rede Wi-Fi e reconecte-a inserindo a senha correta.
Se todas as outras soluções não funcionarem, você pode tentar redefinir o SMC (Controlador de Gerenciamento do Sistema) no seu Mac. Isso pode ajudar a resolver problemas de energia e conexão.
Lembre-se de que, em algumas situações, o problema pode estar relacionado ao seu provedor de internet ou às configurações de DNS. Se você ainda estiver enfrentando problemas, entre em contato com o suporte técnico do seu provedor de internet para obter assistência adicional.
Essas são apenas algumas dicas para ajudar a solucionar problemas de conexão Wi-Fi no seu Mac. Experimente essas soluções e boa sorte!
Experimente uma rede diferente ou entre em contato com seu provedor de internet
1. Verifique o sinal Wi-Fi: Certifique-se de que você esteja dentro do alcance do seu roteador e verifique a intensidade do sinal.
2. Reinicie o roteador: Desligue o roteador, espere alguns segundos e ligue-o novamente.
3. Verifique as configurações de rede: Certifique-se de que as configurações de rede do seu Mac estejam corretas.
4. Reinicie o seu Mac: Às vezes, reiniciar o dispositivo pode resolver problemas de conexão Wi-Fi.
5. Verifique as configurações de DNS: Verifique se as configurações de DNS estão corretas.
6. Verifique se há atualizações de software: Verifique se há atualizações de software disponíveis para o seu Mac e instale-as, se necessário.
Se nenhuma dessas soluções resolver o problema, pode ser necessário entrar em contato com o suporte técnico do seu provedor de internet para obter assistência adicional.
Verifique se a conexão Wi-Fi é a desejada
1. Verifique se a conexão Wi-Fi do seu Mac está conectada à rede correta.
2. Certifique-se de que o sinal Wi-Fi esteja forte o suficiente para uma conexão estável.
3. Reinicie o roteador Wi-Fi para solucionar problemas de conexão.
4. Verifique se o seu Mac possui a versão mais recente do sistema operacional.
5. Verifique se há atualizações de software disponíveis para o seu dispositivo.
6. Verifique as configurações de rede do seu Mac para garantir que tudo esteja configurado corretamente.
7. Se necessário, entre em contato com o provedor de internet para verificar se há problemas na rede.
8. Reinicie o seu Mac e tente reconectar à rede Wi-Fi.
Essas são algumas etapas de solução de problemas comuns para problemas de conexão Wi-Fi no Mac. Se você ainda estiver enfrentando problemas, recomendamos consultar o guia de solução de problemas ou entrar em contato com o suporte técnico para obter assistência adicional.
Verifique o Diagnóstico sem fio
– Se você estiver enfrentando problemas de conexão Wi-Fi no seu Mac, siga estas etapas para solucionar o problema.
– Verifique a força do sinal Wi-Fi, certificando-se de estar próximo ao roteador.
– Reinicie o roteador e o Mac para reestabelecer a conexão.
– Verifique se você está conectado à rede correta.
– Verifique se a senha Wi-Fi está correta.
– Verifique as configurações de rede no Mac e certifique-se de que tudo esteja correto.
– Execute o Diagnóstico sem fio para identificar possíveis problemas.
– Se nenhum dos passos anteriores resolver o problema, entre em contato com seu provedor de internet para verificar se há problemas na rede.
– Consulte o manual do seu roteador para obter mais informações sobre configurações avançadas.
– Caso ainda esteja com problemas, entre em contato com o suporte técnico da Apple para obter assistência adicional.
Verifique as atualizações do sistema
Se o problema persistir, siga estas etapas de solução de problemas:
1. Verifique se o Wi-Fi está ativado no seu Mac. Vá para Preferências do Sistema > Rede e certifique-se de que o Wi-Fi esteja ligado.
2. Verifique a força do sinal Wi-Fi. Se você estiver longe do roteador, mova-se para mais perto para obter um sinal mais forte.
3. Reinicie o roteador. Desligue-o, aguarde alguns segundos e ligue-o novamente.
4. Esqueça a rede Wi-Fi problemática e reconecte-se. Vá para Preferências do Sistema > Rede > Wi-Fi e clique no ícone de engrenagem para Esquecer esta rede. Em seguida, reconecte-se à rede inserindo a senha correta.
5. Verifique as configurações de rede do seu Mac. Certifique-se de que você está conectado à rede correta e que as configurações estejam corretas.
Se essas etapas não resolverem o problema, entre em contato com seu provedor de internet para obter assistência adicional.
Verifique seu hardware físico
Se você está enfrentando problemas de conexão Wi-Fi no seu Mac, a primeira coisa a fazer é verificar o seu hardware físico. Certifique-se de que o Wi-Fi esteja ativado nas configurações do seu Mac e verifique se o interruptor físico do Wi-Fi no seu dispositivo está ligado.
Além disso, verifique se o sinal Wi-Fi está forte o suficiente. Você pode fazer isso verificando a força do sinal Wi-Fi no ícone no canto superior direito da tela.
Se você ainda estiver tendo problemas de conexão, tente reiniciar o seu roteador. Desligue-o da tomada, aguarde alguns segundos e ligue-o novamente. Isso pode resolver problemas temporários de conectividade.
Se após essas verificações o problema persistir, pode ser necessário entrar em contato com o seu provedor de serviços de internet para verificar se há problemas com a rede.
Lembre-se de que essas são apenas algumas soluções básicas. Se você estiver enfrentando problemas mais complexos, consulte o guia de solução de problemas do seu Mac ou entre em contato com o suporte da Apple para obter assistência especializada.
Altere suas configurações de DNS
- Acesse as Preferências do Sistema no seu Mac.
- Clique em Rede.
- Selecione a conexão Wi-Fi que está apresentando problemas.
- Clique no botão Avançado.
- Na aba DNS, clique no botão de adição (+) para adicionar um novo servidor DNS.
- Digite os endereços dos servidores DNS que deseja utilizar. Você pode utilizar servidores DNS públicos como o do Google (8.8.8.8) ou o do Cloudflare (1.1.1.1).
- Clique em OK para salvar as alterações.
- Feche as Preferências do Sistema.