Olá, bem-vindo(a) ao nosso artigo sobre como corrigir problemas de som no Windows 7. Aqui você encontrará uma solução completa para resolver qualquer inconveniente relacionado ao áudio do seu computador.
Atualizado em July 2024: Pare de receber mensagens de erro e desacelerar o seu sistema com nossa ferramenta de otimização. Adquira agora em este link
- Baixe e instale a ferramenta de reparo aqui.
- Deixe-a escanear o seu computador.
- A ferramenta então reparará o seu computador.
Identificar as causas do problema de som no Windows 7
Para corrigir o problema de som no Windows 7, é importante identificar as causas do problema.
Uma das primeiras coisas que você pode fazer é verificar se os drivers de som estão corretamente instalados. Para fazer isso, vá para o Gerenciador de Dispositivos do Windows 7 e procure por Dispositivos de Áudio. Se houver um ponto de exclamação ou um triângulo amarelo ao lado do dispositivo, isso indica que há um problema com os drivers.
Para corrigir isso, você pode tentar atualizar os drivers de som. Visite o site do fabricante do seu PC ou da placa de som para baixar e instalar os drivers mais recentes.
Outra possível causa do problema de som é a configuração de áudio. Verifique se o dispositivo de áudio correto está selecionado como dispositivo de reprodução padrão nas configurações de som do Windows.
Além disso, verifique se os cabos de áudio estão corretamente conectados ao PC e aos alto-falantes ou fones de ouvido.
Se essas soluções não funcionarem, pode haver um problema com o hardware de áudio do seu computador. Nesse caso, pode ser necessário entrar em contato com o suporte técnico ou levar o seu PC a um profissional de informática para uma análise mais aprofundada.
Lembre-se de reiniciar o PC após fazer qualquer alteração nas configurações ou drivers de som. Esperamos que essas dicas o ajudem a corrigir os problemas de som no Windows 7.
Soluções para problemas de som no Windows 7
- Verificar as conexões de áudio:
- Verificar se os alto-falantes estão corretamente conectados ao computador.
- Verificar se os cabos de áudio estão conectados corretamente nos alto-falantes e no computador.

- Certificar-se de que os alto-falantes estão ligados e com o volume adequado.
- Verificar as configurações de áudio:
- Clicar com o botão direito do mouse no ícone de volume na barra de tarefas.
- Selecionar Dispositivos de reprodução.
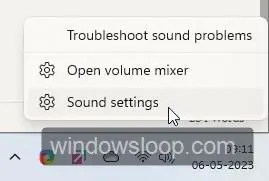
- Verificar se os alto-falantes estão definidos como o dispositivo de reprodução padrão.
- Clicar com o botão direito do mouse no dispositivo de reprodução padrão e selecionar Propriedades.
- Verificar se as configurações de volume estão corretas e se o dispositivo não está desativado.
- Atualizar os drivers de áudio:
- Abrir o Gerenciador de Dispositivos pressionando a combinação de teclas Windows + R e digitando devmgmt.msc.
- Expandir a categoria Controladores de som, vídeo e jogos.
- Clicar com o botão direito do mouse no dispositivo de áudio e selecionar Atualizar driver.
- Selecionar a opção Procurar automaticamente por drivers atualizados e seguir as instruções.
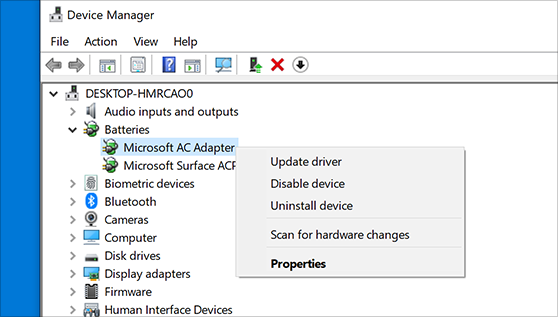
- Executar o solucionador de problemas de áudio:
- Clicar no botão Iniciar e selecionar Painel de Controle.
- Clicar em Sistema e Segurança e depois em Solucionar problemas.
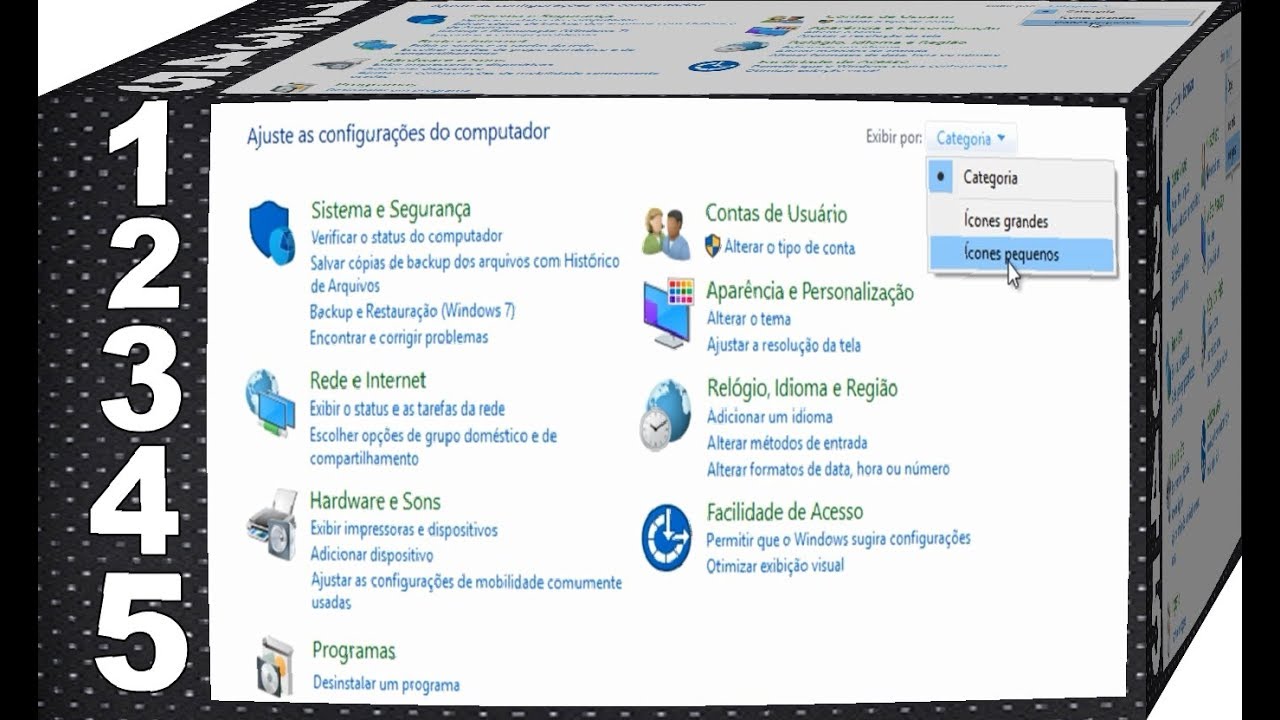
- Selecionar Hardware e Sons e clicar em Reprodução de áudio.
- Seguir as instruções do solucionador de problemas para identificar e corrigir o problema de áudio.
Atualizar o driver de som
| Problema | Solução |
|---|---|
| Driver de som desatualizado | Atualizar o driver de som |
Além disso, o Fortect também pode corrigir arquivos DLL danificados, que são essenciais para o funcionamento adequado dos programas. No caso de erros como a Tela Azul da Morte (BSoD), o Fortect pode identificar e reparar as causas, como DLLs incompatíveis, drivers e bugs do Windows.
Verificar cabos e conexões
Em seguida, verifique se os drivers de som estão atualizados. Para fazer isso, vá para o Gerenciador de Dispositivos (chamado Gerenciador de Dispositivos) e procure por drivers de áudio. Se houver algum problema, atualize ou reinstale os drivers.
Também é importante verificar as configurações de áudio do computador. Verifique se o dispositivo de áudio correto está selecionado como dispositivo de saída padrão.
Se todas essas etapas não resolverem o problema, pode ser necessário verificar os codecs de áudio. Os codecs são programas de software que ajudam na reprodução do som. Verifique se os codecs estão atualizados ou tente instalar um pacote de codecs confiável.
Lembre-se de reiniciar o computador após fazer qualquer alteração nas configurações ou atualizações de drivers. Isso pode ajudar a resolver problemas de som no Windows 7.
Verificar o volume do áudio
Se o volume estiver ok, verifique os drivers de som. Abra o Gerenciador de Dispositivos, clicando com o botão direito no ícone Computador e selecionando Gerenciar. Clique em Gerenciador de Dispositivos e expanda a categoria Controladores de som, vídeo e jogo. Verifique se há algum driver com um ponto de exclamação amarelo ao lado. Se houver, clique com o botão direito e selecione Atualizar driver.
Se essas etapas não resolverem o problema, pode ser necessário verificar as configurações de áudio no software do programa que você está usando. Certifique-se de que o dispositivo de áudio correto esteja selecionado nas configurações de áudio do programa.
Se nada disso funcionar, pode ser necessário procurar suporte técnico ou consultar um profissional para resolver o problema.
(Fonte: [Nome do artigo])
Utilizar uma ferramenta de reparo de áudio
Utilize uma ferramenta de reparo de áudio para corrigir problemas de som no Windows 7. Uma solução completa é usar um programa de software chamado Device Manager para verificar e atualizar os drivers de som do seu dispositivo de áudio. Primeiro, abra o Device Manager clicando com o botão direito do mouse no ícone Meu Computador e selecionando Gerenciar. Em seguida, clique em Gerenciador de Dispositivos e expanda a categoria Controladores de som, vídeo e jogos. Localize o seu dispositivo de áudio e clique com o botão direito nele.
Selecione Atualizar driver e siga as instruções na tela para concluir a atualização. Você também pode usar essa ferramenta para desinstalar e reinstalar os drivers de som, se necessário. Certifique-se de reiniciar o computador após fazer as alterações. Isso deve resolver a maioria dos problemas de som no Windows 7.
Executar o solucionador de problemas do Windows
1. Clique no botão Iniciar e digite solucionador de problemas na caixa de pesquisa.
2. Selecione solucionador de problemas nos resultados da pesquisa.
3. Na janela do solucionador de problemas, clique em Hardware e som.
4. Em seguida, clique em Reprodução de áudio ou Gravação de áudio, dependendo do seu problema.
5. Clique em Avançar e siga as instruções do solucionador de problemas para resolver qualquer problema detectado.
6. Após a conclusão do solucionador de problemas, reinicie o seu computador e verifique se o problema foi resolvido.
Lembre-se de verificar se os drivers de som estão atualizados. Para isso, siga estes passos:
1. Clique com o botão direito do mouse no ícone de alto-falante na barra de tarefas.
2. Selecione Dispositivos de reprodução.
3. Na janela Reprodução de áudio, clique com o botão direito do mouse no dispositivo de áudio que você está usando.
4. Selecione Atualizar driver e siga as instruções na tela para atualizar o driver.
Se essas soluções não resolverem o problema, pode ser necessário entrar em contato com o suporte técnico ou consultar fóruns online especializados.
Recomendo verificar se o driver de som não está funcionando corretamente no Windows 7. Faça o download desta ferramenta para executar uma varredura


