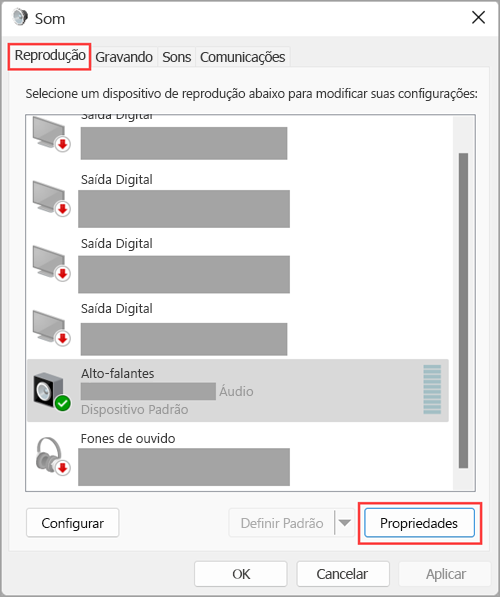Bem-vindo ao nosso guia rápido sobre como resolver problemas de áudio no Windows 10.
Antes de começar
1. Clique com o botão direito do mouse no ícone de volume na barra de tarefas e selecione Solucionar problemas de som.
2. Siga as instruções do solucionador de problemas de áudio. Ele pode identificar e corrigir problemas comuns automaticamente.
3. Verifique se os dispositivos de saída de áudio estão corretamente conectados ao seu computador.
4. Certifique-se de que o volume dos alto-falantes ou fones de ouvido não esteja no mínimo ou no mudo.
5. Se você estiver usando fones de ouvido, verifique se eles estão conectados corretamente à porta de áudio.
6. Reinicie o seu computador. Às vezes, isso resolve problemas temporários de áudio.
7. Se o problema persistir, verifique se há atualizações de driver para o seu dispositivo de áudio. Você pode fazer isso acessando o Gerenciador de Dispositivos e procurando por atualizações.
8. Se todas as tentativas anteriores falharem, pode ser necessário entrar em contato com o suporte técnico para obter assistência adicional.
Esperamos que essas sugestões ajudem a resolver seus problemas de áudio no Windows 10.
Como consertar o áudio quebrado no Windows 10
1. Verifique se o volume do alto-falante não está no mínimo. Clique com o botão direito no ícone de volume na barra de tarefas e certifique-se de que o controle deslizante esteja ajustado.
2. Execute o solucionador de problemas de áudio. Clique com o botão direito no ícone de volume na barra de tarefas, selecione Abrir configurações de som e vá para a seção Solucionar problemas. Clique em Executar o solucionador de problemas e siga as instruções para corrigir os problemas de áudio.
3. Verifique se os drivers de áudio estão atualizados. Vá para o site do fabricante do seu dispositivo e baixe os drivers mais recentes. Instale-os e reinicie o computador.
4. Verifique se o dispositivo de áudio padrão está correto. Clique com o botão direito no ícone de volume na barra de tarefas, selecione Abrir configurações de som e clique na opção Dispositivos de som. Certifique-se de que o dispositivo de áudio correto esteja selecionado como padrão.
5. Reinicie o serviço de áudio. Pressione as teclas Windows + R, digite services.msc e pressione Enter. Na lista de serviços, encontre Windows Audio e clique com o botão direito nele. Selecione Reiniciar e verifique se o áudio está funcionando corretamente.
Se nenhum desses passos resolver o problema, pode haver um problema de hardware com o dispositivo de áudio. Nesse caso, entre em contato com o suporte técnico do fabricante do seu dispositivo para obter assistência adicional.
Por que meu áudio não está funcionando no Windows 10?
Se o áudio do seu computador com Windows 10 parou de funcionar, existem algumas soluções que você pode tentar.
Primeiro, verifique se seus alto-falantes estão conectados corretamente e se o volume não está no mínimo. Verifique também se os drivers de áudio estão atualizados.
Se isso não resolver o problema, você pode usar o solucionador de problemas de áudio do Windows. Para fazer isso, clique com o botão direito no ícone de volume na barra de tarefas e selecione Solucionar problemas de som. Siga as instruções para resolver quaisquer problemas detectados.
Outra opção é verificar se o dispositivo de áudio correto está selecionado nas configurações. Vá para Configurações > Sistema > Som e selecione o dispositivo de áudio correto na lista.
Se todas essas sugestões não resolverem o problema, pode ser necessário atualizar ou reinstalar os drivers de áudio ou até mesmo procurar por problemas de hardware.
Esperamos que essas soluções ajudem a resolver seus problemas de áudio no Windows 10. Se você precisar de mais ajuda, consulte o suporte técnico da Microsoft ou visite a comunidade online para obter mais assistência.
python
import os
def reiniciar_servico_audio():
# Verifica se o usuário possui privilégios de administrador
if os.name != 'nt' or not os.access(os.sys.executable, os.W_OK):
print('Este programa requer privilégios de administrador para reiniciar o serviço de áudio.')
return
# Reinicia o serviço de áudio do Windows
try:
os.system('net stop Audiosrv')
os.system('net start Audiosrv')
print('O serviço de áudio do Windows foi reiniciado com sucesso.')
except Exception as e:
print(f'Ocorreu um erro ao reiniciar o serviço de áudio: {str(e)}')
# Chama a função para reiniciar o serviço de áudio
reiniciar_servico_audio()
Lembre-se de executar o código acima como administrador para garantir que você tenha as permissões necessárias para reiniciar o serviço de áudio do Windows.
Espero que isso possa ajudar a resolver o problema com o áudio no Windows 10. No entanto, se o problema persistir, é aconselhável procurar assistência técnica especializada.
Como resolver o problema de áudio não funcionando?
Se você está enfrentando problemas com o áudio no Windows 10, aqui estão algumas sugestões para resolver o problema:
1. Verifique se o volume do alto-falante está alto o suficiente. Clique com o botão direito do mouse no ícone de volume na barra de tarefas e ajuste o controle deslizante do volume dos alto-falantes.
2. Execute o solucionador de problemas de áudio embutido no Windows 10. Para fazer isso, clique com o botão direito do mouse no ícone de volume e selecione Solucionar problemas de som.
3. Verifique se os drivers de áudio estão atualizados. Vá para o Gerenciador de Dispositivos, clique com o botão direito do mouse no dispositivo de áudio e selecione Atualizar driver.
4. Certifique-se de que o dispositivo de áudio correto esteja selecionado como dispositivo de reprodução padrão. Para fazer isso, clique com o botão direito do mouse no ícone de volume, selecione Dispositivos de reprodução e escolha o dispositivo correto.
5. Reinicie o serviço de áudio. Digite services.msc na caixa de pesquisa do menu Iniciar, localize o serviço Windows Audio na lista, clique com o botão direito do mouse e selecione Reiniciar.
Se nenhuma dessas soluções resolver o problema, pode ser necessário verificar se há problemas de hardware ou procurar ajuda profissional.
Verificar todas as conexões de áudio
- Verifique se os alto-falantes estão corretamente conectados
- Verifique se os fones de ouvido estão corretamente conectados
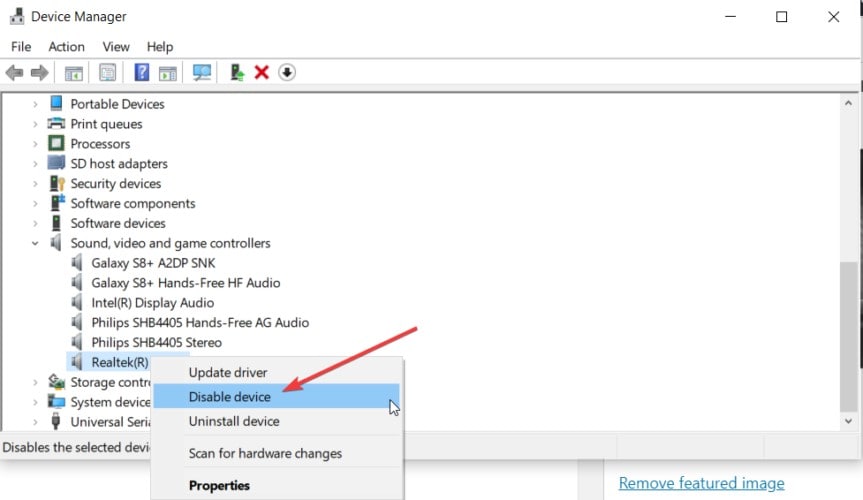
- Verifique se o cabo de áudio está funcionando corretamente
- Verifique se os drivers de áudio estão atualizados
- Verifique se o dispositivo de áudio está selecionado corretamente
- Verifique se as configurações de áudio estão corretas
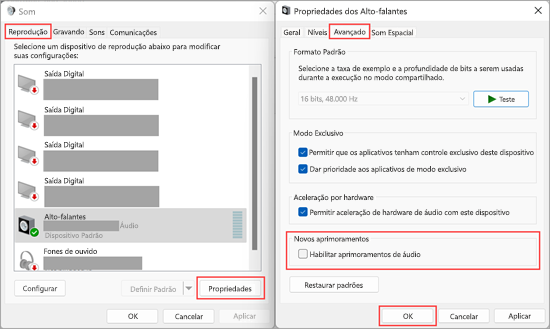
- Verifique se há algum programa em execução que possa estar interferindo no áudio
- Verifique se o volume do áudio está ajustado corretamente
- Verifique se há algum problema de hardware no dispositivo de áudio
Verificar por atualizações
Se você estiver tendo problemas de áudio no Windows 10, uma das primeiras coisas que você pode fazer é verificar se há atualizações disponíveis para o seu sistema. As atualizações de software podem corrigir problemas de áudio e melhorar o desempenho geral.
Para verificar por atualizações, siga estas etapas:
1. Clique com o botão direito do mouse no ícone de volume na barra de tarefas e selecione Som.
2. Na guia Reprodução, clique com o botão direito do mouse em Alto-falantes ou no dispositivo de áudio que você está usando e selecione Propriedades.
3. Na guia Avançado, clique em Verificar se há atualizações.
4. Se houver atualizações disponíveis, siga as instruções na tela para instalá-las.
Verificar por atualizações regularmente pode ajudar a resolver problemas de áudio e garantir que você esteja utilizando a versão mais recente do software do Windows 10.
Reiniciar o sistema
Para reiniciar o sistema e solucionar problemas de áudio no Windows 10, siga estas etapas:
1. Clique com o botão direito no ícone de volume na barra de tarefas e selecione Abrir Configurações de Som.
2. Na seção Saída, verifique se o dispositivo de áudio correto está selecionado. Se não estiver, escolha o dispositivo correto na lista.
3. Selecione Solução de problemas na seção Saída. Isso abrirá o solucionador de problemas de áudio embutido.
4. Siga as instruções fornecidas pelo solucionador de problemas de áudio para diagnosticar e corrigir problemas comuns de áudio.
5. Se o solucionador de problemas não resolver o problema, verifique se o driver de áudio está atualizado. Para fazer isso, vá para o site do fabricante do seu computador e baixe os drivers mais recentes para o seu modelo específico.
6. Se nenhuma das etapas anteriores resolver o problema, pode haver um problema de hardware. Nesse caso, entre em contato com o suporte técnico do fabricante do seu dispositivo para obter assistência adicional.
Lembre-se de reiniciar o computador após realizar qualquer alteração nas configurações de áudio. Isso pode ajudar a resolver problemas temporários e garantir que as alterações tenham efeito.
Reiniciar os serviços de áudio do Windows
Para fazer isso, siga estas etapas:
1. Clique com o botão direito do mouse no ícone de volume na barra de tarefas e selecione Abrir configurações de som.
2. Na janela Configurações de som, role para baixo até encontrar a seção Saída e clique em Gerenciar dispositivos de som.
3. Na janela Dispositivos de som, localize o dispositivo de áudio que está causando problemas e clique com o botão direito do mouse nele.
4. Selecione Reiniciar.
5. Reinicie o computador para verificar se o problema foi resolvido.
Se essas etapas não resolverem o problema, você pode tentar executar o solucionador de problemas de áudio do Windows. Para fazer isso, siga estas etapas:
1. Clique com o botão direito do mouse no ícone de volume na barra de tarefas e selecione Abrir configurações de som.
2. Na janela Configurações de som, role para baixo até encontrar a seção Solucionar problemas e clique em Solucionar problemas de áudio.
3. Siga as instruções fornecidas pelo solucionador de problemas para tentar resolver o problema.
Espero que essas sugestões ajudem a resolver seus problemas de áudio no Windows 10.
Executar a solução de problemas automática de áudio
Para acessar a solução de problemas automática de áudio, clique com o botão direito do mouse no ícone de volume na barra de tarefas e selecione Solucionar problemas de som.
A solução de problemas irá listar as possíveis soluções para os problemas de áudio. Siga as sugestões fornecidas para corrigir o problema.
Se o problema persistir, verifique se o dispositivo de áudio está conectado corretamente ao seu computador.
Também é recomendável verificar se há atualizações disponíveis para o dispositivo de áudio.
Se o problema for com alto-falantes externos ou fones de ouvido, certifique-se de que eles estejam conectados corretamente ao computador e verifique o volume dos alto-falantes ou fones de ouvido.
Se nenhuma dessas soluções funcionar, é possível que haja um problema de hardware com o dispositivo de áudio. Nesse caso, pode ser necessário entrar em contato com o suporte técnico para obter assistência.
Revisar as configurações de som
Se o problema persistir, você pode usar o solucionador de problemas de áudio do Windows. Para fazer isso, vá para as configurações do Windows, digite solucionador de problemas na barra de pesquisa e selecione solução de problemas. Em seguida, clique em Hardware e Som e selecione Reprodução de Áudio. Siga as instruções fornecidas pelo solucionador de problemas para resolver o problema.
Outra opção é atualizar os drivers de áudio. Para fazer isso, vá para as configurações do Windows, digite Gerenciador de Dispositivos na barra de pesquisa e abra o aplicativo. Expanda a categoria Controladores de som, vídeo e jogos e clique com o botão direito no dispositivo de áudio. Selecione Atualizar driver e siga as instruções na tela para concluir o processo de atualização.
Se todas as etapas acima falharem, pode ser necessário verificar se há problemas de hardware. Verifique se os alto-falantes estão conectados corretamente e se o volume está ajustado corretamente. Se você estiver usando fones de ouvido, verifique se eles estão conectados corretamente e se o volume do fone de ouvido está ajustado corretamente.
Essas são algumas etapas básicas para solucionar problemas de áudio no Windows 10. Esperamos que isso ajude a resolver qualquer problema que você esteja enfrentando.
Verificar a entrada e saída padrão de áudio
1. Clique com o botão direito no ícone de som na barra de tarefas e selecione Abrir Configurações de Som.
2. Na guia Reprodução, verifique se o dispositivo de áudio correto está definido como padrão. Se não estiver, clique com o botão direito no dispositivo correto e selecione Definir como dispositivo padrão.
3. Na guia Gravação, verifique se o dispositivo de áudio correto está definido como padrão para a entrada de áudio.
4. Execute a solução de problemas de áudio do Windows. Para fazer isso, clique com o botão direito no ícone de som na barra de tarefas, vá em Solucionar problemas de som e siga as instruções.
5. Certifique-se de que seus drivers de áudio estejam atualizados. Visite o site do fabricante do seu dispositivo de áudio para obter as atualizações mais recentes.
Essas etapas devem ajudar a resolver problemas de áudio no Windows 10. Se ainda estiver enfrentando problemas, consulte o suporte técnico para obter mais assistência.
Desabilitar as melhorias de áudio
1. Clique com o botão direito do mouse no ícone de volume na barra de tarefas e selecione Som.
2. Na janela Som, clique na guia Reprodução.
3. Selecione o dispositivo de áudio que você está usando, como Alto-falantes ou Fones de ouvido.
4. Clique em Propriedades e vá para a guia Aprimoramentos.
5. Marque a caixa que diz Desabilitar todos os aprimoramentos de áudio e clique em OK.
6. Reinicie o computador e verifique se os problemas de áudio foram resolvidos.
Se o problema persistir, você pode tentar executar o solucionador de problemas de áudio integrado no Windows 10. Para fazer isso, siga estas etapas:
1. Clique com o botão direito do mouse no ícone de volume na barra de tarefas e selecione Solucionar problemas de som.
2. Siga as instruções fornecidas pelo solucionador de problemas para detectar e corrigir problemas de áudio.
Esperamos que essas sugestões ajudem a resolver seus problemas de áudio no Windows 10.
Revisar o formato de áudio atual
1. Clique com o botão direito no ícone de volume na barra de tarefas.
2. Selecione Som no menu suspenso.
3. Na guia Reprodução, verifique se o dispositivo de saída de áudio correto está selecionado.
4. Selecione o dispositivo de áudio desejado e clique em Definir padrão.
5. Clique em OK para salvar as alterações.
Se o problema persistir, tente executar o solucionador de problemas de áudio:
1. Clique com o botão direito no ícone de volume na barra de tarefas.
2. Selecione Solução de problemas no menu suspenso.
3. Selecione Som na lista de opções e clique em Executar o solucionador de problemas.
4. Siga as instruções na tela para identificar e resolver problemas de áudio.
Se ainda tiver problemas de áudio, verifique se o seu dispositivo está atualizado:
1. Clique com o botão direito no ícone de volume na barra de tarefas.
2. Selecione Dispositivos de Reprodução no menu suspenso.
3. Clique com o botão direito no dispositivo de áudio desejado e selecione Atualizar driver.
4. Siga as instruções na tela para atualizar o driver do dispositivo de áudio.
Esperamos que essas sugestões ajudem a resolver seus problemas de áudio no Windows 10.
Verificar o IDT High Definition Audio CODEC
1. Clique com o botão direito no ícone de som na barra de tarefas e selecione Abrir Configurações de Som.
2. Na aba Reprodução, verifique se o IDT High Definition Audio CODEC está listado como um dispositivo de saída de áudio.
3. Se o IDT High Definition Audio CODEC não estiver listado, siga estas etapas:
a. Clique com o botão direito em qualquer lugar da lista de dispositivos e marque Mostrar dispositivos desabilitados e Mostrar dispositivos desconectados.
b. Se o IDT High Definition Audio CODEC aparecer na lista, clique com o botão direito nele e selecione Ativar.
c. Se o IDT High Definition Audio CODEC não aparecer na lista, pode ser necessário atualizar os drivers de áudio. Visite o site do fabricante do seu computador para obter os drivers mais recentes.
4. Se o IDT High Definition Audio CODEC estiver listado e ativado, mas você ainda estiver enfrentando problemas de áudio, você pode tentar executar o solucionador de problemas de áudio do Windows.
a. Clique com o botão direito no ícone de som na barra de tarefas e selecione Solucionar problemas de som.
b. Siga as instruções fornecidas pelo solucionador de problemas para identificar e corrigir qualquer problema de áudio.
5. Se nenhuma das sugestões acima resolver o problema, pode haver um problema de hardware com o seu dispositivo de áudio. Nesse caso, é recomendável entrar em contato com o suporte técnico do fabricante do seu computador para obter assistência.
Atualizar os drivers de áudio instalados
Atualize os drivers de áudio instalados seguindo estas etapas:
1. Clique com o botão direito no botão Iniciar e selecione Gerenciador de Dispositivos.
2. Expanda a categoria Controladores de som, vídeo e jogos.
3. Clique com o botão direito no dispositivo de áudio e selecione Atualizar driver.
4. Selecione a opção Buscar automaticamente software de driver atualizado.
5. Siga as instruções na tela para concluir a atualização.
Execute o solucionador de problemas de áudio do Windows 10 seguindo estas etapas:
1. Clique com o botão direito no ícone de volume na barra de tarefas e selecione Abrir solucionador de problemas de som.
2. Selecione Solucionar problemas de reprodução de áudio.
3. Siga as instruções na tela para concluir o solucionador de problemas.
Verifique as configurações de áudio e os dispositivos de saída seguindo estas etapas:
1. Clique com o botão direito no ícone de volume na barra de tarefas e selecione Som.
2. Selecione a guia Reprodução e verifique se os dispositivos de áudio estão corretamente configurados.
3. Selecione o dispositivo de áudio desejado e clique em Definir padrão.
4. Ajuste o volume do alto-falante usando o controle deslizante.
Essas etapas devem ajudar a resolver problemas de áudio no Windows 10. Se os problemas persistirem, considere verificar por atualizações do Windows, verificar se há problemas de hardware ou entrar em contato com o suporte técnico.
Verificar as permissões do aplicativo para o microfone
Verifique as permissões do aplicativo para o microfone. Se o som não estiver funcionando corretamente no Windows 10, siga estas sugestões para solucionar problemas de áudio:
1. Clique com o botão direito no ícone de som na barra de tarefas e selecione Abrir solucionador de problemas de som.
2. Siga as etapas recomendadas pelo solucionador de problemas de áudio.
3. Verifique se o dispositivo de áudio correto está selecionado. Clique com o botão direito no ícone de som novamente e selecione Dispositivos de reprodução.
4. Certifique-se de que os alto-falantes estejam conectados corretamente e que o volume esteja ajustado adequadamente.
5. Verifique se há atualizações disponíveis para o seu dispositivo de áudio. Vá para Configurações > Atualização e Segurança > Windows Update.
6. Reinicie o computador após as atualizações e verifique se o som voltou a funcionar.
Se você continuar tendo problemas de áudio, pode ser necessário verificar problemas de hardware ou entrar em contato com o suporte técnico.
Dica bônus: Recuperar arquivos de áudio perdidos/excluídos do computador com o Recoverit
Dica bônus: Recupere arquivos de áudio perdidos/excluídos do computador com o Recoverit.
Se estiver enfrentando problemas de áudio no Windows 10, aqui estão algumas sugestões úteis para solucioná-los:
1. Use a ferramenta Solucionador de problemas de áudio do Windows. Vá para a barra de tarefas, clique com o botão direito no ícone de volume e selecione Solução de problemas de som. Siga as etapas fornecidas para diagnosticar e corrigir os problemas.
2. Verifique se seus dispositivos de áudio estão corretamente conectados e configurados. Certifique-se de que os cabos estejam corretamente conectados e de que os dispositivos de áudio estejam selecionados como a saída de áudio padrão.
3. Verifique se o volume está configurado corretamente. Clique com o botão direito no ícone de volume na barra de tarefas e selecione Abrir Mixer de Volume. Verifique se o volume do alto-falante está definido corretamente.
Lembre-se de que problemas de áudio podem ser causados por problemas de hardware. Se as soluções acima não resolverem o problema, pode ser necessário procurar assistência técnica especializada.
Recoverit Data Recovery – O melhor software de recuperação de arquivos
Recuperar arquivos perdidos pode ser uma tarefa complicada, mas com o Recoverit Data Recovery, você pode resolver facilmente esse problema. Se você está enfrentando problemas de áudio no Windows 10, aqui estão algumas sugestões úteis para resolver o problema.
1. Verifique suas configurações de áudio: Clique com o botão direito do mouse no ícone de som na barra de tarefas e selecione Configurações de som. Certifique-se de que o dispositivo de saída de áudio correto esteja selecionado.
2. Execute o solucionador de problemas de áudio: Digite solucionador de problemas de áudio na barra de pesquisa do Windows e execute a ferramenta. Siga as instruções para identificar e corrigir problemas de áudio.
3. Verifique as atualizações do Windows: Certifique-se de que seu sistema operacional esteja atualizado. As atualizações podem corrigir problemas conhecidos de áudio.
4. Verifique os drivers de áudio: Verifique se os drivers de áudio estão atualizados. Você pode fazer isso acessando o Gerenciador de Dispositivos e procurando por drivers desatualizados.
Se essas soluções não resolverem o problema de áudio, pode haver um problema de hardware. Nesse caso, é recomendável entrar em contato com um técnico especializado.
Perguntas frequentes
- Por que não consigo ouvir nenhum som no meu computador?
- Como verificar se meus alto-falantes estão conectados corretamente?
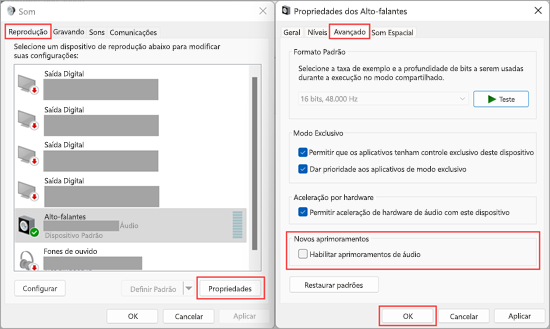
- Por que o som está distorcido ou com ruídos?
- Como atualizar os drivers de áudio no Windows 10?
- Por que meu microfone não está funcionando?
- Como ajustar o volume do som no Windows 10?
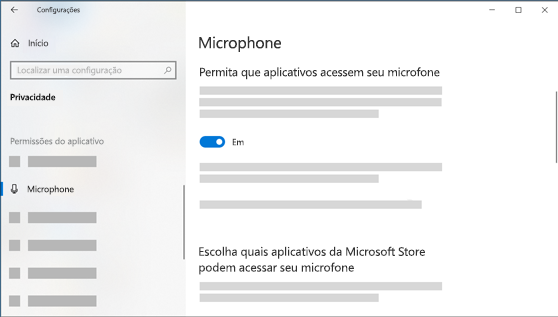
- Por que o áudio está atrasado quando assisto a vídeos ou filmes?
- Como resolver problemas de som em jogos no Windows 10?
- Por que o áudio está falhando durante chamadas de áudio ou videoconferências?
- Como configurar dispositivos de áudio no Windows 10?