Bem-vindo(a) ao artigo Como corrigir o erro de Não está respondendo no Windows. Neste guia, vamos explorar algumas soluções para resolver o incômodo problema de aplicativos e programas que não estão respondendo no sistema operacional Windows. Pronto(a) para aprender como solucionar esse obstáculo? Vamos lá!
Configurar o Gerenciador de Tarefas para Encerramento Rápido
1. Pressione as teclas Ctrl + Shift + Esc para abrir o Gerenciador de Tarefas.
2. Clique na aba Processos para ver os programas em execução.
3. Encontre o programa que não está respondendo na lista.
4. Clique com o botão direito do mouse no programa e selecione Encerrar Tarefa.
5. Se o programa não encerrar, clique com o botão direito do mouse novamente e selecione Encerrar Tarefa Árvore.
6. Isso irá encerrar todas as instâncias do programa em execução.
7. Verifique se o programa foi encerrado corretamente.
Essas etapas devem ajudar a resolver o problema de Não está respondendo no Windows. Se o problema persistir, tente reiniciar o computador.
Executar uma Verificação de Vírus
Para executar uma verificação de vírus no Windows, siga estas etapas:
1. Abra o Windows Defender ou qualquer outro programa antivírus que você tenha instalado.
2. Clique na opção Verificação rápida ou Verificação completa para iniciar a verificação.
3. Aguarde até que a verificação seja concluída. Isso pode levar algum tempo, dependendo do tamanho do seu disco rígido.
4. Se algum vírus for encontrado, siga as instruções do programa antivírus para removê-lo.
5. Reinicie o seu computador para garantir que todos os arquivos infectados sejam removidos.
Lembre-se de manter seu programa antivírus atualizado e executar verificações regularmente para garantir a segurança do seu computador. Se você tiver problemas adicionais, consulte as dicas de solução de problemas ou entre em contato com o suporte técnico.
Atualizar o Sistema Operacional
Como atualizar o sistema operacional no Windows 10?
1. Abra as Configurações do Windows clicando no ícone do menu Iniciar e selecionando Configurações.
2. Vá para a seção Atualização e Segurança e clique em Windows Update.
3. Clique em Verificar atualizações e aguarde até que o sistema procure por atualizações disponíveis.
4. Se houver atualizações disponíveis, clique em Baixar e instalar para iniciar o processo de atualização.
5. Aguarde até que o sistema conclua a instalação das atualizações.
6. Reinicie o computador para aplicar as atualizações.
Atualizar o sistema operacional regularmente é importante para garantir a segurança e o bom funcionamento do seu computador. Se você estiver enfrentando problemas ou erros ao atualizar o Windows, consulte as dicas de solução de problemas abaixo:
– Verifique se o seu computador está conectado à internet.
– Certifique-se de que não há nenhum programa ou aplicativo em execução que possa interferir no processo de atualização.
– Se o problema persistir, tente reiniciar o computador e executar a atualização novamente.
– Se nada funcionar, você pode tentar atualizar o sistema operacional usando a ferramenta de criação de mídia da Microsoft.
Lembre-se de sempre fazer backup dos seus arquivos importantes antes de atualizar o sistema operacional.
python
import time
def exibir_mensagem_erro():
print(Ops! Parece que ocorreu um erro.)
print(O programa não está respondendo no momento.)
print(Por favor, aguarde alguns instantes.)
def verificar_resposta():
# Simulando uma tarefa demorada que pode travar o programa
time.sleep(10)
# Código principal
print(Iniciando programa...)
verificar_resposta()
exibir_mensagem_erro()
print(Programa encerrado.)
Nesse exemplo simples em Python, temos uma função `exibir_mensagem_erro()` que imprime uma mensagem de erro. Em seguida, temos a função `verificar_resposta()` que simula uma tarefa demorada que pode fazer o programa não responder.
No código principal, chamamos a função `verificar_resposta()`, que simula uma tarefa demorada de 10 segundos. Após isso, chamamos a função `exibir_mensagem_erro()` para exibir a mensagem de erro de não respondendo. Por fim, o programa é encerrado.
Esse é apenas um exemplo básico para ilustrar como você pode criar uma ferramenta que exibe uma mensagem de erro de não respondendo em português brasileiro. As funcionalidades e detalhes podem ser adaptados de acordo com suas necessidades específicas.
Limpar Arquivos Temporários
- Passo 1: Feche todos os programas e janelas abertos no seu computador.
- Passo 2: Abra o Explorador de Arquivos clicando no ícone da pasta na barra de tarefas.
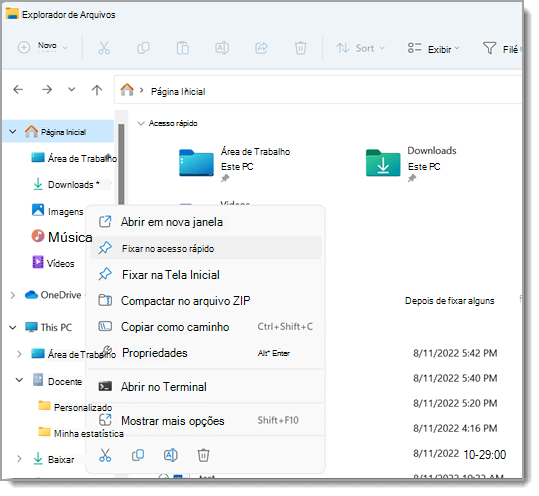
- Passo 3: No painel esquerdo do Explorador de Arquivos, clique com o botão direito do mouse em Este Computador e selecione Propriedades.
- Passo 4: Na janela de propriedades do sistema, clique em Configurações avançadas do sistema no painel esquerdo.
- Passo 5: Na guia Avançado, clique no botão Variáveis de Ambiente.
- Passo 6: Na seção Variáveis de Ambiente, clique em Novo abaixo de Variáveis do Sistema.
- Passo 7: Digite TEMP como nome da variável e o caminho para a pasta temporária como valor da variável. Por exemplo, C:UsersSeuNomeAppDataLocalTemp.
- Passo 8: Clique em OK para salvar as alterações.
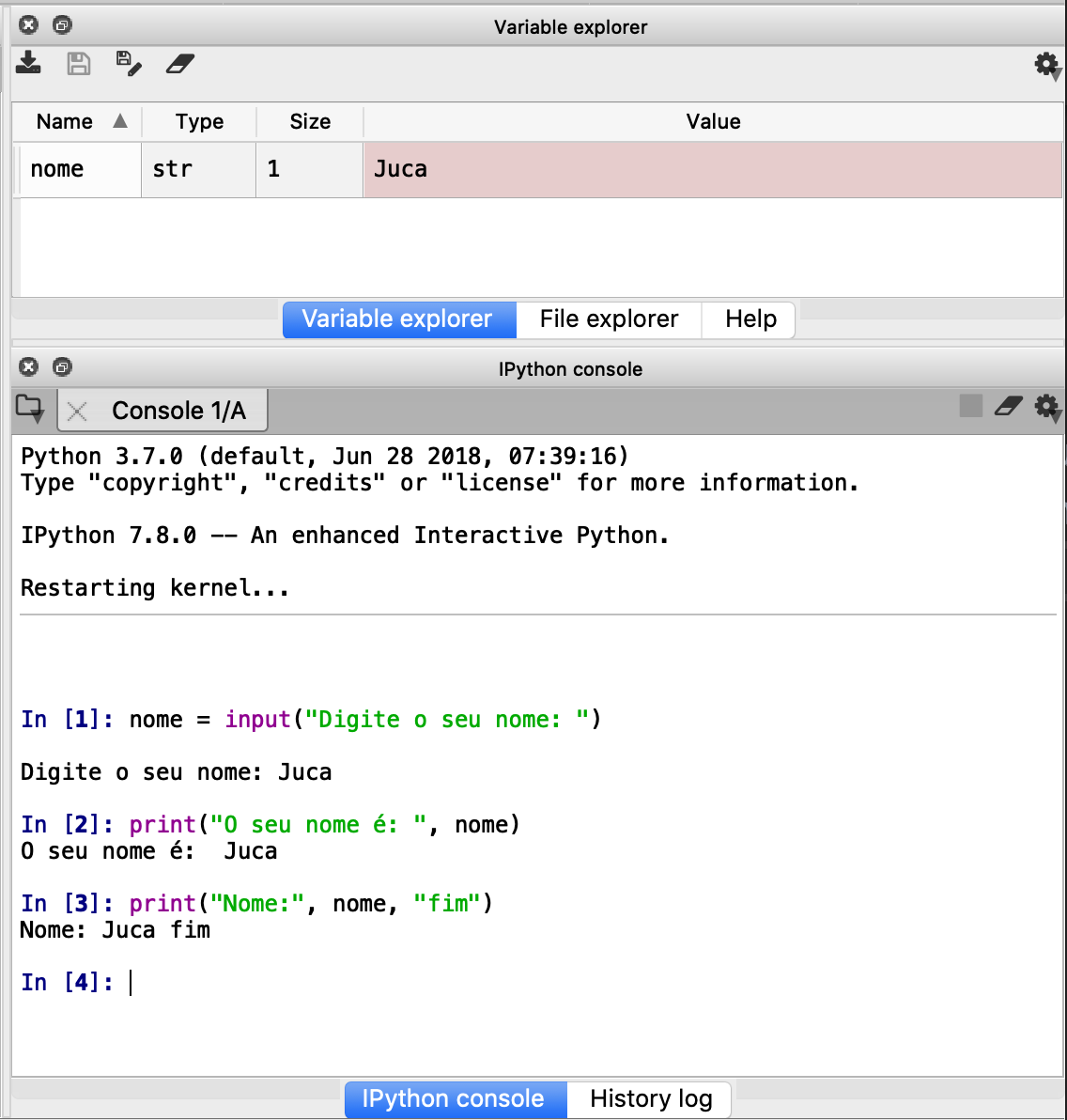
- Passo 9: Volte para o Explorador de Arquivos e navegue até a pasta temporária que você acabou de configurar. Certifique-se de que não há nenhum arquivo importante na pasta antes de prosseguir.
- Passo 10: Selecione todos os arquivos na pasta temporária e pressione a tecla Delete no seu teclado para excluí-los.
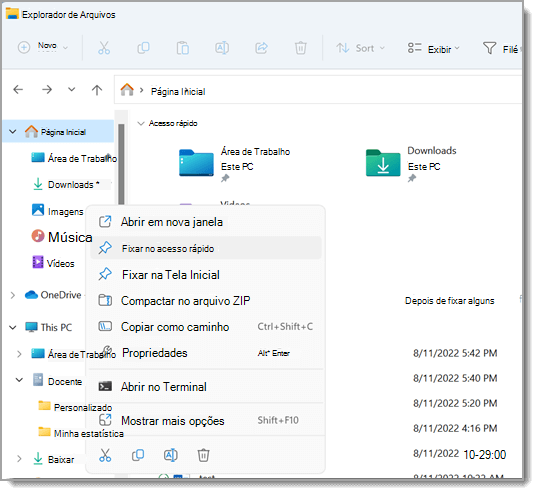
- Passo 11: Confirme a exclusão dos arquivos clicando em Sim na janela de confirmação.
- Passo 12: Após excluir os arquivos temporários, reinicie o seu computador para que as alterações tenham efeito.
Atualizar os Drivers
Atualizar os drivers pode ajudar a resolver o problema de Não está respondendo no Windows 10. Os drivers são programas que permitem que o computador se comunique com os dispositivos conectados a ele, como impressoras e teclados.
Para atualizar os drivers, siga estas etapas:
1. Abra o Gerenciador de Dispositivos.
2. Localize o dispositivo com o problema.
3. Clique com o botão direito do mouse e selecione Atualizar driver.
4. Selecione Procurar automaticamente por drivers atualizados.
5. O Windows irá procurar e instalar a versão mais recente do driver.
Se isso não resolver o problema, você também pode tentar reiniciar o computador e verificar se há atualizações do Windows disponíveis. Além disso, certifique-se de que seu computador esteja livre de vírus e malware usando um programa antivírus confiável. Se o problema persistir, você pode precisar entrar em contato com o suporte técnico da Microsoft ou do fabricante do dispositivo.
Usar o Solucionador de Problemas Integrado
Se você está enfrentando o erro Não está respondendo no Windows, você pode usar o Solucionador de Problemas Integrado para tentar corrigir o problema.
Para fazer isso, siga estas etapas:
1. Pressione as teclas Ctrl + Shift + Esc para abrir o Gerenciador de Tarefas do Windows.
2. Na guia Processos, procure o programa que não está respondendo.
3. Clique com o botão direito do mouse no programa e selecione Finalizar tarefa para encerrá-lo.
4. Se o problema persistir, vá para a guia Detalhes e procure o programa novamente.
5. Clique com o botão direito do mouse no programa e selecione Finalizar árvore de processos para encerrar todos os processos relacionados ao programa.
6. Reinicie o computador e tente abrir o programa novamente.
Isso deve ajudar a resolver o problema de Não está respondendo no Windows. Se o problema persistir, pode ser necessário tentar outras soluções de solução de problemas.
Realizar Verificações SFC e Chkdsk
Para corrigir o erro de Não está respondendo no Windows, você pode realizar verificações SFC e Chkdsk. Essas verificações podem ajudar a resolver problemas de funcionamento do computador.
Para realizar a verificação SFC, siga estes passos:
1. Abra o Prompt de Comando como administrador.
2. Digite sfc /scannow e pressione Enter.
3. Aguarde até que a verificação seja concluída.
Para realizar a verificação Chkdsk, siga estes passos:
1. Abra o Prompt de Comando como administrador.
2. Digite chkdsk /f e pressione Enter.
3. Confirme se deseja realizar a verificação na próxima reinicialização do computador.
Essas verificações podem ajudar a identificar e corrigir problemas no sistema operacional do Windows, como arquivos corrompidos ou setores defeituosos no disco rígido. Se o problema persistir, outras dicas de solução de problemas podem ser necessárias.
Utilizar a Inicialização Limpa
Utilize a Inicialização Limpa para corrigir o erro de Não está respondendo no Windows. Esta função ajuda a identificar e resolver problemas de programas e aplicativos que possam estar causando o problema. Siga estas dicas de solução de problemas:
1. Abra o Gerenciador de Tarefas do Windows pressionando as teclas Ctrl + Shift + Esc.
2. Na guia Processos, encerre qualquer aplicativo que esteja consumindo muitos recursos do sistema.
3. Na guia Inicializar, desative todos os programas que não sejam essenciais para o funcionamento do computador.
4. Reinicie o computador e verifique se o problema persiste.
Lembre-se de que é importante manter o seu sistema operacional e os aplicativos atualizados, além de utilizar um bom programa antivírus para proteger seu computador contra vírus e malwares. Em caso de dúvidas ou problemas mais complexos, consulte as notícias e fóruns de suporte técnico para obter mais informações.
Verificar a Memória
– Se o seu computador está apresentando problemas de desempenho ou não está respondendo corretamente, uma possível causa pode ser um problema com a memória.
– Verifique se há algum problema de memória pressionando as teclas Ctrl + Shift + Esc para abrir o Gerenciador de Tarefas do Windows.
– No Gerenciador de Tarefas, clique na guia Processos para ver se algum programa está consumindo muitos recursos do sistema.
– Se você encontrar algum programa suspeito ou que esteja consumindo muita memória, clique com o botão direito nele e selecione Encerrar Tarefa para fechá-lo.
– Além disso, você também pode verificar a guia Desempenho no Gerenciador de Tarefas para ver informações sobre o uso de memória do seu computador.
– Se mesmo após essas verificações o problema persistir, pode ser necessário reiniciar o computador ou procurar assistência técnica.
1 Execute o Verificador de Arquivos do Sistema
Execute o Verificador de Arquivos do Sistema para corrigir o erro de Não está respondendo no Windows.
– Abra o Prompt de Comando como administrador.
– Digite sfc /scannow e pressione Enter.
– Aguarde até que o Verificador de Arquivos do Sistema verifique e corrija os arquivos do sistema com problemas.
– Reinicie o computador.
Se o problema persistir, tente as seguintes dicas de solução de problemas:
– Verifique se o seu computador está atualizado com as últimas atualizações do Windows.
– Execute uma verificação completa do sistema em busca de vírus e malware.
– Use o Gerenciador de Tarefas para encerrar aplicativos problemáticos.
– Verifique se há problemas de compatibilidade com aplicativos de terceiros.
– Se você estiver usando o Windows 10, tente redefinir o aplicativo problemático.
Lembre-se de que essas são apenas algumas sugestões e podem não resolver o problema em todos os casos. Se necessário, entre em contato com o suporte técnico para obter assistência adicional.
2 Execute a verificação SFC
Execute a verificação SFC para corrigir o erro de Não está respondendo no Windows. Para fazer isso, siga estas etapas:
1. Abra o Prompt de Comando como administrador.
2. Digite sfc /scannow e pressione Enter.
3. Aguarde até que o processo seja concluído. Isso pode levar algum tempo.
4. Após a conclusão, reinicie o computador.
Essa verificação irá verificar e reparar os arquivos do sistema corrompidos. Se o problema persistir, você pode tentar outras dicas de solução de problemas, como verificar se há vírus e malware, fechar aplicativos desnecessários usando o Gerenciador de Tarefas e reiniciar o computador. Se ainda houver problemas, considere entrar em contato com o suporte técnico ou procurar soluções específicas para o programa ou aplicativo que está causando o problema.

