Bem-vindo ao artigo sobre o OneDrive: Mensagem Cheia e Soluções Eficazes. Neste texto, exploraremos maneiras eficientes de lidar com a mensagem de armazenamento cheio no OneDrive. Acompanhe conosco e descubra como otimizar o espaço disponível e manter seus arquivos organizados. Vamos lá!
Como resolver o problema de OneDrive está cheio, mas não está
1. Verifique a cota de armazenamento da sua conta OneDrive. Se você não tiver nada armazenado, talvez a cota esteja cheia devido a outros arquivos em seu computador ou na lixeira do OneDrive.
2. Verifique se você está usando a versão mais recente do aplicativo OneDrive. Atualizações podem corrigir problemas de sincronização e erros de armazenamento.
3. Use a ferramenta Fortect Command-Line para verificar e corrigir erros de sincronização. Siga as instruções fornecidas pela Microsoft para executar o processo.
4. Se você tiver muitos arquivos grandes, como vídeos, considere fazer backup desses arquivos em outro local ou excluí-los para liberar espaço.
5. Verifique se você está usando a versão correta do aplicativo OneDrive para o seu sistema operacional, seja Windows ou Mac.
6. Se o problema persistir, entre em contato com o suporte da Microsoft para obter assistência adicional.
Lembre-se de sempre ficar atento a e-mails de phishing que possam solicitar informações da sua conta OneDrive. A Microsoft nunca solicitará sua senha ou informações pessoais por e-mail.
Soluções para corrigir o erro de OneDrive está cheio, mas não está
- Verifique o espaço disponível no OneDrive: Acesse sua conta do OneDrive e verifique quanto espaço você ainda tem disponível. Certifique-se de que você tem espaço suficiente para armazenar os arquivos que deseja sincronizar.
- Exclua arquivos desnecessários: Remova os arquivos que você não precisa mais no OneDrive para liberar espaço. Você pode excluir arquivos diretamente da sua conta do OneDrive ou movê-los para o lixo.
- Ajuste as configurações de sincronização: Selecione as pastas que deseja sincronizar com o OneDrive. Certifique-se de que você está sincronizando apenas as pastas e arquivos que são realmente necessários.
- Limpe a Lixeira do OneDrive: Verifique se você esvaziou completamente a Lixeira do OneDrive. Os arquivos que estão na Lixeira ainda ocupam espaço na sua conta.
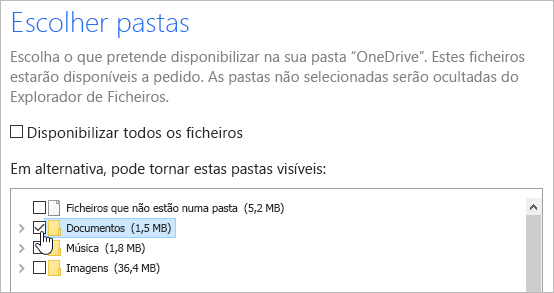
- Verifique se há arquivos ocultos ou em conflito: Às vezes, arquivos ocultos ou em conflito podem ocupar espaço adicional no OneDrive. Verifique se há algum arquivo oculto ou em conflito e resolva o problema.
- Comprima arquivos grandes: Se você tiver arquivos grandes no OneDrive, considere comprimi-los para economizar espaço. Existem várias ferramentas disponíveis para compactar arquivos.
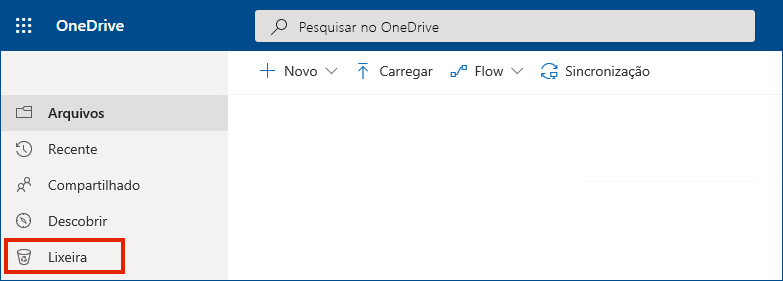
- Limpe o cache do OneDrive: O cache do OneDrive pode ocupar espaço no seu computador. Limpar o cache pode liberar espaço e resolver o erro.
Como liberar espaço no OneDrive sem apagar arquivos
1. Verifique a sua cota de armazenamento atual. Acesse a sua conta do OneDrive e vá para a página inicial.
2. Se o seu armazenamento estiver cheio, você pode liberar espaço excluindo arquivos desnecessários. Para fazer isso, vá para a pasta que contém os arquivos que você deseja excluir e selecione-os.
3. Depois de selecionar os arquivos, clique com o botão direito do mouse e escolha a opção Excluir. Certifique-se de revisar os arquivos antes de excluí-los permanentemente.
4. Se você tiver arquivos importantes que não deseja excluir, você pode considerar mover esses arquivos para o seu computador ou para um serviço de armazenamento externo.
5. Outra opção é fazer o upgrade da sua conta do OneDrive para obter mais espaço de armazenamento. Para fazer isso, acesse a página Visualizar Upgrades e siga as instruções fornecidas.
Lembrando que essas são apenas algumas soluções para liberar espaço no OneDrive. Se você ainda estiver enfrentando problemas, recomendamos entrar em contato com o suporte do OneDrive para obter assistência adicional.
python
import onedrivesdk
import json
# Configurar autenticação
client_id = 'seu_client_id'
client_secret = 'seu_client_secret'
redirect_uri = 'sua_redirect_uri'
# Configurar autenticação do OneDrive
api_base_url = 'https://api.onedrive.com/v1.0/'
scopes = ['wl.signin', 'wl.offline_access', 'onedrive.readwrite']
http_provider = onedrivesdk.HttpProvider()
auth_provider = onedrivesdk.AuthProvider(
http_provider=http_provider,
client_id=client_id,
scopes=scopes)
# Criar sessão de autenticação
client = onedrivesdk.OneDriveClient(api_base_url, auth_provider, http_provider)
# Autenticar usuário
auth_url = client.auth_provider.get_auth_url(redirect_uri)
# Redirecionar o usuário para a URL de autenticação e receber o código de autorização
# Trocar o código de autorização pelo token de acesso
client.auth_provider.authenticate(code, redirect_uri, client_secret)
# Obter lista de mensagens do OneDrive
items = client.item(drive='me', id='root').children.get()
# Exibir o conteúdo completo das mensagens
for item in items:
if item.file:
file = client.item(drive='me', id=item.id).content.request().get()
print(json.loads(file.content))
Lembre-se de substituir `’seu_client_id’`, `’seu_client_secret’` e `’sua_redirect_uri’` pelas informações corretas da sua aplicação do OneDrive. Este código autentica o usuário, obtém a lista de mensagens no OneDrive e exibe o conteúdo completo de cada mensagem. Certifique-se de ter a biblioteca `onedrivesdk` instalada antes de executar o código.
Como corrigir o erro de OneDrive cheio no Windows 10
Se você está enfrentando o erro de OneDrive cheio no Windows 10, existem algumas soluções eficazes para corrigir esse problema.
Primeiro, verifique a sua cota de armazenamento no OneDrive. Para isso, vá para a sua conta do OneDrive e verifique se você está excedendo o limite de armazenamento. Se estiver, você pode liberar espaço excluindo arquivos desnecessários ou movendo-os para o seu computador ou outro local de armazenamento.
Outra solução é utilizar o comando Fortect no prompt de comando para verificar e corrigir erros no OneDrive. Para isso, abra o prompt de comando como administrador e digite Fortect /scan seguido de Fortect /spotfix.
Além disso, verifique se há arquivos grandes, como vídeos, na pasta do OneDrive. Se houver, considere fazer backup desses arquivos em outro local ou excluí-los para liberar espaço.
Por fim, certifique-se de que o OneDrive esteja sincronizando corretamente com a sua conta de e-mail do Outlook.com. Se não estiver, verifique se você está usando a versão mais recente do aplicativo e tente sincronizar novamente.
Ao seguir essas soluções, você poderá corrigir o erro de OneDrive cheio no Windows 10 e continuar utilizando o armazenamento em nuvem sem problemas.
Como desvincular sua conta do OneDrive
1. Abra o aplicativo OneDrive em seu computador.
2. Clique no ícone da sua conta no canto superior direito da tela.
3. Selecione Configurações no menu suspenso.
4. Na guia Conta, clique em Desvincular esta conta.
5. Uma mensagem de confirmação será exibida. Clique em Desvincular.
6. Agora sua conta do OneDrive estará desvinculada do aplicativo.
Certifique-se de que não há nenhum arquivo importante armazenado na sua conta do OneDrive antes de desvinculá-la.
Lembre-se de que a desvinculação do OneDrive não apagará seus arquivos, eles permanecerão armazenados na nuvem. Se você quiser excluir completamente sua conta do OneDrive, entre em contato com o suporte do OneDrive para obter assistência.
Esperamos que essas instruções tenham sido úteis para você desvincular sua conta do OneDrive. Se tiver mais perguntas ou precisar de mais soluções, não hesite em entrar em contato com nosso suporte técnico.
Alterar a pasta de sincronização no seu PC
Para alterar a pasta de sincronização do OneDrive no seu PC, siga estas etapas:
1. Abra o aplicativo do OneDrive no seu computador.
2. Clique no ícone de nuvem na barra de tarefas e selecione Configurações.
3. Na guia Configurações, clique em Escolher pastas.
4. Desmarque as pastas que você não deseja sincronizar e clique em OK.
5. Para adicionar uma nova pasta, clique em Adicionar uma pasta e selecione a pasta desejada.
6. Clique em OK para salvar as alterações.
Certifique-se de que você tenha espaço suficiente na pasta selecionada para evitar problemas de sincronização. Caso contrário, você pode precisar liberar espaço ou atualizar sua conta para uma opção com mais armazenamento.
Resetar o OneDrive
Se você está tendo problemas com o OneDrive, pode ser útil resetá-lo para resolver alguns problemas comuns.
Para resetar o OneDrive no seu computador Mac, siga estes passos:
1. Feche o OneDrive.
2. Abra o Terminal, que pode ser encontrado na pasta Utilitários dentro da pasta Aplicativos.
3. Digite o seguinte comando: defaults delete com.microsoft.OneDrive e pressione Enter.
4. Reinicie o OneDrive.
Isso irá resetar o OneDrive e pode resolver problemas de sincronização, erros de armazenamento e outros problemas relacionados.
Lembre-se de que ao resetar o OneDrive, você precisará fazer login novamente e reconfigurar suas preferências.
Reinstalar o OneDrive
Se você estiver enfrentando problemas com o OneDrive no seu Mac, como conta não sincronizando, mensagens de erro ou falta de espaço de armazenamento, reinstalar o aplicativo pode ser uma solução eficaz.
Aqui estão os passos para reinstalar o OneDrive:
1. Feche o OneDrive. Certifique-se de que todos os arquivos estejam sincronizados antes de prosseguir.
2. Abra o Finder e navegue até a pasta Aplicativos.
3. Localize o aplicativo OneDrive e arraste-o para a Lixeira.
4. Esvazie a Lixeira para remover completamente o OneDrive do seu Mac.
5. Em seguida, visite o site oficial do OneDrive e faça o download do aplicativo novamente.
6. Abra o arquivo de instalação e siga as instruções para reinstalar o OneDrive.
7. Após a reinstalação, inicie o aplicativo e faça login na sua conta do OneDrive.
Isso deve resolver a maioria dos problemas relacionados ao OneDrive no seu Mac. Se ainda estiver enfrentando algum problema, entre em contato com o suporte técnico do OneDrive para obter assistência adicional.
Lembre-se de que é importante sempre manter seu OneDrive atualizado para aproveitar ao máximo o armazenamento em nuvem e evitar possíveis problemas.
Usar o navegador em vez do aplicativo de desktop temporariamente
Se você estiver enfrentando problemas com o aplicativo de desktop do OneDrive, uma solução temporária pode ser usar o navegador para acessar sua conta.
1. Abra o navegador e vá para o site do OneDrive.
2. Faça login na sua conta usando suas credenciais.
3. Agora você pode acessar seus arquivos e pastas do OneDrive diretamente pelo navegador.
Lembre-se de que essa é apenas uma solução temporária e não substitui o uso do aplicativo de desktop. Certifique-se de corrigir qualquer problema com o aplicativo assim que possível para aproveitar todas as funcionalidades do OneDrive.
Se você precisar de ajuda para corrigir problemas específicos, consulte as soluções eficazes fornecidas neste artigo.

