Bem-vindo(a) ao artigo Por que meu Mac está lento? Dicas para resolver. Neste texto, vamos explorar algumas razões comuns que podem estar causando a lentidão do seu Mac, além de fornecer dicas úteis para solucionar esse problema. Vamos começar!
Atualizado em July 2024: Pare de receber mensagens de erro e desacelerar o seu sistema com nossa ferramenta de otimização. Adquira agora em este link
- Baixe e instale a ferramenta de reparo aqui.
- Deixe-a escanear o seu computador.
- A ferramenta então reparará o seu computador.
Processos em execução em segundo plano
Processos em execução em segundo plano podem causar lentidão em seu Mac. Verifique o Activity Monitor para identificar quais aplicativos ou processos estão consumindo mais memória ou recursos do sistema. Feche aplicativos desnecessários ou reinicie o computador para liberar recursos. Verifique também se há arquivos desnecessários ocupando espaço em disco.
Use o Finder para localizar e excluir arquivos grandes ou não utilizados. Limpar a área de trabalho e a pasta de downloads também pode ajudar. Além disso, verifique se o seu Mac atende aos requisitos de sistema para o macOS atual. Se necessário, atualize o sistema operacional para uma versão mais recente.
Se o problema persistir, considere fazer uma limpeza completa do sistema ou procurar assistência técnica especializada.
Disco rígido está ficando cheio
- Limpeza regular: Remova arquivos desnecessários e faça uma limpeza regular no disco rígido.
- Verifique a capacidade disponível: Verifique quanto espaço livre ainda resta no disco rígido.
- Desinstale programas não utilizados: Remova aplicativos e programas que não são mais necessários.
- Use um antivírus: Verifique se o Mac está livre de malware ou vírus.
- Encerre aplicativos não utilizados: Feche os programas em segundo plano que não estão sendo usados.
- Transfira arquivos para um disco externo: Mova arquivos grandes ou menos usados para liberar espaço no disco rígido.
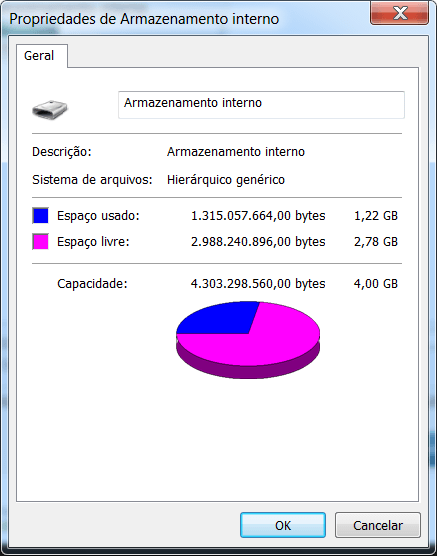
- Atualize o sistema operacional: Mantenha o seu Mac sempre atualizado com as últimas versões do sistema operacional.
- Considere expandir a memória RAM: Se o disco rígido está constantemente cheio, pode ser necessário adicionar mais memória RAM.
- Reduza o número de arquivos na área de trabalho: Muitos arquivos na área de trabalho podem deixar o Mac mais lento.
- Limpe o cache: Apague os arquivos temporários e o cache do sistema para liberar espaço.
Mac está superaquecendo
Se o seu Mac está superaquecendo, existem algumas medidas que você pode tomar para resolver o problema.
1. Verifique a ventilação: Certifique-se de que não há obstruções nas aberturas de ventilação do seu Mac. Limpe-as com cuidado para garantir que o ar possa circular livremente.
2. Encerre aplicativos desnecessários: Feche os aplicativos que não está usando no momento. Isso ajudará a reduzir a carga no processador do seu Mac.
3. Verifique as configurações do sistema: Certifique-se de que as configurações do seu Mac estão otimizadas para o desempenho. Vá para Preferências do Sistema e ajuste as configurações conforme necessário.
4. Limpe o disco rígido: Remova arquivos indesejados e desinstale aplicativos que não utiliza mais. Isso liberará espaço no disco rígido do seu Mac e ajudará a melhorar o desempenho geral.
5. Verifique a versão do software: Certifique-se de que está executando a versão mais recente do sistema operacional no seu Mac. Atualizações frequentes podem corrigir problemas de desempenho.
6. Use o Monitor de Atividade: Abra o Monitor de Atividade para identificar aplicativos ou processos que estão consumindo muita CPU ou memória. Encerre os processos desnecessários para liberar recursos.
Seguindo essas dicas, você pode resolver o problema de superaquecimento do seu Mac e melhorar seu desempenho geral.
Verifique seu Mac em busca de malware
Além disso, verifique o uso de armazenamento do seu Mac. Vá para a janela do Finder e clique em Armazenamento. Verifique quais aplicativos e arquivos estão ocupando mais espaço. Se necessário, exclua arquivos desnecessários ou mova-os para um dispositivo de armazenamento externo.
Outra dica é verificar a atividade do sistema. Abra o Monitor de Atividade e verifique se há processos que estão consumindo muita memória ou processador. Encerre esses processos ou atualize os aplicativos responsáveis.
Por fim, verifique se o seu Mac está atualizado. Vá para a App Store e clique em Atualizações. Instale todas as atualizações disponíveis para garantir que seu sistema esteja otimizado.
Armazenamento não está otimizado
- Limpeza de arquivos desnecessários: Remova arquivos temporários, caches e outros arquivos inúteis que estão ocupando espaço no seu Mac.
- Desinstale aplicativos não utilizados: Remova os aplicativos que você não utiliza mais, pois eles podem estar consumindo recursos e afetando o desempenho do seu Mac.
- Atualize o sistema operacional: Mantenha o seu Mac atualizado com as últimas versões do sistema operacional, pois as atualizações muitas vezes trazem melhorias de desempenho.
- Verifique o uso da memória: Utilize o Monitor de Atividade para identificar quais aplicativos estão consumindo mais memória e encerre aqueles que não são essenciais.
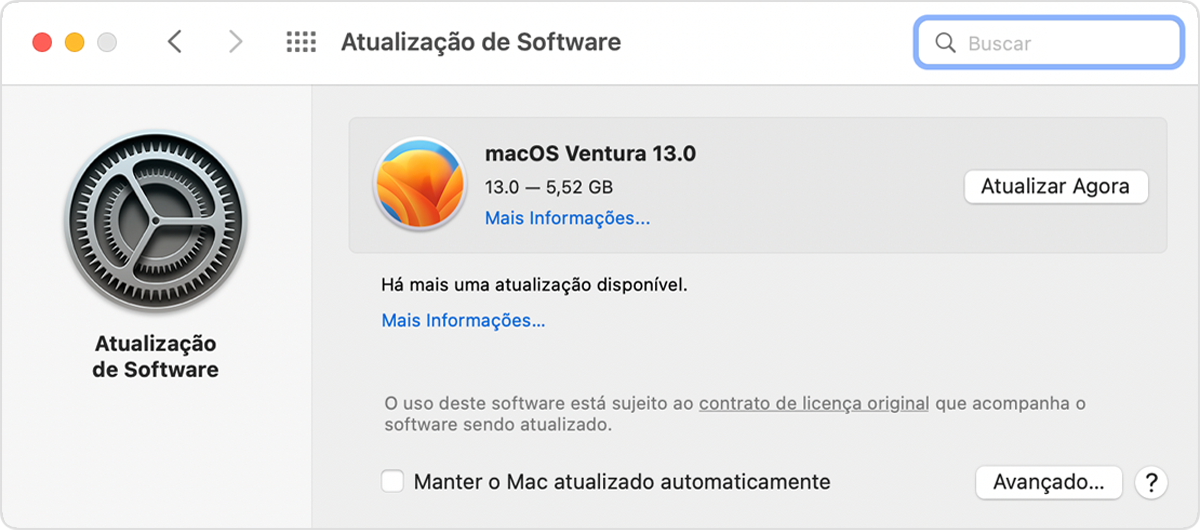
- Desative os efeitos visuais: Reduza a quantidade de efeitos visuais, como transparências e animações, pois eles podem deixar o sistema mais lento.
- Realize uma verificação de disco: Utilize o Utilitário de Disco para verificar e reparar erros no disco rígido, o que pode melhorar o desempenho geral do Mac.
- Limpeza de cache do navegador: Limpe o cache do seu navegador, pois ele pode acumular arquivos temporários que impactam a velocidade de navegação.
- Gerencie as extensões do navegador: Remova ou desative extensões desnecessárias do seu navegador, pois elas podem consumir recursos e causar lentidão.
- Verifique o espaço de armazenamento: Certifique-se de que há espaço suficiente no disco rígido do seu Mac, pois a falta de espaço pode afetar o desempenho.
- Reinicie o Mac regularmente: Reiniciar o seu Mac regularmente pode ajudar a liberar recursos e melhorar o desempenho geral do sistema.
RAM insuficiente
RAM insuficiente pode ser uma das principais causas para o desempenho lento do seu Mac. Verifique os requisitos do sistema para o seu modelo de Mac e certifique-se de que você tenha RAM suficiente para executar os aplicativos e processos necessários. Se você está com pouco espaço em disco, limpe arquivos desnecessários para liberar espaço. Feche aplicativos que não estão sendo usados ??e verifique o Activity Monitor para identificar quais processos estão consumindo muita memória. Use a combinação de teclas Command + Space para abrir o Spotlight e pesquisar por System Settings para otimizar as configurações do sistema.
Além disso, verifique se você está executando a versão mais recente do macOS e mantenha seus aplicativos atualizados. Se você precisar de mais armazenamento, considere usar um dispositivo de armazenamento externo ou serviços de armazenamento em nuvem.
Além disso, o Fortect restaura o sistema para seu estado pré-infectado, garantindo que o MacBook Air funcione suavemente. Se você está enfrentando problemas como DLLs danificadas ou a temida tela azul da morte (BSoD), o Fortect também pode solucioná-los. Experimente agora!
Conexão de internet lenta
Conexão de internet lenta pode ser uma das causas para o seu Mac estar lento. Verifique a velocidade da sua conexão e reinicie o modem e o roteador, se necessário. Limpe a cache e os arquivos desnecessários do seu Mac para liberar espaço em disco. Verifique se o seu Mac atende aos requisitos do sistema para o sistema operacional e aplicativos que você está usando.
Feche os aplicativos que não estão sendo usados para liberar memória. Verifique se há atualizações de software disponíveis para o seu Mac e os aplique. Desative os recursos de segurança que podem estar causando lentidão. Verifique o seu disco de inicialização e libere espaço, se necessário.
Use o Spotlight para encontrar e fechar processos pesados ??que podem estar consumindo recursos. Revise as configurações de armazenamento e faça recomendações para otimizar o uso do armazenamento. Considere mover seus arquivos para a nuvem ou para um dispositivo de armazenamento externo para liberar espaço no disco.
Muitos aplicativos não utilizados
- Aplicativos desnecessários: Remova os aplicativos que você não utiliza regularmente para liberar espaço e melhorar o desempenho do seu Mac.
- Extensões de navegador: Desative ou remova as extensões do navegador que você não usa, pois elas podem consumir recursos valiosos.
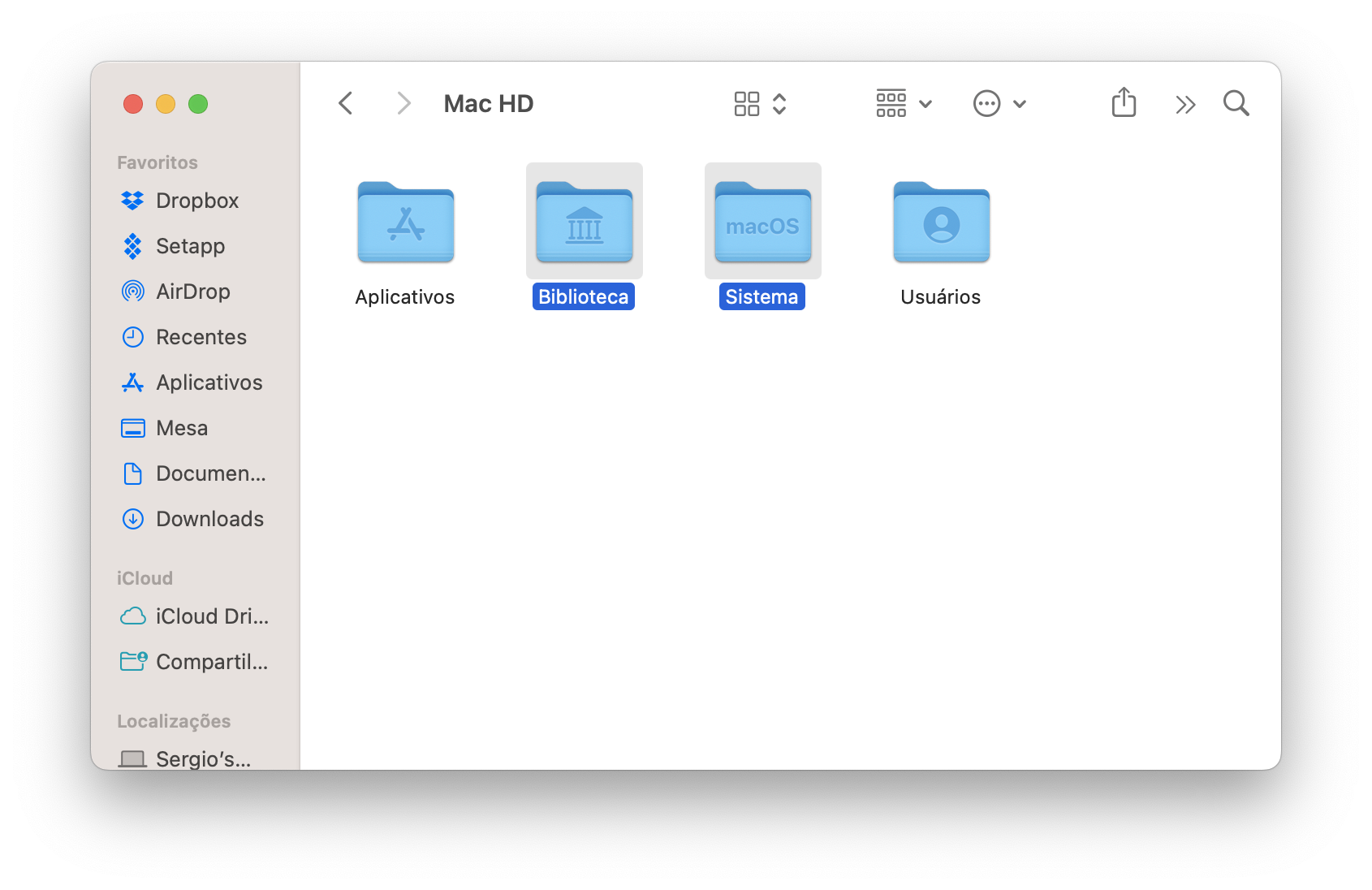
- Atualizações pendentes: Verifique se existem atualizações de software pendentes e instale-as para garantir que seu Mac esteja executando as versões mais recentes e otimizadas dos aplicativos.
- Limpeza do disco: Faça uma limpeza regular do disco rígido, removendo arquivos indesejados, caches e lixo eletrônico que podem estar ocupando espaço desnecessário.
- Reinicialização regular: Reinicie seu Mac regularmente para liberar a memória e encerrar processos em segundo plano que podem estar afetando o desempenho.
- Gerenciamento de inicialização: Verifique os aplicativos que são iniciados automaticamente com o sistema e desative aqueles que não são essenciais.
- Problemas de hardware: Verifique se há algum problema de hardware, como falta de espaço no disco rígido, problemas de RAM ou superaquecimento, que podem estar causando lentidão.
- Limpeza de cache: Limpe o cache regularmente para remover dados temporários que podem impactar o desempenho do seu Mac.
- Otimização do sistema: Utilize ferramentas de otimização do sistema, como o Utilitário de Disco, para verificar e corrigir problemas de disco e permissões.
- Verificação de vírus: Realize verificações regulares em busca de vírus e malware que possam estar afetando o desempenho do seu Mac.
Desative os itens de login desnecessários
Limpe o disco rígido. Verifique o espaço disponível no seu disco rígido e livre-se de arquivos desnecessários. Use a Ferramenta de Armazenamento para analisar e remover arquivos grandes e antigos.
Verifique a memória do seu Mac. Se o seu Mac estiver com pouca memória, ele pode ficar lento. Abra o Monitor de Atividade e verifique o uso de memória. Se estiver alto, feche alguns aplicativos ou adicione mais memória ao seu Mac.
Mantenha seu sistema operacional atualizado. Verifique se você está usando a versão mais recente do macOS. Atualizações de software podem corrigir problemas de desempenho. Vá para Preferências do Sistema > Atualização de Software para verificar se há atualizações disponíveis.
Reinicie o seu Mac regularmente. Reiniciar o Mac pode ajudar a liberar memória e fechar processos desnecessários.
Considere um upgrade de hardware. Se o seu Mac estiver muito lento e você já tentou todas as soluções acima, pode ser hora de considerar um upgrade de hardware, como adicionar mais memória ou substituir o disco rígido por um SSD.
Essas dicas simples podem ajudar a resolver problemas de lentidão no seu Mac e melhorar o desempenho geral.
Sobrecarga visual
1. Limpe seus arquivos: Remova arquivos desnecessários, como downloads antigos e documentos não utilizados, para liberar espaço no disco.
2. Verifique os requisitos do sistema: Certifique-se de que seu Mac atenda aos requisitos do sistema para o sistema operacional e os aplicativos que você está usando.
3. Gerencie o espaço em disco: Verifique o espaço disponível no disco de inicialização e exclua arquivos grandes ou mova-os para um dispositivo de armazenamento externo.
4. Otimize as configurações: Ajuste as configurações do sistema para otimizar o desempenho. Abra as Configurações do Sistema e selecione as opções adequadas para a memória, armazenamento e processos de inicialização.
5. Limpe a memória: Encerre os aplicativos que estão consumindo muita memória. Use o atalho Command + Space para abrir o Spotlight e digite Monitor de Atividade para ver quais aplicativos estão usando mais memória.
6. Atualize o sistema: Verifique se você está executando a versão mais recente do sistema operacional e dos aplicativos. As atualizações podem corrigir problemas de desempenho.
7. Considere um upgrade: Se todas as outras soluções não resolverem o problema, talvez seja hora de considerar um upgrade de hardware, como adicionar mais memória RAM ou trocar para um disco SSD.
Lembre-se de que essas são apenas algumas soluções possíveis e podem não se aplicar a todos os casos. Se o seu Mac continuar lento, é recomendado consultar a documentação da Apple ou entrar em contato com o suporte técnico para obter assistência mais específica.
Atualize o macOS
Por que meu Mac está lento? Dicas para resolver:
1. Verifique o espaço em disco: Certifique-se de ter espaço suficiente no disco rígido do seu Mac. Vá em Preferências do Sistema > Armazenamento para verificar o espaço disponível.
2. Encerre programas desnecessários: Feche os aplicativos que não está utilizando para liberar recursos do sistema. Clique no ícone da maçã no canto superior esquerdo da tela e selecione Forçar Encerrar para encerrar os aplicativos travados.
3. Limpeza de arquivos: Remova arquivos desnecessários e antigos que estão ocupando espaço no seu Mac. Use o Finder para localizar e excluir esses arquivos.
4. Atualize o macOS: Mantenha o sistema operacional do seu Mac atualizado. Vá em Preferências do Sistema > Atualização de Software para verificar se há atualizações disponíveis.
5. Reinicie o Mac: Reiniciar o computador pode ajudar a resolver problemas de lentidão temporários.
6. Aumente a memória RAM: Se o seu Mac está constantemente lento, considerar aumentar a memória RAM pode melhorar o desempenho.
7. Verifique a saúde do disco: Use o utilitário de disco para verificar e reparar erros no disco rígido.
8. Otimize as configurações: Ajuste as configurações do sistema para otimizar o desempenho. Vá em Preferências do Sistema > Geral e desmarque as opções desnecessárias.
9. Limpe a memória cache: Limpar a memória cache pode ajudar a melhorar o desempenho do Mac. Use aplicativos de limpeza de cache confiáveis.
10. Considere um upgrade de hardware: Se as dicas anteriores não resolverem o problema, talvez seja necessário considerar um upgrade de hardware, como substituir o disco rígido ou adicionar mais memória RAM.
Lembre-se de sempre fazer um backup dos seus arquivos importantes antes de fazer qualquer alteração no sistema.
Reinicie seu Mac regularmente
Reinicie seu Mac regularmente para melhorar a velocidade do sistema. Isso ajuda a liberar a memória e encerrar processos desnecessários. Verifique se você tem espaço suficiente no disco, pois a falta de espaço pode deixar o Mac lento. Use o Finder para encontrar e excluir arquivos indesejados ou use o Armazenamento nas Configurações do Sistema para verificar a quantia de espaço utilizada. Outra dica é fechar aplicativos não utilizados e desativar aqueles que iniciam automaticamente no Startup Disk.
Atualizar para a versão mais recente do sistema operacional também pode ajudar a melhorar o desempenho. Se o problema persistir, procure a Apple para obter suporte ou considere procurar um técnico especializado em reparo de MacBooks.
Libere espaço no disco de inicialização
- Remova arquivos desnecessários: Exclua documentos, fotos, vídeos e outros arquivos que você não usa mais.
- Esvazie a lixeira: Certifique-se de esvaziar a lixeira regularmente para liberar espaço no disco.
- Desinstale aplicativos não utilizados: Remova os programas que você não utiliza mais para liberar espaço no disco de inicialização.
- Limpe o cache: Apague os arquivos temporários e o cache de aplicativos para liberar espaço e melhorar o desempenho.
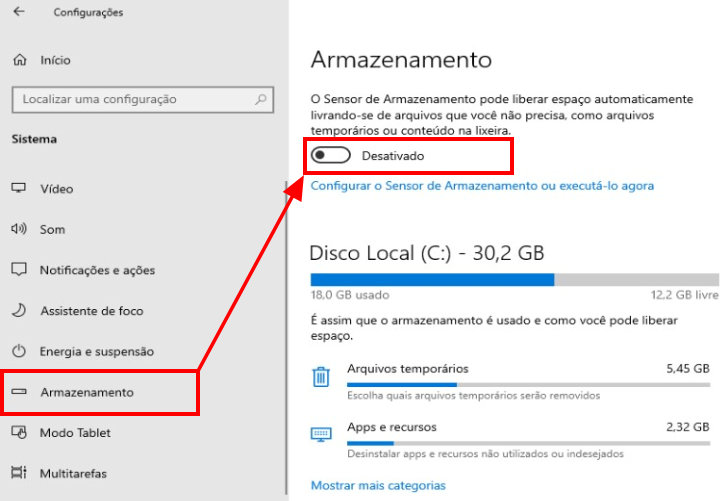
- Transfira arquivos para um disco externo: Mova documentos e arquivos grandes para um disco externo para liberar espaço no disco interno.
- Desative programas de inicialização automática: Evite que programas desnecessários sejam executados automaticamente ao ligar o Mac.
- Atualize o sistema operacional: Mantenha seu sistema operacional atualizado para aproveitar melhorias de desempenho.
- Execute uma verificação de vírus: Verifique se o seu Mac está livre de malwares que possam afetar o desempenho.
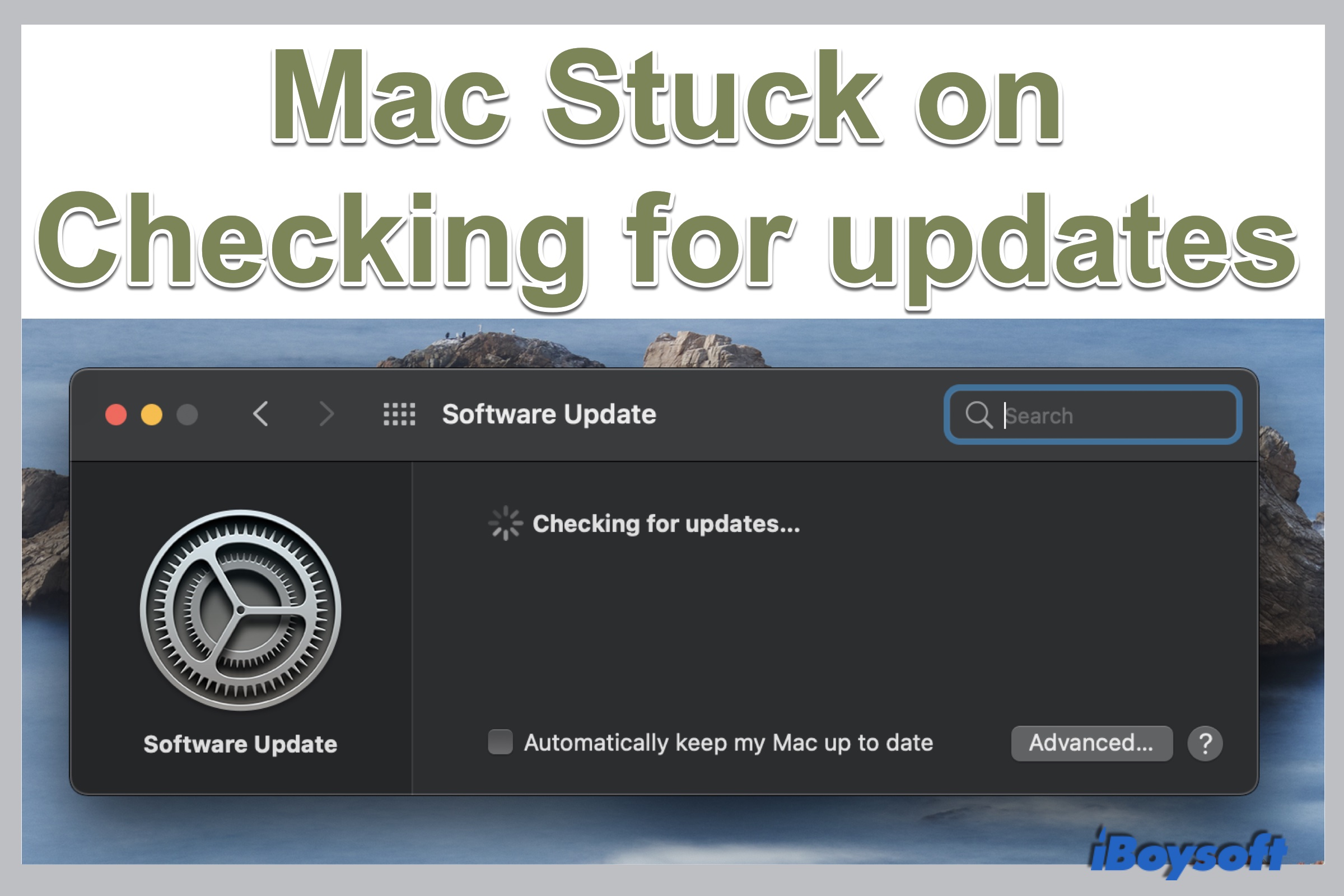
- Reinicie o Mac regularmente: Reiniciar o computador regularmente pode ajudar a liberar recursos e melhorar o desempenho.
- Considere atualizar o hardware: Se o seu Mac ainda estiver lento após tentar todas as dicas acima, considere fazer um upgrade de hardware, como adicionar mais memória RAM.
Se o seu Macbook Air está lento, recomendo verificar se há muitos aplicativos abertos ou se o armazenamento está quase cheio. Faça o download desta ferramenta para executar uma varredura


