Olá, bem-vindo ao artigo sobre o problema comum de laptops que não iniciam o Windows. Neste texto, abordaremos as possíveis causas e soluções para esse incômodo, buscando ajudá-lo a resolver esse obstáculo e retomar o funcionamento do seu laptop. Vamos lá!
Atualizado em July 2024: Pare de receber mensagens de erro e desacelerar o seu sistema com nossa ferramenta de otimização. Adquira agora em este link
- Baixe e instale a ferramenta de reparo aqui.
- Deixe-a escanear o seu computador.
- A ferramenta então reparará o seu computador.
Soluções para quando o laptop não inicializa o Windows
1. Verifique se o cabo de alimentação está conectado corretamente e se há energia suficiente.
2. Reinicie o laptop e pressione a tecla F8 repetidamente até que a tela das opções de inicialização seja exibida.
3. Selecione a opção Reparo de Inicialização para tentar corrigir qualquer problema de inicialização.
4. Se isso não funcionar, você pode tentar criar um dispositivo USB inicializável com o Windows 10 e usar a opção de inicialização a partir dele.
5. Se o laptop ainda não inicializar, é possível que haja um problema de hardware. Nesse caso, é recomendável procurar um profissional de reparo.
Lembre-se de sempre fazer backup de seus arquivos importantes antes de tentar qualquer solução. Se você não se sentir confiante em realizar essas etapas, é melhor procurar a ajuda de um profissional.
Como resolver problemas de inicialização do Windows 10
Se o seu laptop não está iniciando o Windows, existem algumas soluções que você pode tentar.
1. Verifique se o cabo de energia está conectado corretamente e se há energia suficiente.
2. Reinicie o laptop e pressione a tecla F8 repetidamente durante a inicialização para acessar as opções avançadas de inicialização.
3. Selecione a opção Reparo de Inicialização para executar uma verificação e correção automática de problemas.
4. Se o reparo de inicialização não resolver o problema, você pode tentar reiniciar o laptop em modo de segurança pressionando a tecla F8 novamente durante a inicialização e selecionando Modo de Segurança.
5. Se o problema persistir, você pode tentar usar uma unidade USB inicializável para reinstalar o Windows. Baixe uma imagem do Windows 10 no site oficial da Microsoft e crie uma unidade USB inicializável usando uma ferramenta como o Rufus.
6. Se todas as soluções acima não funcionarem, pode ser necessário entrar em contato com um profissional de reparo de computadores para obter assistência adicional.
Lembre-se de fazer backup de seus arquivos importantes antes de tentar qualquer uma dessas soluções para evitar a perda de dados.
Passos para solucionar a falha de inicialização do Windows 10
-
Verificar os cabos e conexões:
- Verificar se todos os cabos do laptop estão devidamente conectados.
- Verificar se o cabo de alimentação está corretamente conectado à tomada e ao laptop.

- Certificar-se de que não há cabos soltos ou danificados.
-
Reiniciar o laptop:
- Pressionar e segurar o botão de energia até o laptop desligar completamente.
- Após alguns segundos, pressionar o botão de energia novamente para ligar o laptop.

-
Verificar a unidade de inicialização:
- Acessar as configurações da BIOS ou UEFI do laptop.
- Verificar se a unidade de inicialização correta está selecionada.
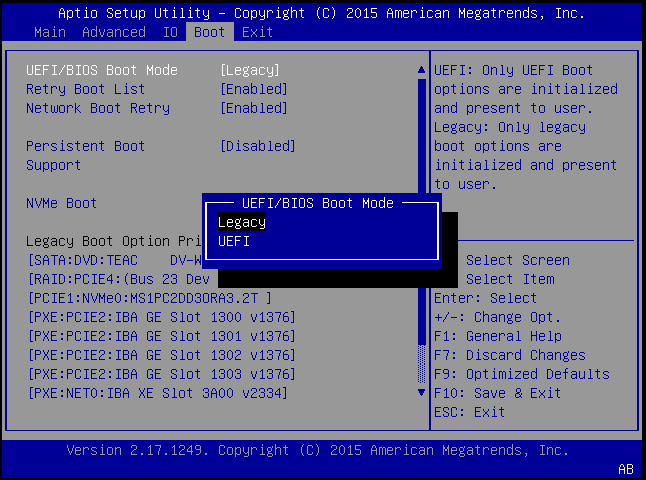
- Se necessário, alterar a ordem de inicialização para a unidade do sistema operacional do Windows 10.
-
Executar a Reparação Automática:
- Iniciar o laptop e interromper o processo de inicialização três vezes seguidas.
- O Windows 10 deve entrar automaticamente no modo de recuperação.
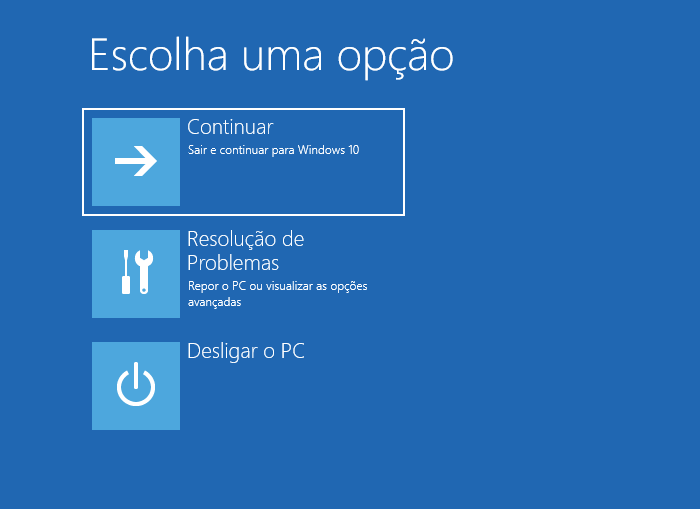
- Selecionar a opção Reparar o computador e seguir as instruções para executar a Reparação Automática.
-
Inicializar no Modo de Segurança:
- Reiniciar o laptop e pressionar repetidamente a tecla F8 ou Shift+F8 durante o processo de inicialização.
- Selecionar a opção Modo de Segurança ou Modo de Segurança com Rede.
- Ao entrar no Modo de Segurança, realizar uma verificação de sistema em busca de erros.
-
Restaurar o sistema:
- Acessar as opções de recuperação do Windows.
- Selecionar a opção Restaurar o sistema e escolher um ponto de restauração anterior ao problema de inicialização.
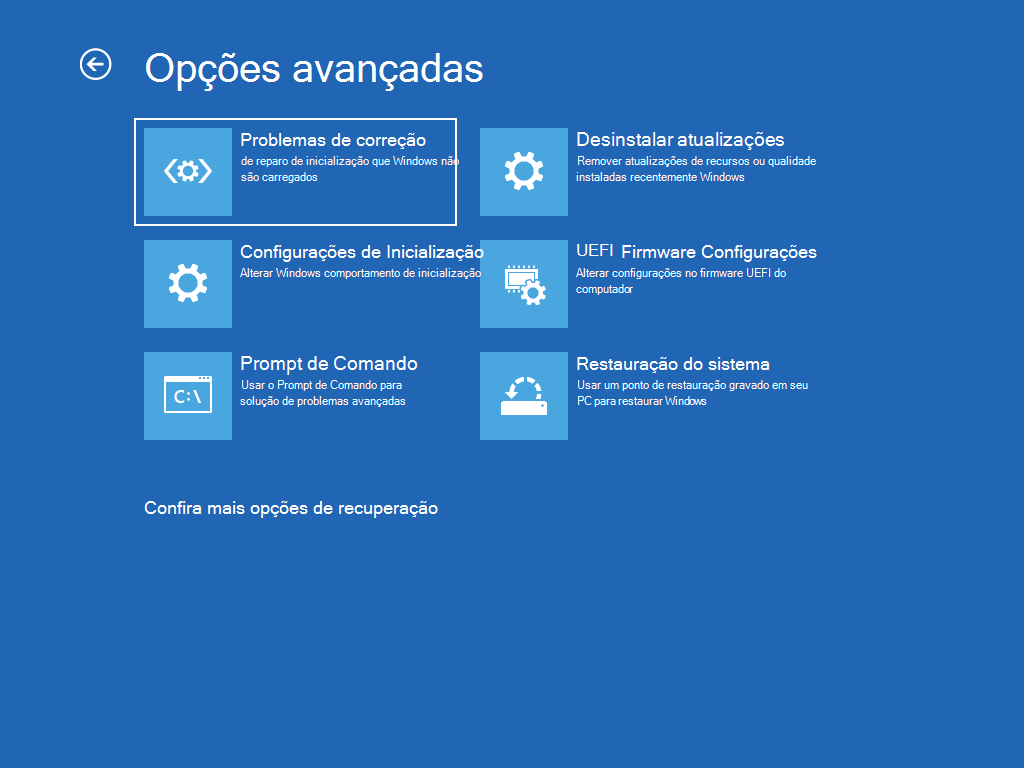
- Seguir as instruções para iniciar a restauração do sistema.
Ele também pode corrigir arquivos DLL danificados ou ausentes. Em casos de Tela Azul da Morte (BSoD), Fortect repara as causas do problema, como DLLs incompatíveis, drivers problemáticos e bugs do Windows. Ele também identifica hardware com mau funcionamento que pode precisar de substituição. Para uma recuperação completa do sistema operacional, Fortect compara a versão atual do Windows com uma versão saudável e restaura os arquivos vitais necessários para a inicialização do sistema, sem afetar os dados do usuário.
“`
Se o laptop não inicializar o Windows:
1. Verifique se o laptop está conectado a uma fonte de energia.
2. Reinicie o laptop e tente inicializar novamente.
3. Se o problema persistir, verifique se há algum dispositivo externo conectado (como pendrives, discos rígidos externos) e remova-os.
4. Reinicie novamente e verifique se o Windows inicia.
5. Se o problema ainda persistir, tente iniciar o laptop em Modo de Segurança.
6. Se o laptop inicializar em Modo de Segurança, execute uma verificação de vírus e malware.
7. Se nenhum vírus ou malware for encontrado, tente restaurar o sistema para um ponto de restauração anterior.
8. Se todas as etapas anteriores falharem, pode ser necessário entrar em contato com um técnico especializado.
Lembre-se de que esse é apenas um exemplo de algoritmo e pode não resolver todos os problemas específicos que possam ocorrer em um laptop. É sempre recomendável buscar assistência profissional em casos mais complexos.
Resetar o BIOS
Se o seu laptop não está iniciando o Windows, uma solução possível é resetar o BIOS. O BIOS é um software que controla as configurações básicas do computador. Siga estes passos para resetar o BIOS:
1. Desligue o laptop e desconecte todos os dispositivos externos.
2. Remova a bateria do laptop.
3. Pressione e segure o botão de ligar/desligar por cerca de 30 segundos para descarregar qualquer energia residual.
4. Conecte a bateria novamente.
5. Ligue o laptop e pressione a tecla indicada para entrar no menu do BIOS (geralmente F2 ou Del).
6. Dentro do menu do BIOS, procure a opção Restaurar configurações padrão ou algo similar.
7. Selecione essa opção e confirme.
8. Saia do menu do BIOS e reinicie o laptop.
Após resetar o BIOS, tente iniciar o Windows novamente. Se o problema persistir, pode ser necessário buscar outras soluções. Consulte um profissional técnico para obter assistência adicional.
Realizar uma reparação automática
Realizar uma reparação automática pode ser uma solução para quando o laptop não inicia o Windows. Primeiro, reinicie o computador e pressione F8 repetidamente para acessar as opções de inicialização avançadas. Selecione Reparar o computador e escolha a opção Solucionar problemas. Em seguida, selecione Opções avançadas e clique em Reparação de inicialização.
Siga as instruções na tela e aguarde até que o processo seja concluído. Se isso não resolver o problema, você pode tentar outras soluções, como verificar se há malware ou danos no hardware. Se necessário, você também pode baixar ferramentas de reparo específicas para seu modelo de laptop. Se o problema persistir, é recomendável procurar a ajuda de um profissional de reparo de computadores.
Executar a verificação DISM e SFC
| Passo | Comando | Descrição |
|---|---|---|
| 1 | DISM /Online /Cleanup-Image /ScanHealth | Executa uma verificação no sistema operacional em busca de corrupção de arquivos |
| 2 | DISM /Online /Cleanup-Image /RestoreHealth | Repara arquivos corrompidos encontrados durante a verificação |
| 3 | sfc /scannow | Inicia a verificação do sistema em busca de arquivos do sistema corrompidos |
| 4 | sfc /scanonce | Realiza uma verificação completa no próximo reinício do sistema |
Reparar o Master Boot Record (MBR)
Se o laptop não inicia o Windows, uma possível solução é reparar o Master Boot Record (MBR). Isso pode ser feito seguindo os seguintes passos:
1. Reinicie o laptop e pressione F8 repetidamente até que a tela de opções de inicialização avançada apareça.
2. Selecione a opção Reparação de Inicialização ou Startup Repair.
3. Siga as instruções na tela para concluir o processo de reparação.
4. Se o problema persistir, você pode tentar criar um dispositivo USB inicializável com o Windows usando uma ferramenta como o Windows 10 Startup Repair.
5. Inicie o laptop a partir do USB e siga as instruções para reparar o MBR.
Lembre-se de que reparar o MBR pode resolver problemas de inicialização, mas também pode causar a perda de dados. Certifique-se de fazer backup de todos os arquivos importantes antes de prosseguir com a reparação. Se você não se sentir confortável em realizar essas etapas, é recomendável procurar a ajuda de um profissional qualificado.
Se o seu laptop não inicializa o sistema operacional Windows, eu recomendo que você tente reiniciar o dispositivo e, se o problema persistir, entre em contato com o suporte técnico para obter assistência especializada. Faça o download desta ferramenta para executar uma varredura


