Neste artigo, exploraremos algumas soluções para resolver problemas de conexão entre o seu laptop e o monitor.
Atualizado em July 2024: Pare de receber mensagens de erro e desacelerar o seu sistema com nossa ferramenta de otimização. Adquira agora em este link
- Baixe e instale a ferramenta de reparo aqui.
- Deixe-a escanear o seu computador.
- A ferramenta então reparará o seu computador.
Solução de problemas durante a configuração de monitores externos
1. Verifique se o cabo de conexão entre o laptop e o monitor está firmemente conectado nas duas extremidades.
2. Certifique-se de que o monitor esteja ligado e recebendo energia.
3. Pressione a tecla do logotipo do Windows + P no teclado para abrir as opções de exibição.
4. Selecione a opção de exibição desejada, como estender para usar os dois monitores simultaneamente.
5. Verifique se o seu laptop está atualizado com as últimas atualizações do Windows. Abra o Windows Update para verificar.
6. Se nada funcionar, verifique as configurações de exibição no painel de controle do Windows ou no Gerenciador de Dispositivos para garantir que o monitor esteja reconhecido pelo sistema.
7. Se você estiver usando um adaptador ou docking station, verifique se estão funcionando corretamente e se estão conectados corretamente ao laptop.
8. Se o problema persistir, consulte o manual do seu laptop ou entre em contato com o suporte técnico para obter assistência adicional.
Não entre em pânico! Siga essas etapas e você estará pronto para aproveitar a experiência de usar monitores externos com seu laptop.
Verificação inicial ao lidar com a falta de conexão do laptop ao monitor
1. Verifique se o cabo de conexão entre o laptop e o monitor está corretamente conectado em ambas as extremidades.
2. Certifique-se de que o monitor esteja ligado e recebendo energia.
3. Pressione a tecla do logotipo do Windows + P no teclado para abrir as opções de exibição.
4. Selecione a opção que corresponde à configuração desejada para o monitor.
5. Reinicie o laptop e o monitor para verificar se a conexão é restabelecida.
6. Verifique se há atualizações de sistema disponíveis para o laptop e o monitor.
7. Se possível, teste a conexão com outro cabo ou adaptador para descartar problemas de hardware.
8. Abra o Gerenciador de Dispositivos e verifique se há algum problema com os drivers do monitor ou do adaptador de vídeo.
9. Consulte a documentação do laptop e do monitor para verificar se há instruções específicas para a conexão e configuração correta.
10. Se todas as etapas acima não resolverem o problema, entre em contato com o suporte técnico do fabricante do laptop ou do monitor para obter assistência adicional.
Não entre em pânico se o seu laptop não se conectar ao monitor. Siga estas etapas de solução de problemas para resolver o problema e desfrutar de uma conexão perfeita entre o laptop e o monitor.
Atualização dos drivers de exibição
– Verifique se o seu sistema operacional, como o Windows 10, está atualizado.
– Conecte o cabo corretamente do laptop ao monitor.
– Verifique se o monitor está ligado e no modo correto de exibição.
– Verifique se o laptop está conectado à fonte de alimentação.
– Reinicie o laptop e o monitor.
– Pressione a tecla do logotipo do Windows + P no teclado para abrir as opções de exibição.
– Selecione a opção correta para a conexão do monitor desejada.
– Verifique as configurações do monitor no Painel de Controle ou nas configurações de exibição do sistema operacional.
– Verifique se os drivers de exibição estão atualizados no Gerenciador de Dispositivos.
– Se necessário, baixe e instale as atualizações dos drivers do site do fabricante do seu laptop ou monitor.
– Verifique se o cabo, adaptador ou dock está funcionando corretamente.
– Se o problema persistir, consulte o suporte técnico do fabricante para obter ajuda.
Essas são algumas etapas básicas para solucionar problemas de conexão do laptop com o monitor. Certifique-se de seguir as instruções cuidadosamente e não hesite em procurar ajuda profissional se necessário.
Verificação da presença do cabo correto
Verifique se o cabo correto está conectado corretamente.
– Certifique-se de que o cabo esteja conectado tanto ao laptop quanto ao monitor.
– Verifique se o cabo está funcionando corretamente.
– Se estiver usando um adaptador, verifique se ele está conectado corretamente.
– Verifique se o cabo está conectado à porta correta (por exemplo, HDMI para HDMI).
– Verifique se o cabo de alimentação do monitor está conectado e ligado.
– Se estiver usando um dock, certifique-se de que esteja configurado corretamente.
– Verifique as configurações de exibição no laptop. Pressione a tecla do logotipo do Windows + P para selecionar as opções de exibição.
– Verifique se há atualizações do Windows 10 disponíveis e instale-as.
– Reinicie o laptop e o monitor.
– Se nada funcionar, consulte o manual do usuário ou entre em contato com o suporte técnico do fabricante do laptop ou do monitor.
Esperamos que essas dicas ajudem a solucionar problemas de conexão do laptop com o monitor.
Também pode ajudar se o laptop estiver congelando ou apresentando mensagens de erro, corrigindo o registro danificado, arquivos ausentes ou lixo excessivo. Fortect pode restaurar o sistema operacional e arquivos vitais necessários para reiniciar o Windows sem afetar os dados do usuário.
Utilização do OSD e configuração das preferências do cabo
1. Verifique se o OSD (On-Screen Display) está configurado corretamente. Pressione o botão OSD no seu monitor e ajuste as configurações de acordo com suas preferências.
2. Verifique as configurações de conexão no seu sistema. Acesse as configurações do seu laptop e verifique se o monitor está corretamente conectado ao cabo. Certifique-se de que o cabo esteja conectado às portas corretas.
3. Verifique se o cabo está funcionando corretamente. Tente conectar o cabo a outro dispositivo para verificar se o problema está no cabo ou no monitor.
4. Verifique se há atualizações disponíveis para o seu sistema. Acesse as opções de atualização do Windows ou do seu sistema operacional e verifique se há atualizações disponíveis.
5. Consulte o manual do usuário do seu monitor para obter mais informações sobre as opções de configuração e solução de problemas.
Lembre-se de que cada caso pode ser diferente, portanto, experimente diferentes opções e siga as instruções específicas do seu dispositivo para solucionar problemas de conexão entre seu laptop e o monitor.
Atualização dos drivers gráficos do laptop
Atualize os drivers gráficos do seu laptop para resolver problemas de conexão com o monitor. Certifique-se de que o sistema esteja atualizado e procure por atualizações de drivers gráficos no site do fabricante do seu laptop.
Verifique as conexões entre o laptop e o monitor, certificando-se de que o cabo esteja conectado corretamente e que o monitor esteja ligado.
Se o laptop não estiver exibindo nada no monitor, pressione a tecla do logotipo do Windows + P para abrir as opções de exibição e escolha a opção adequada.
Se ainda assim não houver sinal, experimente conectar o laptop a um monitor diferente para descartar problemas com o monitor em si.
Se você estiver usando um adaptador ou uma estação de ancoragem, verifique se eles estão funcionando corretamente.
Se todas as opções de solução de problemas falharem, entre em contato com o suporte técnico do fabricante do seu laptop para obter ajuda adicional.
Escolha entre duplicar ou estender nas configurações de exibição
Se você está enfrentando problemas de conexão entre seu laptop e o monitor, aqui estão algumas opções de solução de problemas.
Primeiro, verifique se a conexão física está correta. Certifique-se de que o cabo esteja conectado corretamente tanto ao laptop quanto ao monitor.
Em seguida, verifique as configurações de exibição do seu sistema operacional. Selecione a opção desejada entre duplicar a tela do laptop no monitor ou estender a área de trabalho para o monitor.
Se as opções de exibição não estiverem disponíveis ou se o problema persistir, atualize os drivers do dispositivo. Isso pode ser feito no Gerenciador de Dispositivos.
Se ainda assim o problema não for resolvido, você pode tentar reiniciar o laptop e o monitor, ou até mesmo trocar o cabo de conexão.
Lembre-se de que cada problema de conexão pode ter uma solução diferente, então experimente essas opções e veja qual funciona melhor para você.
Tópicos relacionados
- Cabo HDMI: Verifique se o cabo HDMI está conectado corretamente tanto ao laptop quanto ao monitor.
- Porta HDMI: Certifique-se de que o laptop e o monitor possuam portas HDMI funcionais.

- Configurações de exibição: Verifique as configurações de exibição no laptop para garantir que o monitor esteja sendo detectado.
- Resolução do monitor: Verifique se a resolução do monitor está configurada corretamente.
- Atualizar drivers: Verifique se os drivers de vídeo do laptop estão atualizados.
- Modo de exibição estendida: Experimente alterar o modo de exibição para estendida nas configurações de exibição.

- Verificar o hardware: Verifique se o cabo HDMI e as portas do laptop e do monitor estão funcionando corretamente.
- Reiniciar o laptop e o monitor: Tente reiniciar tanto o laptop quanto o monitor.
- Atualizar o sistema operacional: Verifique se o sistema operacional do laptop está atualizado.
- Testar em outro monitor: Experimente conectar o laptop a um monitor diferente para descartar problemas com o próprio monitor.
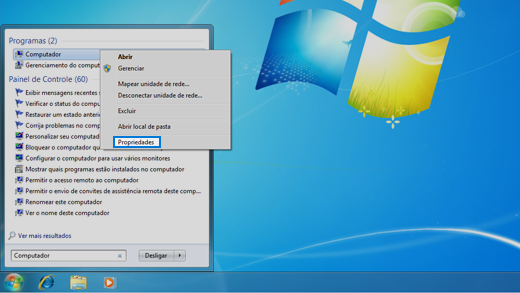
Precisa de mais ajuda?
Se você ainda está tendo problemas de conexão entre o laptop e o monitor, aqui estão algumas opções de solução.
1. Verifique as conexões físicas: Certifique-se de que o cabo esteja corretamente conectado tanto no laptop quanto no monitor.
2. Verifique as configurações de exibição: Pressione a tecla do logotipo do Windows + P para verificar as opções de exibição disponíveis.
3. Verifique as atualizações do sistema: Verifique se há atualizações disponíveis para o seu sistema operacional e drivers do laptop.
4. Consulte o manual do usuário: Procure o manual do usuário do seu laptop e monitor para obter instruções específicas sobre como solucionar problemas de conexão.
5. Entre em contato com o suporte técnico: Se todas as opções acima não resolverem o problema, entre em contato com o suporte técnico da marca do seu laptop ou monitor para obter assistência adicional.
Esperamos que essas dicas ajudem a solucionar o problema de conexão entre o laptop e o monitor.
Deseja mais opções?
1. Verifique as conexões físicas: Certifique-se de que todos os cabos estejam conectados corretamente. Confirme se o cabo HDMI está conectado tanto no laptop quanto no monitor.
2. Verifique as configurações de exibição: Pressione a tecla do logotipo do Windows + P para abrir as opções de exibição. Selecione a opção correta para exibir a tela em ambos os monitores.
3. Verifique as configurações do monitor: Acesse o Painel de Controle e clique em Aparência e personalização e, em seguida, em Configurações de exibição. Verifique se o monitor está ativado e definido como a tela principal.
4. Verifique as atualizações do sistema: Vá para Configurações e clique em Atualização e segurança. Verifique se há atualizações disponíveis e instale-as, se necessário.
5. Verifique as opções de solução de problemas: Acesse o Painel de Controle e clique em Sistema e Segurança. Em seguida, clique em Solucionar problemas e selecione Hardware e Dispositivos.
Se essas etapas não resolverem o problema, você pode precisar entrar em contato com o suporte técnico do fabricante do laptop ou do monitor para obter assistência adicional.
Se o seu laptop não está conectando ao monitor, verifique se o cabo de conexão está firmemente conectado em ambas as extremidades. Faça o download desta ferramenta para executar uma varredura


