Bem-vindo ao artigo sobre soluções para problemas de portas USB do Laptop HP no Windows 7. Aqui, discutiremos algumas maneiras de resolver esse incômodo e garantir que suas portas USB voltem a funcionar corretamente.
Reinicie o computador
Verifique as configurações de gerenciamento de energia. Vá para o Painel de Controle e clique em Opções de Energia. Certifique-se de que as configurações de gerenciamento de energia não estejam desativando as portas USB.
Atualize os drivers. Vá para o Gerenciador de Dispositivos e verifique se há algum driver desatualizado ou com problemas. Atualize-os, se necessário.
Verifique as portas USB. Use um dispositivo USB diferente para verificar se as portas USB estão funcionando corretamente. Se o dispositivo funcionar em outra porta, o problema pode estar na porta específica.
Execute a solução de problemas do Windows. Vá para o Painel de Controle e clique em Solução de Problemas. Selecione Hardware e Dispositivos e siga as instruções para resolver problemas relacionados às portas USB.
Se nenhuma das soluções acima funcionar, pode ser necessário entrar em contato com o suporte da HP para obter assistência adicional.
Configure o gerenciamento de energia
1. Clique no botão Iniciar e abra o Painel de Controle.
2. Procure por Opções de Energia e clique em Escolher o que fazer quando o botão de energia é pressionado.
3. Clique em Alterar configurações não disponíveis no momento.
4. Role para baixo até a seção Configurações de desligamento e desmarque a opção Ativar inicialização rápida.
5. Clique em Salvar alterações.
6. Abra o Gerenciador de Dispositivos.
7. Expanda a categoria Controladores USB.
8. Clique com o botão direito em cada Concentrador Raiz USB e selecione Propriedades.
9. Na guia Gerenciamento de Energia, desmarque a opção Permitir que o computador desligue este dispositivo para economizar energia.
10. Clique em OK e repita as etapas 8 e 9 para cada Concentrador Raiz USB.
11. Reinicie o seu laptop.
Essas configurações devem resolver problemas de funcionamento das portas USB do seu laptop HP no Windows 7.
Atualize os drivers dos dispositivos
- Verifique se há atualizações disponíveis para os drivers dos dispositivos USB.
- Acesse o site oficial da HP e procure por atualizações de drivers para o seu modelo específico de laptop.
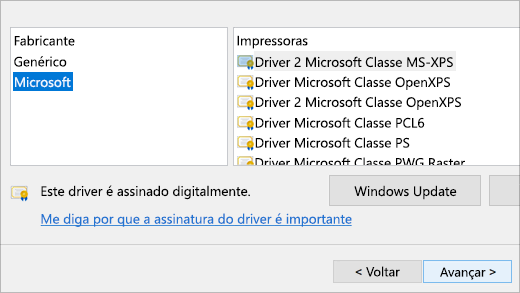
- Baixe e instale as atualizações de drivers mais recentes para as portas USB.
- Reinicie o laptop após a instalação das atualizações dos drivers.
- Verifique se as portas USB estão funcionando corretamente após a reinicialização.
- Caso as portas USB ainda não estejam funcionando, tente atualizar o BIOS do laptop.

- Siga as instruções no site da HP para baixar e instalar a versão mais recente do BIOS.
- Após a atualização do BIOS, teste novamente as portas USB para ver se o problema foi resolvido.
- Se as portas USB continuarem sem funcionar, tente conectar os dispositivos USB em outras portas do laptop.
- Verifique se os dispositivos USB estão funcionando corretamente em outros computadores.

- Se os dispositivos USB funcionarem em outros computadores, entre em contato com o suporte técnico da HP para obter assistência adicional.
- Se os dispositivos USB também não funcionarem em outros computadores, considere substituir os dispositivos ou procurar assistência técnica especializada.
Confie nos profissionais para fazer o trabalho
Se as portas USB do seu laptop HP não estiverem funcionando no Windows 7, é importante confiar nos profissionais para resolver esse problema.
Existem várias soluções possíveis, dependendo do que está causando o problema.
Primeiro, certifique-se de que não há problemas com os cabos ou dispositivos USB que você está usando.
Você também pode tentar reiniciar o seu laptop e verificar se isso resolve o problema.
Se o problema persistir, você pode precisar atualizar os drivers USB ou redefinir as configurações de gerenciamento de energia.
Se você não está familiarizado com esses termos técnicos, é melhor consultar um profissional para ajudá-lo.
Lembre-se, confiar nos profissionais é a melhor maneira de garantir que o problema seja resolvido corretamente e evitar danos adicionais ao seu laptop.
Protegendo seu sistema
Se suas portas USB do Laptop HP não estiverem funcionando no Windows 7, existem algumas soluções que você pode tentar.
1. Verifique se os drivers estão atualizados. Vá para o Gerenciador de Dispositivos e verifique se há algum driver desatualizado ou com problemas.
2. Reinicie o computador. Às vezes, reiniciar o sistema pode resolver problemas com as portas USB.
3. Verifique as configurações de gerenciamento de energia. Certifique-se de que as configurações de gerenciamento de energia não estejam desativando as portas USB.
4. Realize uma verificação de vírus. Malwares podem causar problemas nas portas USB. Execute uma varredura completa em seu sistema usando um programa antivírus confiável.
5. Se nada funcionar, você pode tentar limpar as portas USB com cuidado, usando uma pequena quantidade de álcool isopropílico e um cotonete.
Lembre-se de sempre fazer backup de seus documentos importantes antes de tentar qualquer solução.
Esperamos que essas dicas possam ajudar a resolver o problema das portas USB do seu Laptop HP no Windows 7.

