Bem-vindo! Neste artigo, vamos explorar maneiras de resolver problemas de conexão Wi-Fi em laptops da marca HP.
Atualizado em July 2024: Pare de receber mensagens de erro e desacelerar o seu sistema com nossa ferramenta de otimização. Adquira agora em este link
- Baixe e instale a ferramenta de reparo aqui.
- Deixe-a escanear o seu computador.
- A ferramenta então reparará o seu computador.
Verifique o sinal sem fio
1. Certifique-se de que o seu laptop HP esteja ligado e conectado à internet.
2. Verifique se o Wi-Fi está ativado. Pressione o botão sem fio no seu laptop ou use a tecla de função correspondente para ativar o Wi-Fi.
3. Verifique se o sinal do Wi-Fi está forte o suficiente. Procure por uma barra de sinal na área de notificação ou no painel de controle do Wi-Fi.
4. Verifique se a chave de rede Wi-Fi está correta. Certifique-se de inserir a senha correta para se conectar à rede.
5. Verifique se há interferência no ambiente. Mantenha seu laptop perto do roteador Wi-Fi e longe de objetos que possam obstruir o sinal.
6. Verifique se há problemas com o driver do adaptador Wi-Fi. Abra o Gerenciador de Dispositivos e verifique se há algum problema com o driver. Se houver, atualize-o ou reinstale-o.
7. Verifique se há alterações de segurança no roteador. Entre em contato com o departamento de TI ou o fornecedor do roteador para obter informações sobre configurações de segurança.
8. Se todas as etapas anteriores falharem, reinicie o roteador e o laptop HP.
Esperamos que essas etapas resolvam seus problemas de conexão Wi-Fi.
Atualize os drivers de hardware
Certifique-se de escanear o sistema do seu PC em busca de problemas e atualizar também os drivers de outros dispositivos, como impressoras.
Verifique se a opção Wi-Fi está ativada no laptop, pressionando o botão sem fio ou usando a configuração do sistema.
Se o seu laptop não detectar a rede Wi-Fi, verifique se o roteador está ligado e se a conexão está ativa.
Caso o problema persista, você pode desativar temporariamente o firewall ou o antivírus para ver se isso resolve o problema de conexão.
Siga essas etapas simples para atualizar os drivers e solucionar problemas de conexão Wi-Fi em seu laptop HP.
Utilize ferramentas de solução de problemas sem fio
- Verifique se o Wi-Fi está ativado no laptop HP.
- Pressione o botão de ativação do Wi-Fi no laptop, geralmente localizado nas teclas de função F1 a F12. Certifique-se de que ele esteja na posição Ligado.
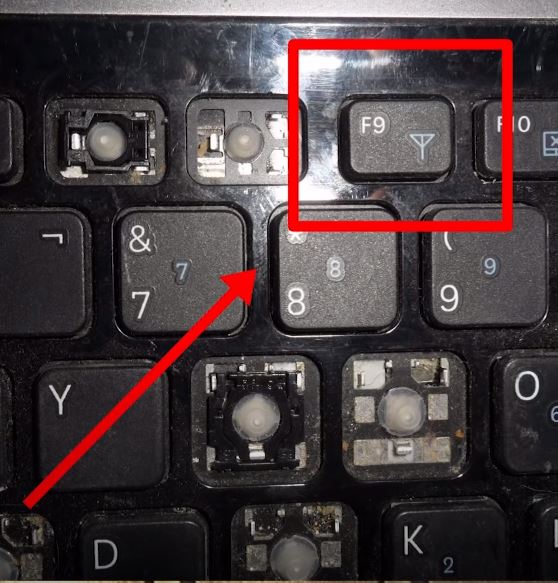
- Reinicie o roteador e o modem.
- Desconecte o roteador e o modem da energia.
- Aguarde 30 segundos e reconecte o roteador e o modem à energia.

- Aguarde até que as luzes indicadoras estejam estáveis e tente se conectar à rede Wi-Fi novamente.
- Verifique se outras redes Wi-Fi estão disponíveis.
- Clique no ícone de rede no canto inferior direito da tela do laptop.
- Verifique se há outras redes Wi-Fi disponíveis no local.
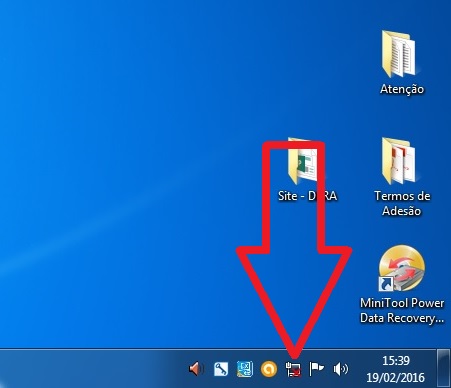
- Se houver outras redes disponíveis, tente se conectar a uma delas para verificar se o problema está relacionado à rede específica.
- Redefina as configurações de rede.
- Clique no ícone de rede no canto inferior direito da tela do laptop.
- Selecione Abrir Configurações de Rede e Internet.
- Na janela de configurações, clique em Wi-Fi à esquerda.
- Role para baixo e clique em Gerenciar configurações de Wi-Fi conhecidas.
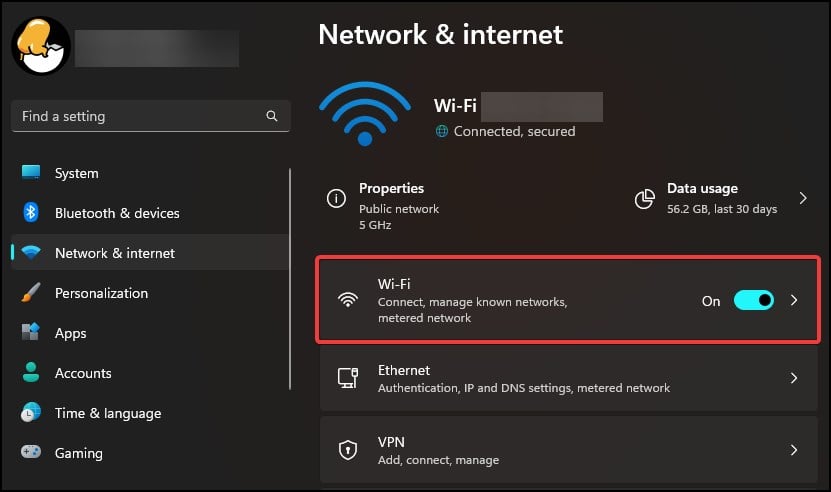
- Encontre a rede Wi-Fi problemática na lista e clique em Esquecer.
- Reinicie o laptop e tente se reconectar à rede Wi-Fi.
- Atualize os drivers do adaptador Wi-Fi.
- Acesse o site de suporte da HP e procure pelo modelo do seu laptop.
- Encontre os drivers mais recentes para o adaptador Wi-Fi e faça o download.
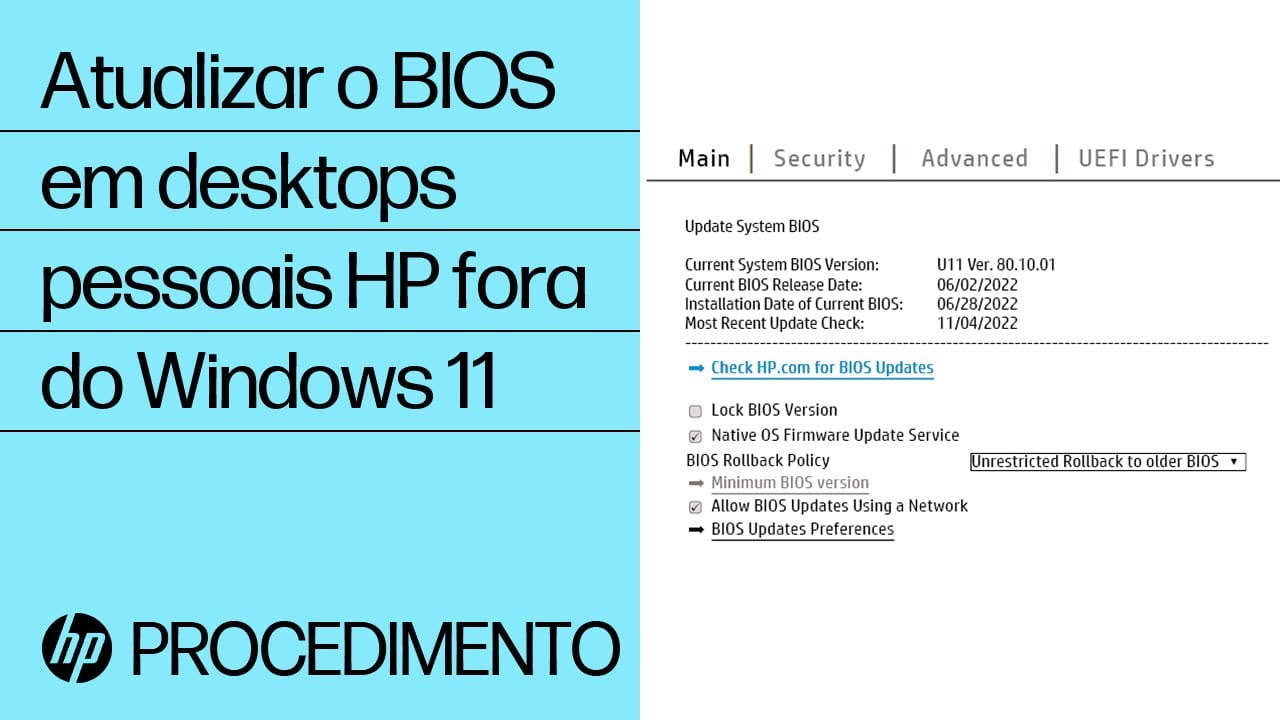
- Execute o arquivo de instalação dos drivers baixados e siga as instruções na tela para atualizar os drivers.
- Reinicie o laptop e verifique se o problema de conexão Wi-Fi foi resolvido.
Execute diagnósticos de rede HPSA
Encontre soluções para problemas de conexão Wi-Fi em um laptop HP executando diagnósticos de rede HPSA.
1. Clique no ícone do HPSA na área de notificação.
2. Selecione Executar diagnósticos de rede.
3. Siga as instruções fornecidas pelo HPSA para resolver problemas de conexão Wi-Fi.
4. Certifique-se de que o Wi-Fi esteja ativado pressionando o botão sem fio no laptop.
5. Verifique se a chave de rede está correta e se você está conectado à rede correta.
6. Reinicie o roteador Wi-Fi e o laptop se ainda houver problemas de conexão.
7. Verifique se há atualizações do driver Wi-Fi no site do fabricante do laptop.
8. Se necessário, entre em contato com o departamento de TI para obter assistência adicional.
Essas etapas devem ajudar a resolver problemas de conexão Wi-Fi em laptops HP.
Além disso, o programa também soluciona erros como tela azul da morte e congelações do computador, garantindo que o Windows e outros programas funcionem sem interrupções. O Fortect também pode recuperar o sistema operacional sem afetar seus dados pessoais.
Execute o Solucionador de Problemas de Rede e Internet do Windows
conectado
Siga estas etapas para resolver problemas de conexão Wi-Fi no seu laptop HP:
1. Execute o Solucionador de Problemas de Rede e Internet do Windows. Para fazer isso, vá para o menu Iniciar e pesquise Solucionador de Problemas de Rede e Internet.
2. Siga as instruções fornecidas pelo solucionador para identificar e corrigir problemas de rede e conexão Wi-Fi.
3. Verifique se o seu adaptador Wi-Fi está ativado. Para fazer isso, pressione o botão sem fio no seu laptop ou use a tecla de função correspondente.
4. Verifique se a chave de rede correta está sendo usada. Digite a senha correta para se conectar à rede Wi-Fi.
5. Reinicie o seu laptop e o roteador Wi-Fi.
Essas etapas devem ajudar a resolver problemas de conexão Wi-Fi no seu laptop HP. Se o problema persistir, entre em contato com o suporte técnico da HP para obter assistência adicional.
Restaure as configurações padrão do roteador, gateway ou modem sem fio
pt-br>
UTF-8>
viewport content=width=device-width, initial-scale=1.0>
Como resolver problemas de conexão Wi-Fi em laptop HP
Restaure as configurações padrão do roteador, gateway ou modem sem fio
Às vezes, problemas de conexão Wi-Fi em laptops HP podem ser resolvidos restaurando as configurações padrão do roteador, gateway ou modem sem fio. Siga os passos abaixo para realizar essa restauração:
| Passo | Instruções |
|---|---|
| 1 | Localize o botão de reset no seu roteador, gateway ou modem sem fio. Geralmente, ele está localizado na parte traseira do dispositivo. |
| 2 | Com o roteador, gateway ou modem sem fio ligado, pressione e segure o botão de reset por 10 segundos. |
| 3 | Após 10 segundos, solte o botão de reset. |
| 4 | Aguarde alguns minutos para que o dispositivo reinicie e restaure as configurações padrão. |
| 5 | Em seu laptop HP, vá para as configurações de Wi-Fi e procure a rede sem fio desejada. Conecte-se à rede inserindo a senha, se necessário. |
| 6 | Verifique se a conexão Wi-Fi foi restabelecida e se você está conseguindo acessar a internet normalmente. |
Seguindo esses passos, você poderá restaurar as configurações padrão do roteador, gateway ou modem sem fio, o que pode ajudar a resolver problemas de conexão Wi-Fi em seu laptop HP.
Reinstale os drivers sem fio
1. Clique no menu Iniciar e abra o Gerenciador de Dispositivos.
2. Expanda a seção Adaptadores de Rede e encontre o driver sem fio.
3. Clique com o botão direito do mouse no driver e selecione Desinstalar dispositivo.
4. Reinicie o seu laptop HP.
5. Após reiniciar, pressione o botão sem fio no teclado ou no painel para ativá-lo.
6. Vá para o site oficial da HP e procure pelo modelo do seu laptop.
7. Baixe a versão mais recente do driver sem fio.
8. Execute o arquivo de instalação e siga as instruções na tela.
9. Reinicie o laptop novamente.
Se o problema persistir, entre em contato com o suporte técnico da HP para obter assistência adicional.
Altere manualmente as configurações de rede
Altere manualmente as configurações de rede: Se você estiver enfrentando problemas de conexão Wi-Fi em seu laptop HP, você pode tentar alterar manualmente as configurações de rede para resolver o problema. Primeiro, vá para as configurações de rede do seu laptop. Em seguida, localize a opção de rede sem fio e clique nela. Selecione a rede Wi-Fi à qual você deseja se conectar e clique em Conectar.
Se você precisar inserir uma senha, certifique-se de digitar a chave correta. Se o problema persistir, você pode tentar reiniciar o roteador Wi-Fi e o laptop. Isso pode ajudar a restabelecer a conexão. Esperamos que essas etapas simples possam resolver seus problemas de conexão Wi-Fi.
Sugiro reiniciar o seu laptop HP e verificar se as configurações de rede estão corretas, caso contrário, entre em contato com o suporte técnico da HP para solucionar o problema de conexão com o wifi. Faça o download desta ferramenta para executar uma varredura


