Neste breve artigo, abordaremos o tema do Kindle Paperwhite preso no modo de unidade USB, discutindo as possíveis soluções para esse problema comum entre os usuários.
Soluções comprovadas para o Kindle Paperwhite travado na tela da árvore
Se o seu Kindle Paperwhite estiver preso na tela da árvore e não responder, experimente as seguintes soluções:
1. Realize uma reinicialização forçada pressionando e segurando o botão de ligar por 40 segundos. Em seguida, solte o botão e aguarde o dispositivo reiniciar.
2. Verifique a bateria do seu Kindle Paperwhite. Se estiver com pouca carga, conecte-o a uma fonte de energia confiável e aguarde alguns minutos para que a bateria seja carregada.
3. Se o Kindle estiver no modo de unidade USB, desconecte-o do computador e reinicie-o.
4. Verifique se há atualizações disponíveis para o software do Kindle. Para isso, vá até as configurações do dispositivo e selecione Atualizar seu Kindle.
Se nenhuma dessas soluções resolver o problema, você pode entrar em contato com o suporte da Amazon ou procurar ajuda nos fóruns de usuários do Kindle.
Lembre-se de que é sempre importante fazer cópias de segurança dos seus arquivos importantes antes de realizar qualquer procedimento que possa apagar dados do dispositivo.
Como reiniciar o Kindle E-Reader
1. Desconecte o Kindle do cabo USB e certifique-se de que não está conectado a nenhum dispositivo.
2. Pressione e segure o botão de energia por 40 segundos até que o Kindle reinicie.
3. Se o Kindle ainda estiver preso no modo de unidade USB, conecte-o novamente ao cabo USB.
4. Abra o Gerenciador de Dispositivos em seu computador e verifique se o Kindle é reconhecido como uma unidade de armazenamento.
5. Delete todos os arquivos com a extensão .azw da pasta do Kindle no seu computador.
6. Ejecte o Kindle do seu computador e desconecte-o do cabo USB.
7. Pressione e segure o botão de energia novamente por 40 segundos para reiniciar o Kindle.
8. Agora o Kindle deve reiniciar corretamente e sair do modo de unidade USB.
Se essas etapas não resolverem o problema, consulte os fóruns da Amazon ou entre em contato com o suporte para obter assistência adicional.
Carregar completamente o Kindle Paperwhite
Para carregar completamente o Kindle Paperwhite, siga estas etapas:
1. Conecte o dispositivo a um computador ou adaptador de energia usando o cabo USB fornecido.
2. Certifique-se de que o Kindle esteja no modo de unidade USB, o que permite a transferência de arquivos entre o Kindle e o computador.
3. Se o Kindle estiver preso no modo de unidade USB, tente reiniciá-lo pressionando e segurando o botão de energia por 40 segundos até que o dispositivo reinicie.
4. Verifique se o cabo USB está funcionando corretamente e tente usar outro cabo, se necessário.
5. Certifique-se de que a bateria do Kindle não esteja completamente descarregada. Se a tela mostrar um ponto de exclamação ou um ícone de bateria vazia, conecte o Kindle a um carregador por algumas horas antes de tentar novamente.
6. Se o problema persistir, é possível que o Kindle precise de uma reinicialização de fábrica. Consulte os fóruns de usuários ou entre em contato com o suporte da Amazon para obter assistência adicional.
Lembre-se de que é importante manter o Kindle atualizado com as últimas atualizações de software para garantir um desempenho ideal e corrigir possíveis problemas.
python
import subprocess
def exit_usb_drive_mode():
# Verifica se o dispositivo Kindle está conectado em modo USB
output = subprocess.check_output(lsusb)
if Amazon.com in output:
# Executa o comando para remover o dispositivo do modo USB
subprocess.call([eject, /dev/sdb]) # Substitua /dev/sdb pelo caminho correto do dispositivo Kindle
# Chama a função para sair do modo de unidade USB
exit_usb_drive_mode()
Este código utiliza a biblioteca `subprocess` para executar comandos no sistema operacional. Ele verifica se o dispositivo Kindle está conectado em modo USB verificando a saída do comando `lsusb`. Se o dispositivo for detectado, o código chama o comando `eject` para remover o dispositivo do modo USB.
Lembre-se de substituir `/dev/sdb` pelo caminho correto do dispositivo Kindle em seu sistema operacional. Certifique-se de ter as permissões adequadas para executar comandos de sistema operacional no ambiente em que estiver executando o código.
Espero que isso possa ser útil para resolver o problema do modo de unidade USB do Kindle Paperwhite. Lembre-se de sempre ter cuidado ao executar comandos de sistema e faça backup de seus dados importantes antes de realizar qualquer alteração.
Testar com um cabo diferente
Para resolver o problema do Kindle Paperwhite preso no modo de unidade USB, uma solução possível é testar com um cabo diferente.
Certifique-se de usar um cabo USB que esteja em boas condições e que seja compatível com o seu dispositivo.
Se o problema persistir, você pode tentar reiniciar o Kindle pressionando e segurando o botão de energia por cerca de 20 segundos até que o dispositivo reinicie.
Se nenhum desses passos resolver o problema, você pode procurar ajuda em fóruns de usuários do Kindle ou entrar em contato com o suporte técnico da Amazon para obter assistência adicional.
Lembre-se de que, se o modo de unidade USB estiver ativado, o Kindle não poderá ser usado para ler livros ou acessar outros recursos.
Se você precisar transferir arquivos para o Kindle, você pode tentar usar a opção de enviar por e-mail para enviar os arquivos em formato AZW para o seu dispositivo.
Esperamos que essas dicas sejam úteis para resolver o problema do Kindle Paperwhite preso no modo de unidade USB.
Permitir que a bateria se esgote
1. Conecte o Kindle ao seu computador usando o cabo USB.
2. Aguarde até que o dispositivo seja reconhecido como uma unidade de armazenamento em seu computador.
3. Desconecte o Kindle do computador.
4. Certifique-se de que o Kindle esteja desligado.
5. Deixe o Kindle de lado e não o ligue por algumas horas, permitindo que a bateria seja esgotada completamente.
6. Após esse período, conecte o Kindle a uma fonte de energia e deixe-o carregar completamente.
7. Ligue o Kindle novamente e verifique se ele saiu do modo de unidade USB.
Se essas etapas não resolverem o problema, você pode tentar realizar uma reinicialização de fábrica ou entrar em contato com o suporte ao cliente da Amazon.
Testar o Kindle no Modo Drive
Se o seu Kindle Paperwhite estiver preso no modo de unidade USB, você pode seguir estas etapas para testá-lo:
1. Desconecte o Kindle do computador ou qualquer dispositivo USB.
2. Certifique-se de que a bateria do Kindle esteja carregada. Se não estiver, conecte-o a uma fonte de energia confiável e aguarde alguns minutos.
3. Reinicie o Kindle pressionando e segurando o botão de energia por cerca de 20 segundos até que a tela fique preta e o dispositivo reinicie.
4. Verifique se há algum erro exibido na tela do Kindle. Se houver, anote o código de erro para futuras referências.
5. Se o problema persistir, acesse os fóruns de suporte da Amazon para obter ajuda adicional. Outros usuários podem ter enfrentado o mesmo problema e podem oferecer soluções.
6. Caso nada funcione, você pode tentar fazer uma reinicialização de fábrica no seu Kindle. Consulte o manual do usuário ou o site da Amazon para obter instruções detalhadas.
Esperamos que essas dicas ajudem a resolver o problema do seu Kindle Paperwhite preso no modo de unidade USB.
Soluções para quando o Kindle não é reconhecido no Windows 10
- Verifique a conexão: certifique-se de que o cabo USB está conectado corretamente tanto ao Kindle quanto ao computador.
- Experimente usar uma porta USB diferente: às vezes, a porta USB pode estar com defeito ou ter problemas de conexão.
- Reinicie o Kindle: desligue-o e ligue-o novamente para ver se o Windows o reconhece.
- Atualize o driver do Kindle: verifique se você possui a versão mais recente do driver USB do Kindle instalada no seu computador.
- Tente reiniciar o computador: às vezes, reiniciar o sistema pode resolver problemas de reconhecimento do Kindle.
- Verifique as configurações USB: no Kindle, vá para Configurações > Opções do Dispositivo > Opções Avançadas > Configurações USB e alterne entre as opções disponíveis.
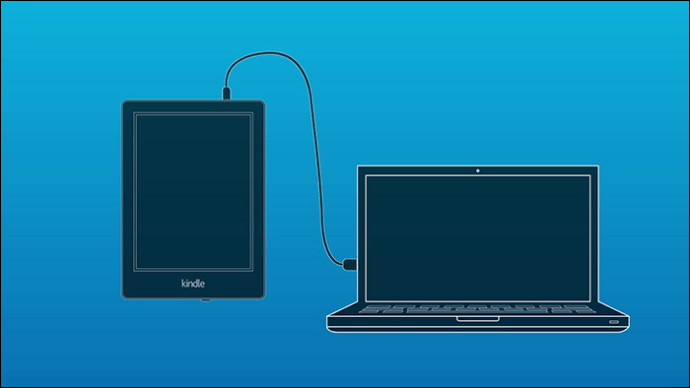
- Verifique se outros dispositivos USB são reconhecidos: se nenhum dispositivo USB for reconhecido, pode haver um problema com as configurações do Windows ou com as portas USB.
- Atualize o sistema operacional: verifique se o Windows 10 está atualizado com as últimas atualizações instaladas.
- Entre em contato com o suporte Kindle: se nenhuma das soluções acima funcionar, entre em contato com o suporte técnico da Amazon para obter assistência adicional.
Realizar um reset completo
Realize um reset completo para resolver o problema do seu Kindle Paperwhite preso no modo de unidade USB.
Primeiro, conecte o Kindle ao seu computador usando o cabo USB. Em seguida, pressione e segure o botão de energia por cerca de 40 segundos até que o Kindle reinicie.
Se o problema persistir, desconecte o Kindle do computador e verifique se a bateria está carregada o suficiente. Se não estiver, conecte-o a uma fonte de energia confiável e aguarde até que a bateria esteja completamente carregada.
Se a bateria estiver carregada e o problema persistir, tente atualizar o Kindle para a versão mais recente do software. Para fazer isso, vá para as configurações do Kindle, selecione Atualizar seu Kindle e siga as instruções na tela.
Se nenhuma dessas soluções funcionar, entre em contato com o suporte técnico da Amazon ou procure ajuda nos fóruns de usuários do Kindle.
Conectar o Kindle como uma câmera
Conecte o Kindle como uma câmera para solucionar o problema do Kindle Paperwhite preso no modo de unidade USB.
1. Primeiro, verifique se o Kindle está desconectado do computador.
2. Pressione e segure o botão de ligar/desligar por cerca de 40 segundos, até que o Kindle reinicie.
3. Quando o Kindle reiniciar, conecte-o ao computador usando o cabo USB original.
4. Certifique-se de que o Kindle esteja desbloqueado, deslizando o botão de energia para a direita.
5. Abra o gerenciador de arquivos do seu computador e verifique se o Kindle é reconhecido como uma câmera.
6. Se for reconhecido corretamente, você poderá acessar os arquivos do Kindle e transferir ou excluir o que desejar.
7. Após concluir, desconecte o Kindle do computador de maneira segura, clicando com o botão direito no ícone de câmera e selecionando Remover com segurança ou Ejetar.
Se o Kindle ainda estiver preso no modo de unidade USB, pode ser necessário entrar em contato com o suporte técnico da Amazon para obter assistência adicional.
Lembre-se de sempre fazer cópias de segurança dos seus arquivos importantes antes de realizar qualquer procedimento.
Habilitar o ADB
Para habilitar o ADB no seu Kindle Paperwhite preso no modo de unidade USB, siga estas instruções:
1. Conecte o Kindle ao seu computador usando um cabo USB.
2. Abra o prompt de comando ou o terminal no seu computador.
3. Digite adb devices para verificar se o Kindle está sendo reconhecido pelo ADB.
4. Se o dispositivo for listado, você pode prosseguir. Caso contrário, certifique-se de ter instalado corretamente os drivers USB do Kindle.
5. Agora, digite adb shell para acessar o shell do dispositivo.
6. No shell, digite setprop persist.sys.usb.config mtp,adb para ativar o ADB.
7. Reinicie o Kindle desconectando e reconectando-o ao computador.
8. Se tudo ocorrer bem, o Kindle Paperwhite deve sair do modo de unidade USB e o ADB estará habilitado.
Lembre-se de que esta solução é apenas para usuários avançados, e é importante seguir as instruções com cuidado. Se você ainda estiver enfrentando problemas, pode ser útil procurar ajuda nos fóruns de suporte do Kindle ou entrar em contato com o suporte da Amazon.
Instalar o driver do Kindle
Se o seu Kindle Paperwhite estiver preso no modo de unidade USB, pode ser necessário instalar o driver do Kindle para resolver o problema.
Para fazer isso, siga estas etapas:
1. Conecte o Kindle ao computador usando o cabo USB fornecido.
2. Abra o Gerenciador de Dispositivos no seu computador.
3. Procure por Kindle na lista de dispositivos e clique com o botão direito do mouse nele.
4. Selecione a opção Atualizar driver no menu suspenso.
5. Escolha a opção Procurar software de driver no computador.
6. Navegue até a pasta onde você salvou o driver do Kindle e selecione-o.
7. Clique em Avançar para começar a instalação do driver.
Após a instalação, desconecte o Kindle do computador e reinicie-o. Isso deve resolver o problema do modo de unidade USB. Se você ainda tiver problemas, consulte os fóruns de suporte do Kindle para obter mais ajuda.
Reinstalar o Kindle
Se o seu Kindle Paperwhite ficou preso no modo de unidade USB, você pode tentar reinstalá-lo para resolver o problema. Siga estas etapas para fazer isso:
1. Desconecte o Kindle do computador e certifique-se de que a bateria esteja carregada o suficiente.
2. Pressione e segure o botão de energia por 40 segundos para reiniciar o dispositivo.
3. Conecte o Kindle ao computador usando o cabo USB.
4. Abra o Gerenciador de Dispositivos e localize o Kindle na lista.
5. Clique com o botão direito no dispositivo e selecione Desinstalar.
6. Desconecte o Kindle do computador e reinicie-o novamente.
7. Quando o Kindle reiniciar, conecte-o novamente ao computador.
8. Agora, baixe a versão mais recente do software Kindle do site oficial da Amazon.
9. Abra o arquivo .AZW do software baixado e siga as instruções de instalação na tela.
10. Após a instalação, desconecte o Kindle do computador e verifique se ele está funcionando corretamente.
Se você ainda estiver com problemas, consulte os fóruns da comunidade ou entre em contato com o suporte da Amazon para obter assistência adicional.
Desabilitar o recurso de suspensão seletiva USB
Para fazer isso, siga estes passos:
1. Conecte o Kindle ao computador usando o cabo USB.
2. No computador, abra o Gerenciador de Dispositivos.
3. Localize a seção Controladores USB e clique com o botão direito do mouse em USB Seletive Suspend Setting (Configuração de Suspensão Seletiva USB).
4. Selecione Desativar ou Não permitir que o computador desligue o dispositivo para economizar energia.
5. Clique em Aplicar e depois em OK.
Essas etapas desabilitarão o recurso de suspensão seletiva USB e podem resolver o problema de o Kindle Paperwhite ficar preso no modo de unidade USB. Se o problema persistir, você pode procurar ajuda em fóruns ou contatar o suporte técnico do Kindle.
Causas e soluções para o Kindle congelar
– Se o seu Kindle Paperwhite estiver preso no modo de unidade USB, pode ser causado por um erro no dispositivo ou no cabo USB. Tente usar um cabo USB diferente ou conectar o Kindle a outro dispositivo para verificar se o problema persiste.
– Certifique-se de que a bateria do Kindle não esteja completamente descarregada. Conecte-o a uma fonte de energia confiável e aguarde alguns minutos para que a bateria se recarregue antes de tentar novamente.
– Se o problema persistir, você pode tentar reiniciar o Kindle. Para fazer isso, pressione e segure o botão de energia por 40 segundos até que o Kindle reinicie.
– Se nenhuma dessas soluções funcionar, pode ser necessário fazer uma redefinição de fábrica no Kindle. Atenção: isso apagará todos os seus dados e configurações. Para fazer uma redefinição de fábrica, vá em Configurações > Opções do dispositivo > Redefinir para padrões de fábrica.
– Se ainda assim o problema persistir, entre em contato com o suporte ao cliente da Amazon ou visite os fóruns de usuários da Amazon para obter assistência adicional.
Lembre-se de sempre manter seu Kindle atualizado com as últimas atualizações de software para evitar possíveis problemas de funcionamento.
Como desbloquear o Kindle quando está congelado
Se o seu Kindle Paperwhite estiver preso no modo de unidade USB, você pode desbloqueá-lo seguindo algumas etapas simples. Primeiro, tente reiniciar o dispositivo segurando o botão de energia por cerca de 20 segundos até que a tela fique em branco. Em seguida, conecte o Kindle a um computador usando o cabo USB. Se uma mensagem de erro aparecer, desconecte o Kindle do computador e reinicie-o novamente.
Se o problema persistir, você pode tentar resetar o Kindle para as configurações de fábrica. Para fazer isso, pressione e segure o botão de energia por 40 segundos até que a tela exiba um ponto de exclamação e a bateria. Nesse ponto, conecte o Kindle a uma fonte de energia e aguarde até que o dispositivo reinicie. Se isso não funcionar, recomendamos entrar em contato com o suporte do Kindle ou procurar ajuda nos fóruns da comunidade.

